So planen Sie, dass Windows den Papierkorb automatisch leert
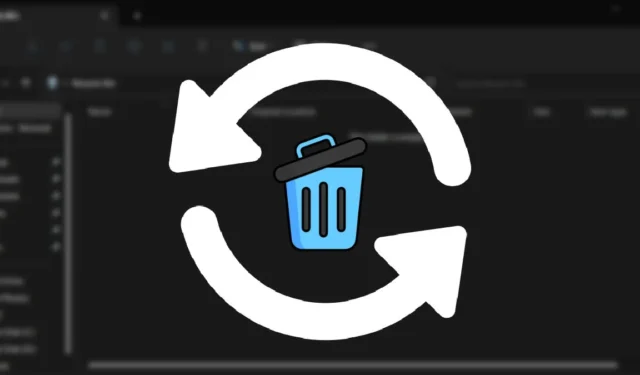
Immer wenn Sie die Taste auf Ihrer Tastatur drücken Delete, löscht Windows die Datei bzw. verschiebt die Datei von ihrem tatsächlichen Speicherort in den Papierkorb. Dieses Verhalten hilft Ihnen, die Datei oder den Ordner problemlos wiederherzustellen, wenn Sie sie versehentlich gelöscht haben. Wenn die Option jedoch deaktiviert bleibt, erhöht sich die Anzahl der Dateien im Papierkorb mit der Zeit allmählich. Allerdings ist es möglich, den Papierkorb so einzustellen, dass er sich in regelmäßigen Abständen automatisch entleert, sodass Sie nicht daran denken müssen, dies selbst zu tun. In diesem Beitrag erfahren Sie, wie Sie Windows so einplanen können, dass es den Papierkorb für Sie leert.
Leeren Sie den Papierkorb automatisch mithilfe des Taskplaners
Der Taskplaner ist eine in Windows integrierte Anwendung, mit der Sie mühsame Aufgaben auf Ihrem PC automatisieren können. Sie können es sogar so einrichten, dass Ihr Papierkorb automatisch für Sie geleert wird. Hier ist wie:
- Geben Sie „Aufgabenplaner“ in die Windows-Suche ein und klicken Sie unten auf die beste Übereinstimmung. Alternativ können Sie auch den Befehl „Ausführen“ ( Win+ Rzum Öffnen eines Dialogfelds) verwenden
taskschd.msc, um den Taskplaner zu öffnen.
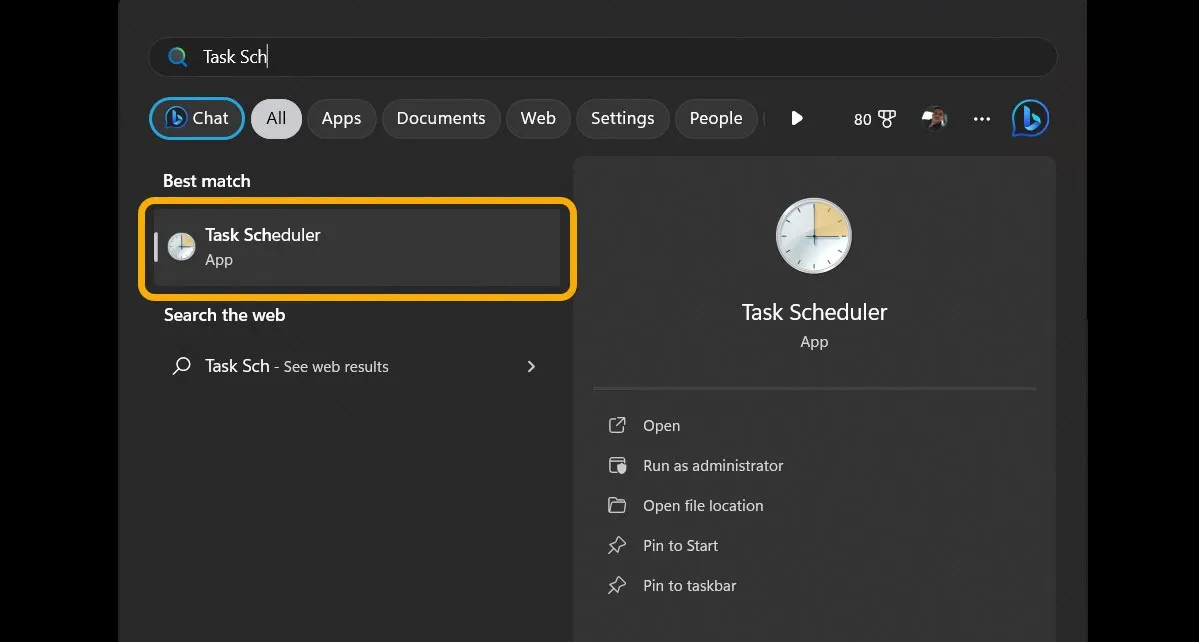
- Klicken Sie nach dem Öffnen des Taskplaners auf die Option „Basisaufgabe erstellen“, die unter der Kategorie „Aktion“ im rechten Bereich erscheint.
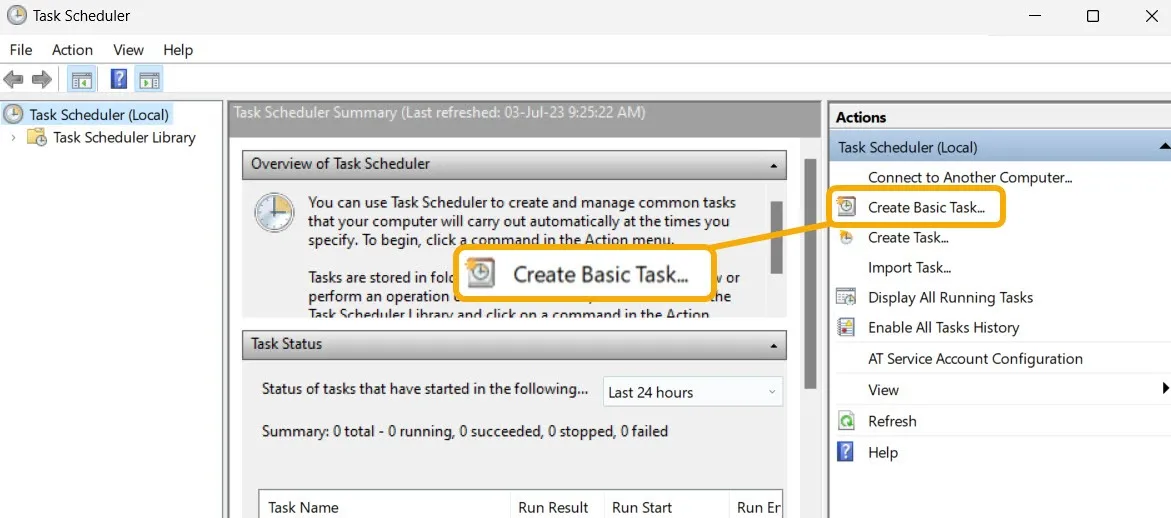
- Die obige Aktion öffnet den Aufgabenerstellungsassistenten. Geben Sie hier den Namen und die Beschreibung Ihrer Wahl ein und klicken Sie dann auf die Schaltfläche „Weiter“, um fortzufahren.
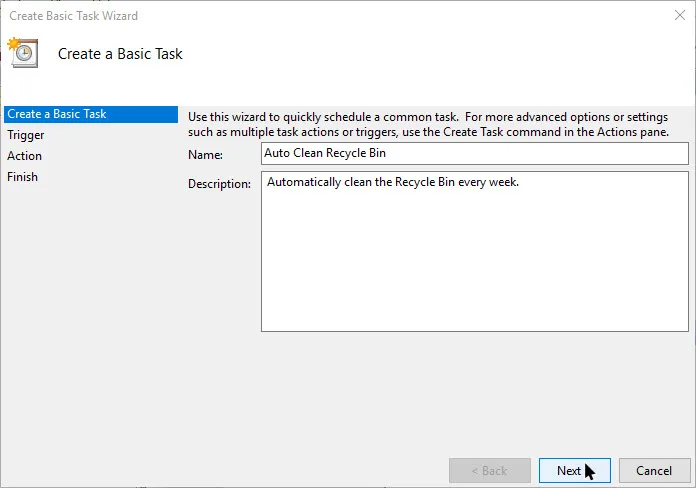
- Sie können das Intervall festlegen, in dem die Aufgabe gestartet werden soll. Wählen Sie beispielsweise das Optionsfeld „Wöchentlich“ aus und klicken Sie auf die Schaltfläche „Weiter“.
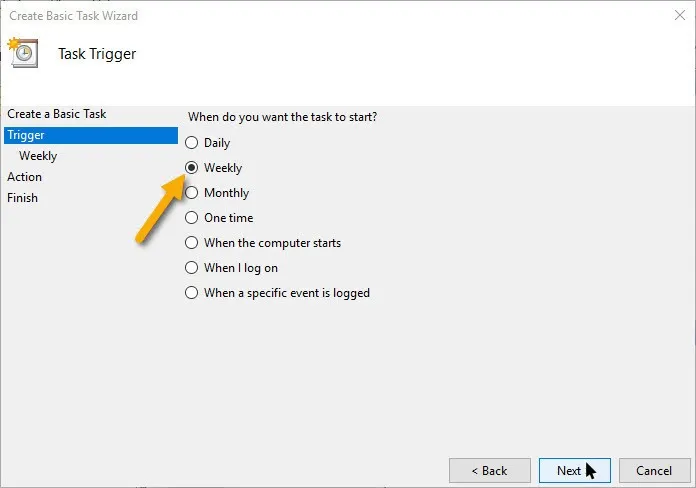
- Wählen Sie die Startzeit und den wiederkehrenden Wochentag aus und klicken Sie dann auf die Schaltfläche „Weiter“. In diesem Beispiel haben wir als wiederkehrenden Tag „Sonntag“ ausgewählt, was bedeutet, dass die Aufgabe jeden Sonntag um 14:53 Uhr ausgeführt wird.
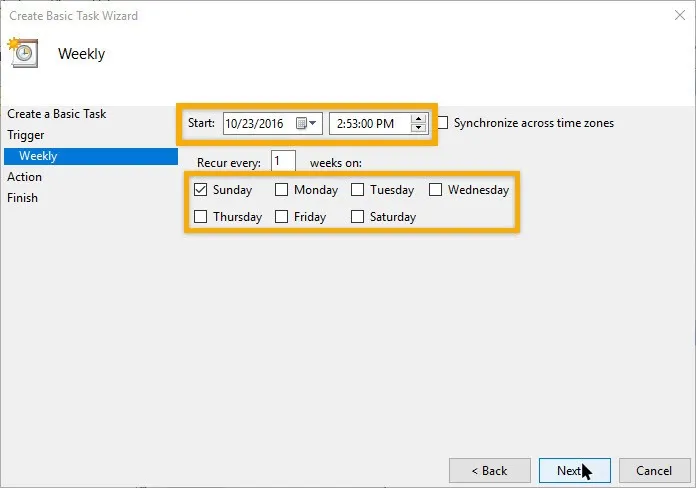
- Wählen Sie im nächsten Fenster das Optionsfeld „Programm starten“ und klicken Sie dann auf die Schaltfläche „Weiter“.
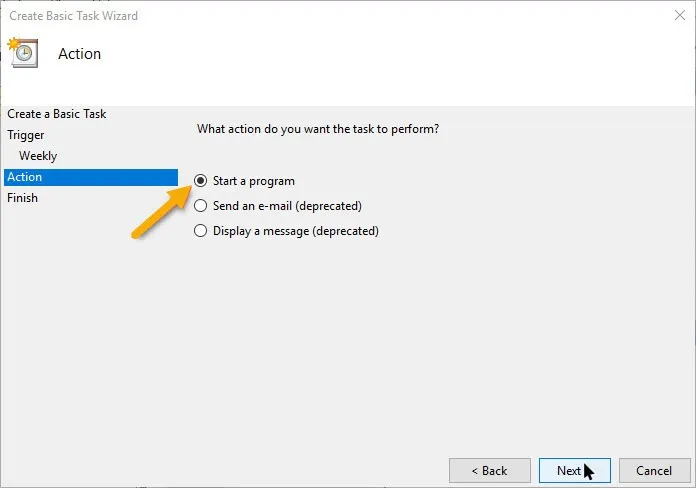
- Geben Sie „cmd.exe“ in das Feld „Programm/Skript“ und den folgenden Befehl in das Feld „Argumente hinzufügen“ ein. So sieht es aus, wenn Sie mit dem Hinzufügen der Felder fertig sind.
/c "echo Y|PowerShell.exe -NoProfile -Command Clear-RecycleBin"
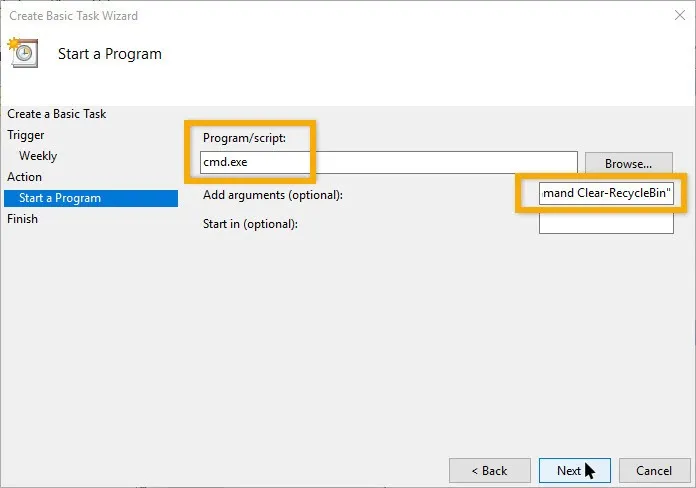
- Überprüfen Sie nun alle Einstellungen, die Sie gerade konfiguriert haben, und klicken Sie auf die Schaltfläche „Fertig stellen“, um den Aufgabenerstellungsvorgang abzuschließen.
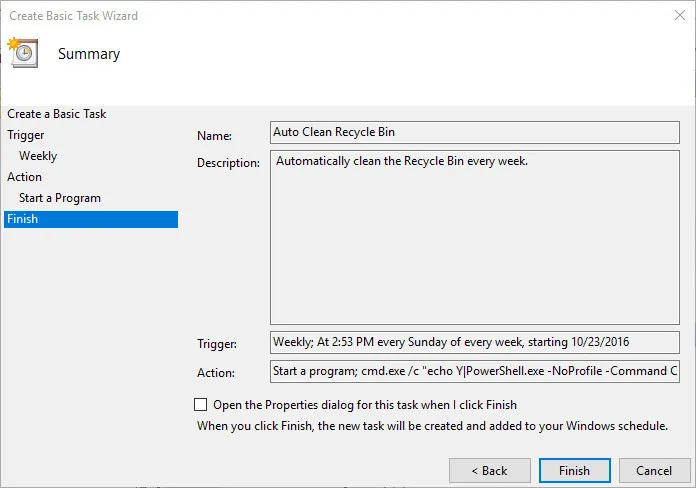
- Wählen Sie die Aufgabe im Hauptfenster aus und klicken Sie dann auf die Option „Ausführen“, die unter der Kategorie „Ausgewähltes Element“ erscheint, um die geplante Aufgabe zu testen.
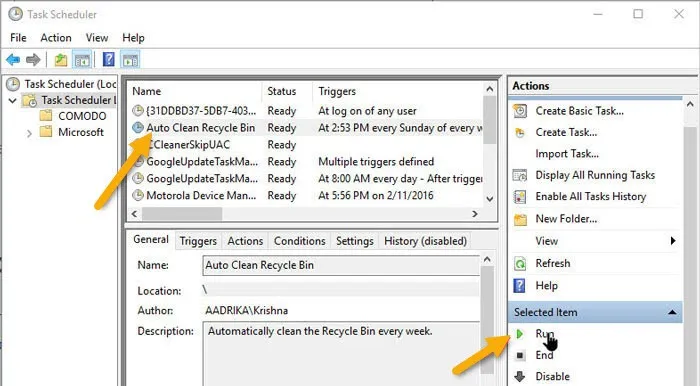
- Sobald Sie auf die Option klicken und alles gut geht, blinkt kurz die Eingabeaufforderung auf und Ihr Papierkorb wird geleert.

- Ab diesem Zeitpunkt wird Ihr Papierkorb automatisch entsprechend dem von Ihnen im Taskplaner festgelegten Auslöser geleert.
- Beachten Sie, dass diese Methode (sowie die anderen in diesem Artikel vorgestellten) dazu führt, dass Dateien im Papierkorb dauerhaft gelöscht werden. Allerdings ist die Wiederherstellung dauerhaft gelöschter Dateien zwar möglich, aber nicht garantiert, insbesondere bei Verwendung einer SSD.
Automatisches Leeren des Papierkorbs beim Herunterfahren
Während die Verwendung der Taskplaner-Methode ausreichen kann, suchen einige Benutzer möglicherweise nach einer bedingten und nicht nach einer zeitbasierten Methode. Eine der effektivsten Methoden besteht darin, Ihren PC so einzustellen, dass er den Papierkorb bei jedem Herunterfahren automatisch leert. Wir können dies tun, indem wir ein einfaches erstellen. BAT-Datei und Ändern des Gruppenrichtlinien-Editors, damit Windows ihn automatisch starten kann.
- Wir beginnen mit der Erstellung der Batchdatei (.BAT) mit dem in Windows integrierten Notepad. Geben Sie Notepad in die Windows-Suche ein und klicken Sie unten, um es zu starten.
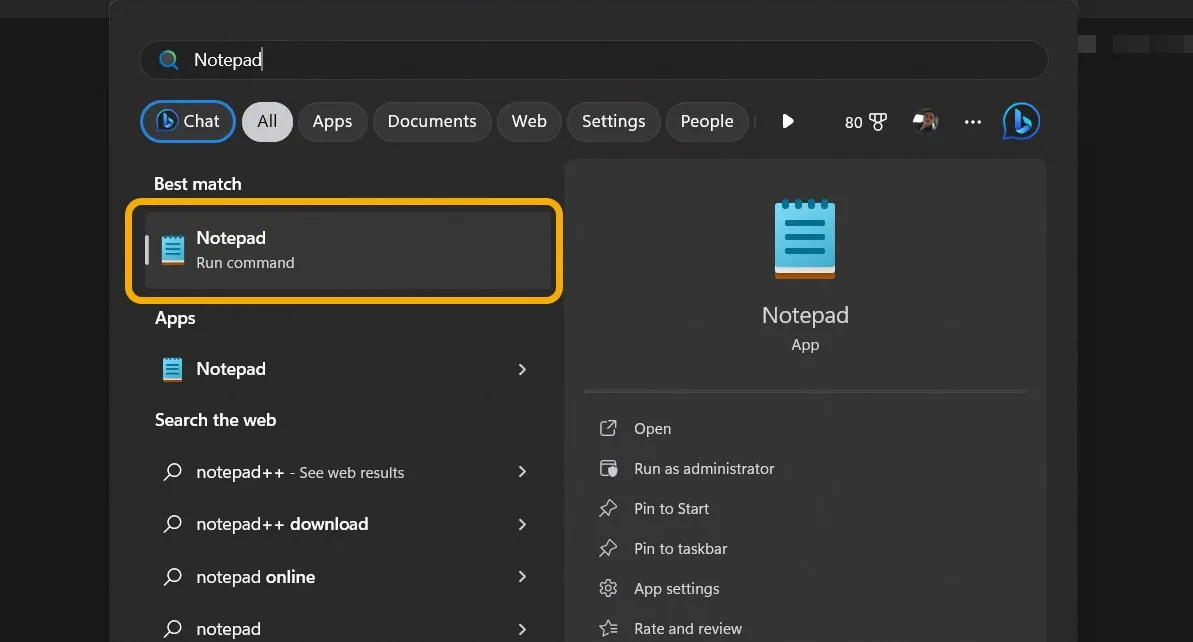
- Kopieren Sie den folgenden Code in die Textdatei von Notepad:
PowerShell.exe -NoProfile <br>-Command Clear-RecycleBin <br>-Confirm:$false
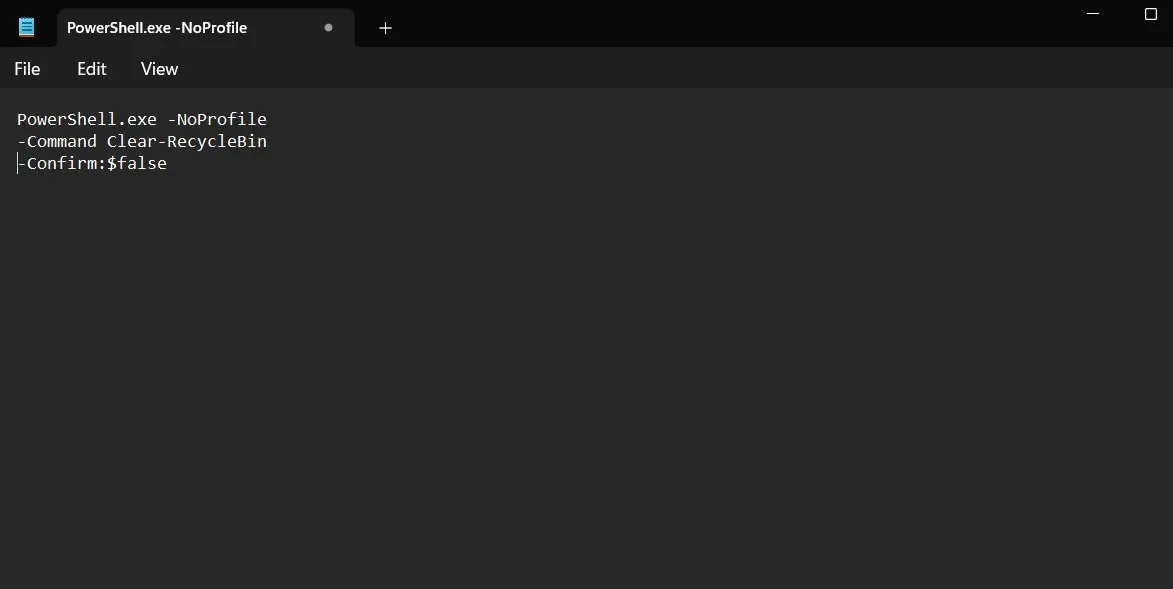
- Klicken Sie auf „Datei -> Speichern unter“.
- Wählen Sie unter „Dateityp“ die Option „Alle Dateien“ aus. Benennen Sie die Datei schließlich „EmptyRecycleBin.bat“ und speichern Sie sie an einem beliebigen Ort.
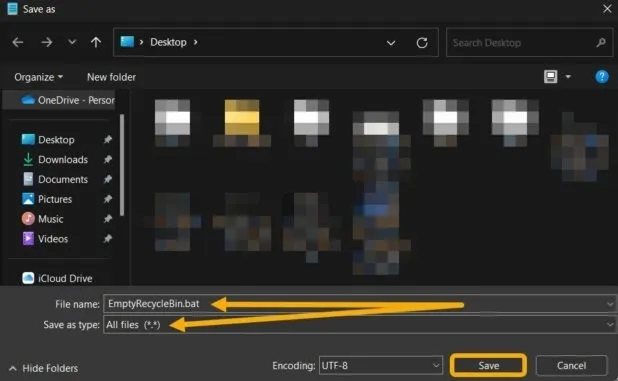
- Jetzt haben Sie eine Batchdatei, die den Papierkorb bei jedem Start leert. Sie können es sofort ausprobieren – doppelklicken Sie darauf und überprüfen Sie Ihren Papierkorb! Es sollte leer sein.
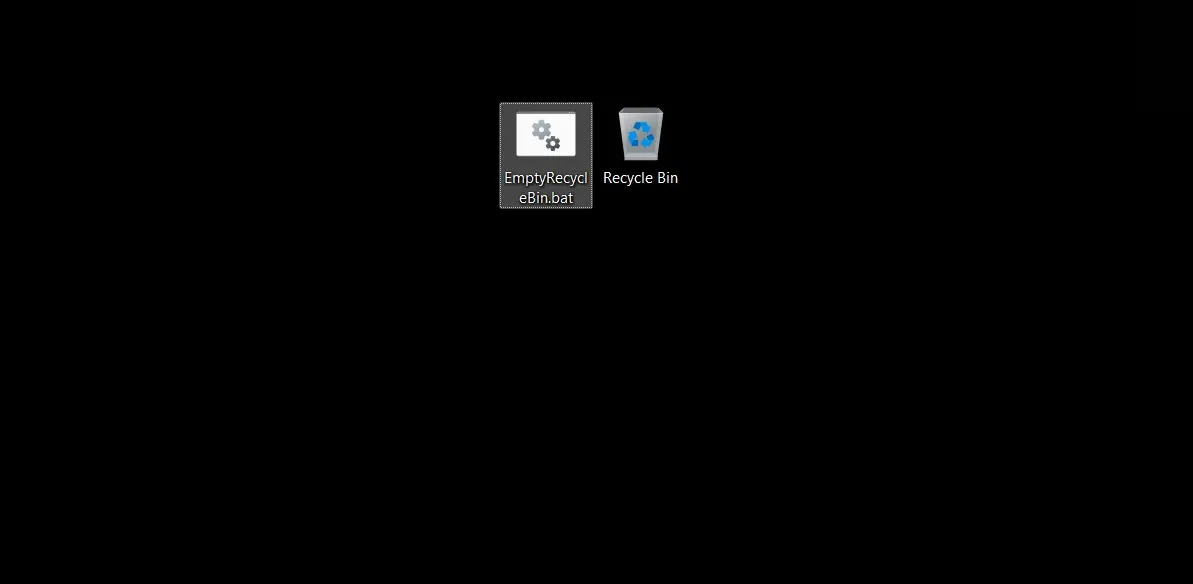
- Als nächstes müssen wir Windows anweisen, diese Batchdatei beim Herunterfahren automatisch zu starten. Dies kann über den Editor für lokale Gruppenrichtlinien erfolgen. Drücken Sie Win+, R um ein Dialogfeld „Ausführen“ zu öffnen, und geben Sie ein
gpedit.msc.
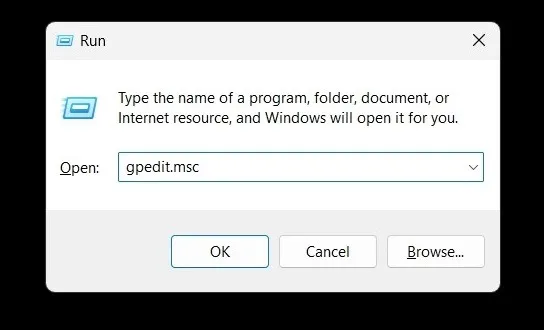
- Navigieren Sie zum nächsten Pfad: „Computerkonfiguration -> Windows-Einstellungen > Skripte (Starten/Herunterfahren) -> Herunterfahren.“
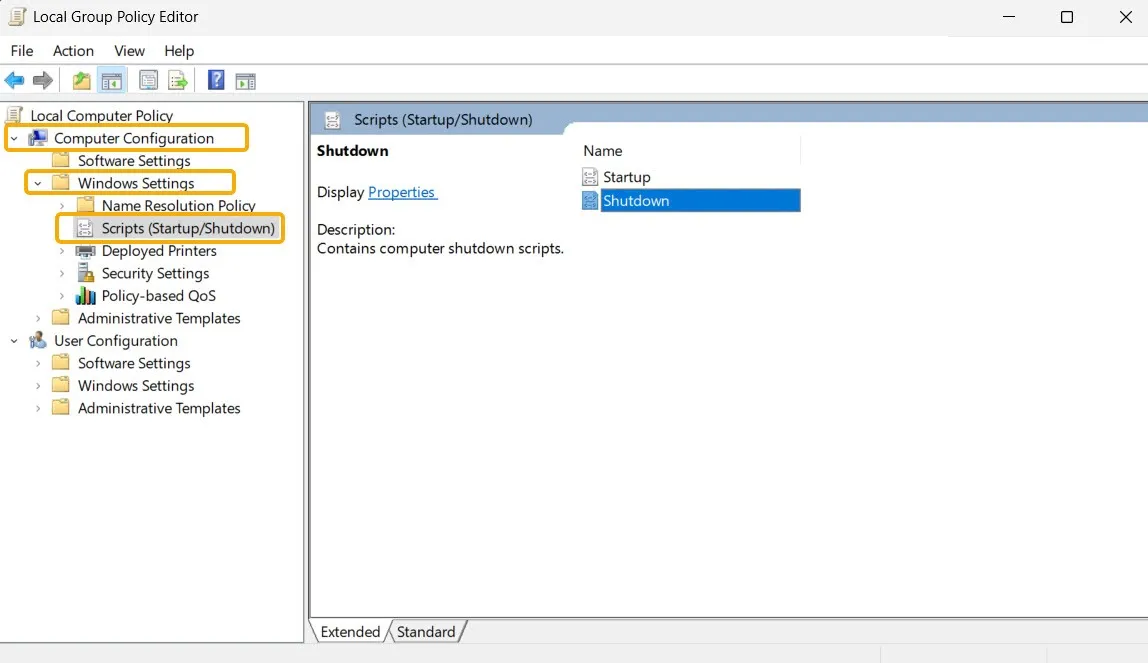
- Doppelklicken Sie auf das Skript „Herunterfahren“, wählen Sie dann „Hinzufügen“ und anschließend „Durchsuchen“.
- Suchen Sie die. BAT-Datei und wählen Sie sie aus.
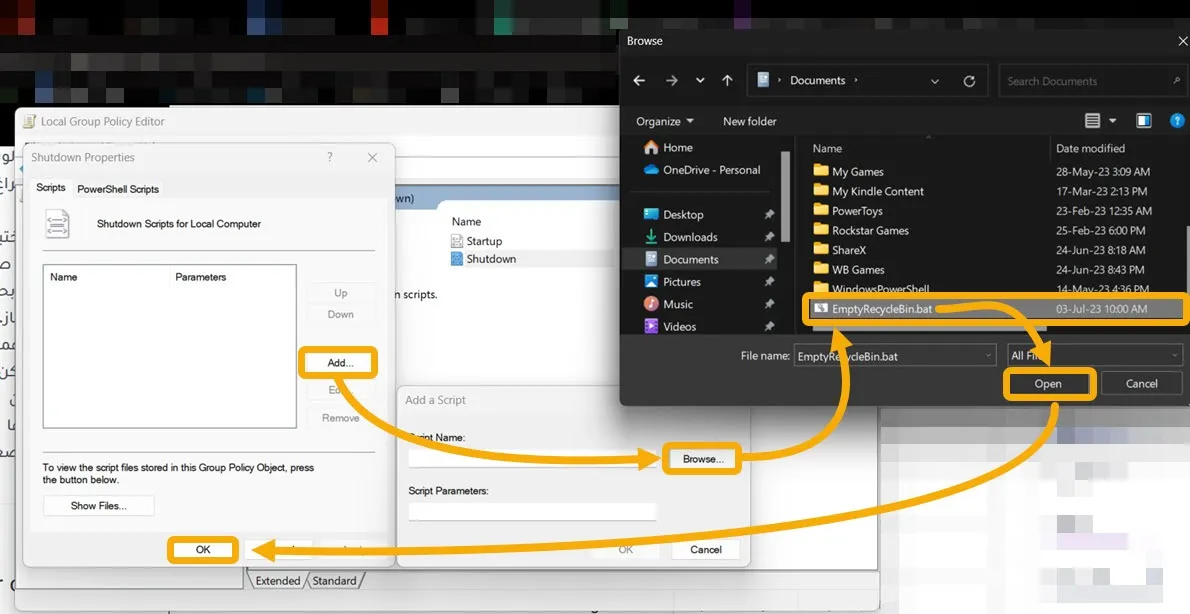
- Klicken Sie im Fenster „Editor für lokale Gruppenrichtlinien“ zum Speichern auf „OK“.
- Windows sollte dies nun starten. BAT-Datei, wenn Sie Ihren PC herunterfahren.
So deaktivieren Sie die automatische Entleerung des Papierkorbs beim Herunterfahren
Das Deaktivieren dieser Funktion ist ziemlich einfach. Sie müssen lediglich das zuvor erstellte Skript löschen.
- Starten Sie den Editor für lokale Gruppenrichtlinien und navigieren Sie erneut zum Abschnitt „Skripte (Starten/Herunterfahren)“.
- Doppelklicken Sie auf die Option „Herunterfahren“ und Sie finden das zuvor eingerichtete Skript.
- Klicken Sie einmal darauf, um es auszuwählen, und klicken Sie dann rechts auf die Schaltfläche „Entfernen“. Klicken Sie abschließend zum Speichern auf „OK“.
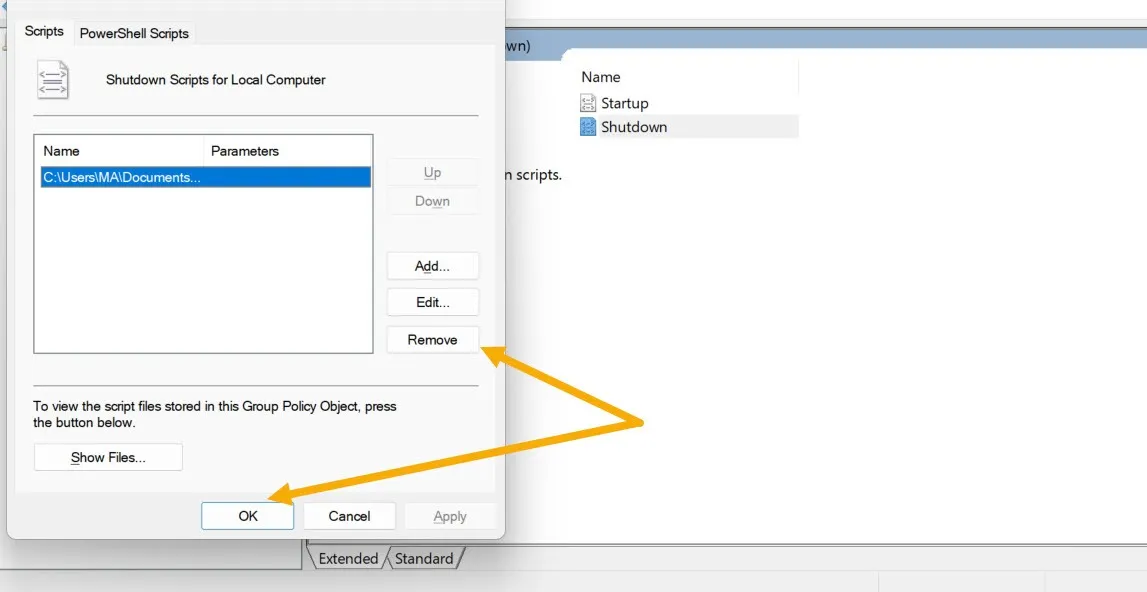
Automatisches Leeren des Papierkorbs mithilfe von Storage Sense
Storage Sense ist eine in neueren Windows-Versionen verfügbare Funktion, mit der Sie Speicherplatz freigeben können . Sie können es auch verwenden, um Windows zu ermöglichen, die Dateien und Ordner im Papierkorb nach einer bestimmten Zeit dauerhaft zu löschen.
- Drücken Sie Win+ I, um die Windows-Einstellungen schnell zu starten.
- Navigieren Sie zu „System -> Speicher“.
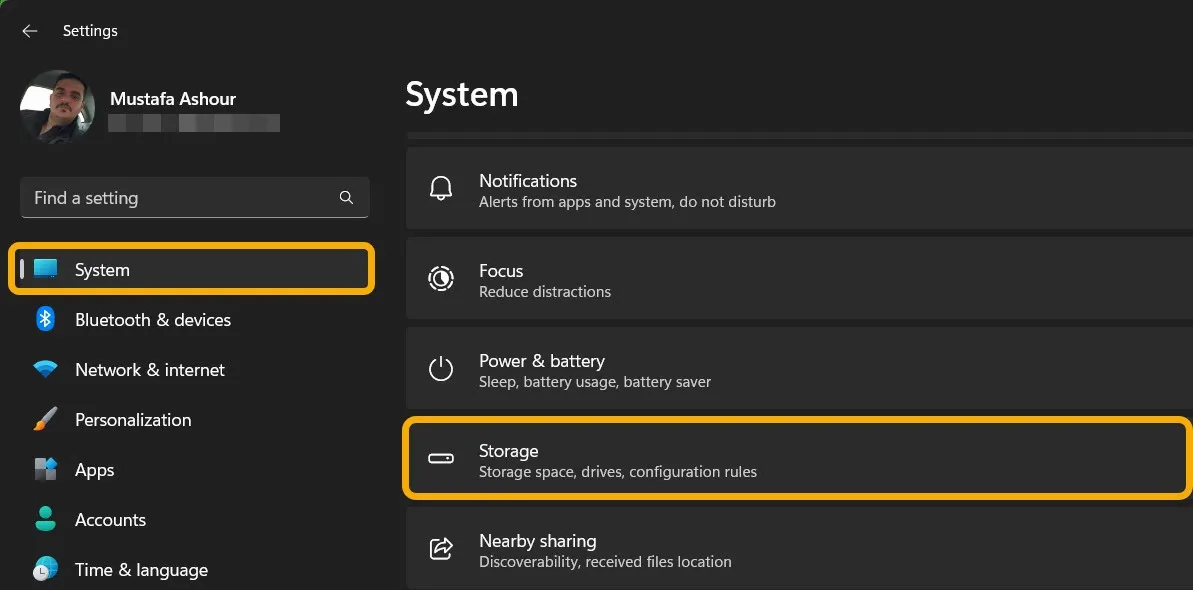
- Aktivieren Sie „Storage Sense“, falls es nicht aktiviert ist, und klicken Sie darauf, um die vollständigen Optionen anzuzeigen.
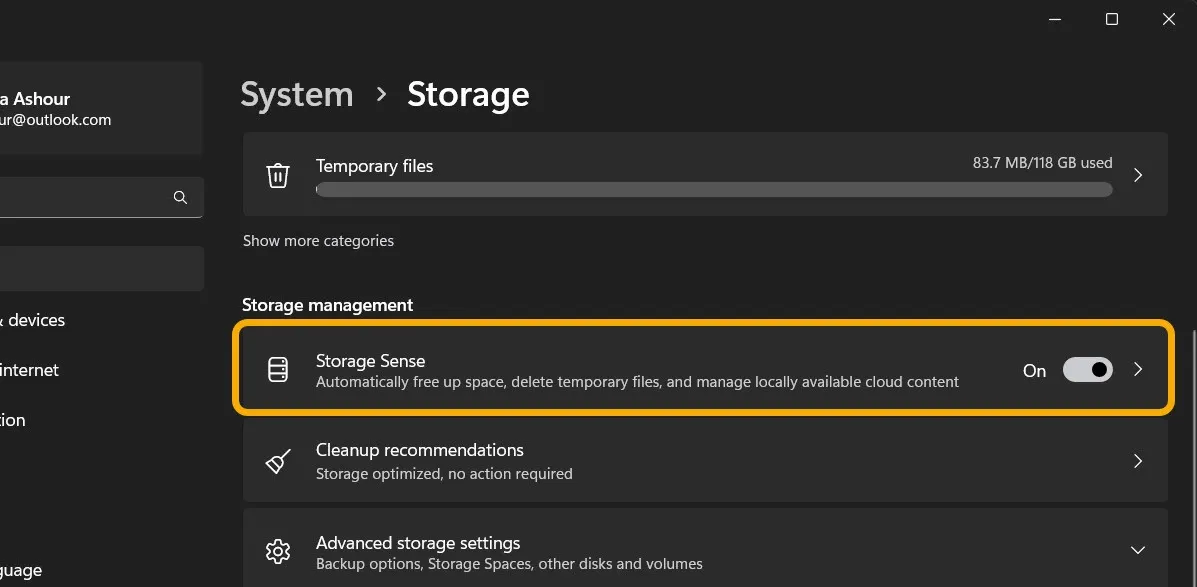
- Suchen Sie nach „Dateien in meinem Papierkorb löschen, wenn sie schon länger dort sind“ und klicken Sie unten, um das Dropdown-Menü anzuzeigen.
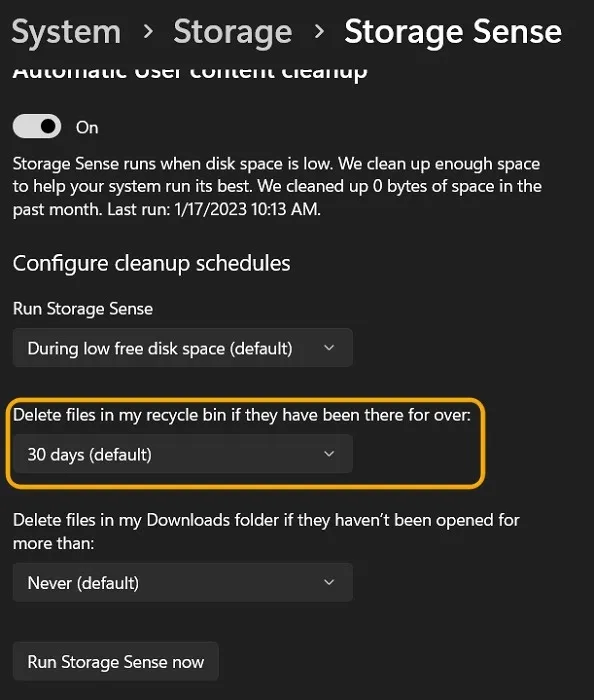
- Sie können den für Sie passenden Zeitraum zwischen 1 Tag und 60 Tagen auswählen oder „Nie“ wählen.
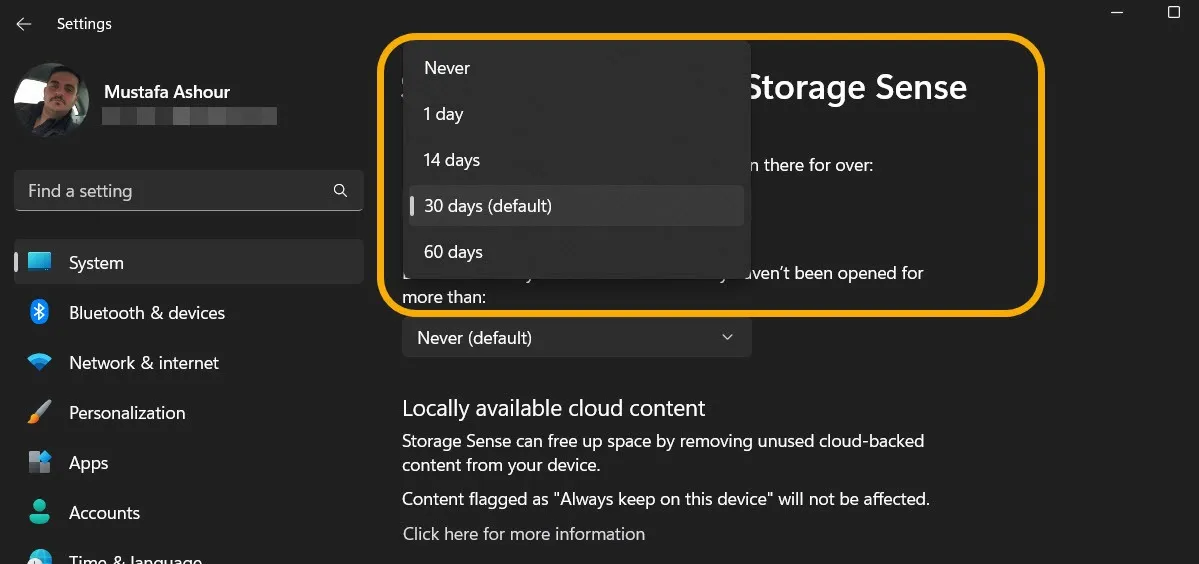
Häufig gestellte Fragen
Kann ich den Papierkorb deaktivieren?
Ja, Sie können mit der rechten Maustaste auf den Papierkorb klicken und „Eigenschaften“ auswählen. Anschließend können Sie die Option „Dateien nicht in den Papierkorb verschieben, Dateien beim Löschen sofort entfernen“ aktivieren. Dadurch wird der Papierkorb deaktiviert und jede von Ihnen gelöschte Datei wird dauerhaft gelöscht. Seien Sie vorsichtig, nachdem Sie den Papierkorb deaktiviert haben.
Kann ich den Papierkorb ausblenden?
Ja, öffnen Sie die Einstellungs-App, indem Sie Win+ drücken Iund zu „Personalisierung → Design“ navigieren. Scrollen Sie dann nach unten, bis Sie die Option „Einstellungen für Desktopsymbole“ sehen, und klicken Sie darauf. Es öffnet sich ein neues Fenster, in dem Sie auswählen können, welche Standardsymbole Sie auf Ihrem Desktop sehen möchten, darunter „Papierkorb“, „Dieser PC“, „Netzwerk“ und mehr.
Bildnachweis: Flaticon , Flaticon 2 . Screenshots von Mustafa Ashour und Vamsi Krishna .



Schreibe einen Kommentar