So planen Sie den E-Mail-Versand im neuen Outlook für Windows 11
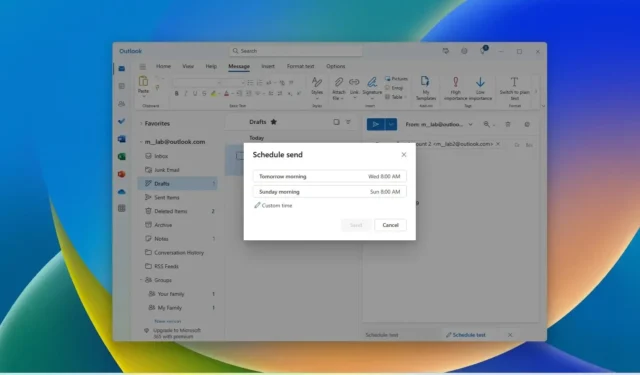
In der neuen Outlook-App für Windows 11 können Sie planen, wann Sie eine E-Mail senden möchten. In dieser Anleitung erfahren Sie, wie das geht. Obwohl Sie jederzeit eine E-Mail senden können, möchten Sie manchmal eine bestimmte Nachricht lieber zu dem Zeitpunkt senden, der für den Empfänger am besten sichtbar ist. In diesem Fall ist die Funktion „Senden planen“ für Outlook hilfreich . Beim Verfassen einer E-Mail in der neuen Version von Outlook für Windows 11 enthält die Sendeoption auch eine Einstellung zum Planen einer E-Mail. Sobald Sie ein bestimmtes Datum und eine bestimmte Uhrzeit für den Versand ausgewählt haben, wird die E-Mail als Entwurf angezeigt, den Sie ändern oder abbrechen können.
Die E-Mail-Planungsfunktion ist sowohl in der Desktop-App als auch in der Webversion von Outlook verfügbar.
In dieser Anleitung erfahren Sie, wie Sie eine E-Mail im neuen Outlook-Erlebnis für Windows 11 planen.
Planen Sie den E-Mail-Versand in Outlook für Windows 11
Gehen Sie wie folgt vor, um eine E-Mail in Outlook zu planen:
-
Öffnen Sie Outlook unter Windows 11.
-
Klicken Sie auf die Schaltfläche „Neue E-Mail“ (Strg + N).
Kurzer Tipp: Sie können beim Beantworten einer E-Mail auch einen Versand planen.
-
Klicken Sie auf die Menüschaltfläche neben der Option „Senden“ .
-
Wählen Sie die Option Senden planen .

-
Klicken Sie auf die Option „Benutzerdefinierte Zeit“ (oder wählen Sie einen der Zeitvorschläge aus).
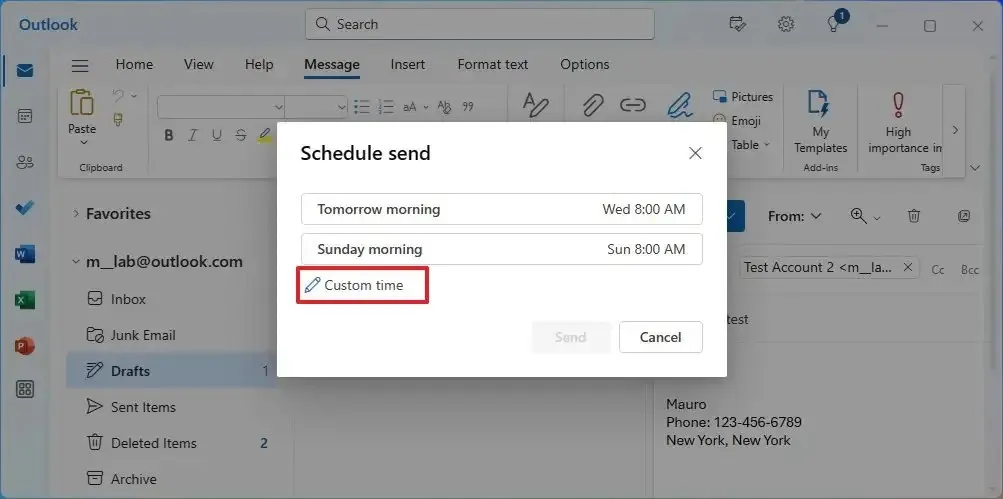
-
Wählen Sie Datum und Uhrzeit aus, um die E-Mail zu planen.
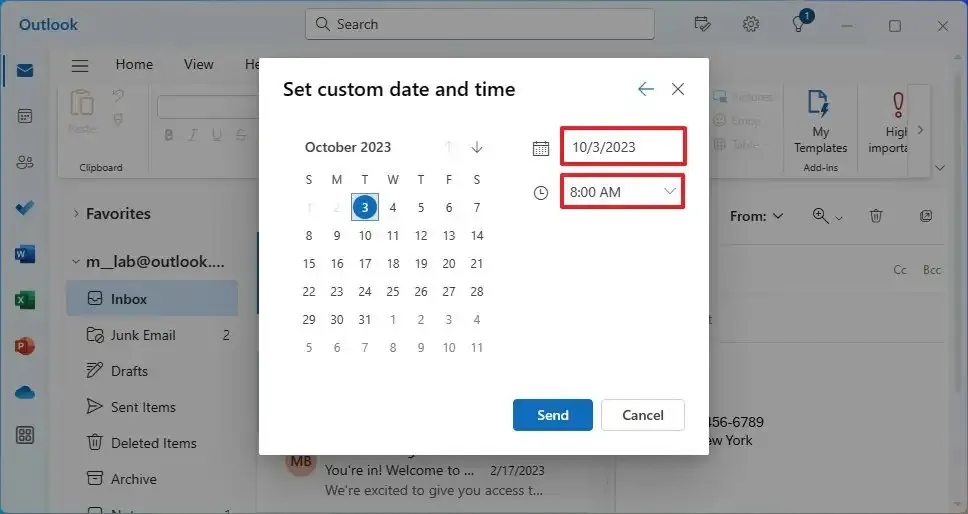
-
Klicken Sie auf die Schaltfläche Senden .
Sobald Sie die Schritte abgeschlossen haben, wird die E-Mail gespeichert und im Ordner „Entwürfe“ mit der Bezeichnung „Versand planen“ angezeigt . Zum angegebenen Zeitplan wird die E-Mail automatisch an den Empfänger gesendet.
Da der Outlook-E-Mail-Client mit dem Web-Erlebnis verbunden ist, muss die App nicht geöffnet sein, damit der Zeitplan funktioniert.
Passen Sie den Zeitplan für den E-Mail-Versand in Outlook für Windows 11 an
Führen Sie die folgenden Schritte aus, um die geplante E-Mail in Outlook zu ändern oder zu entfernen:
-
Öffnen Sie Outlook .
-
Klicken Sie im linken Navigationsbereich auf Entwürfe .
-
Wählen Sie die E-Mail mit dem Zeitplan aus.
-
Klicken Sie oben rechts auf die Schaltfläche „ Sendeplanoptionen“ .
-
Wählen Sie im Menü die Option „E-Mail ändern“ .
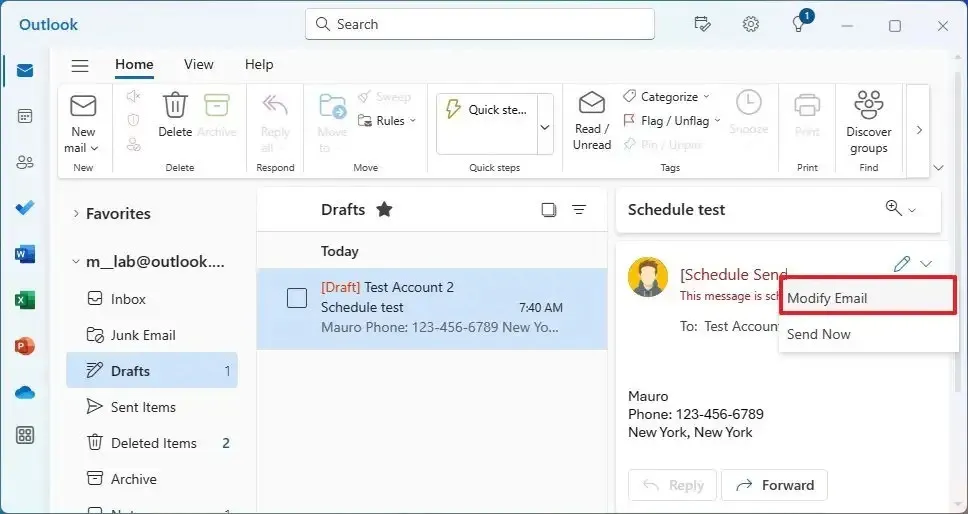
Kurzer Hinweis: Sie können jederzeit die Option „Jetzt senden“ auswählen, um die E-Mail bei Bedarf sofort zu versenden. -
Klicken Sie auf die Menüschaltfläche neben der Option „Senden“ .
-
Wählen Sie die Option Senden planen .

-
Klicken Sie auf die Option „Benutzerdefinierte Zeit“ .
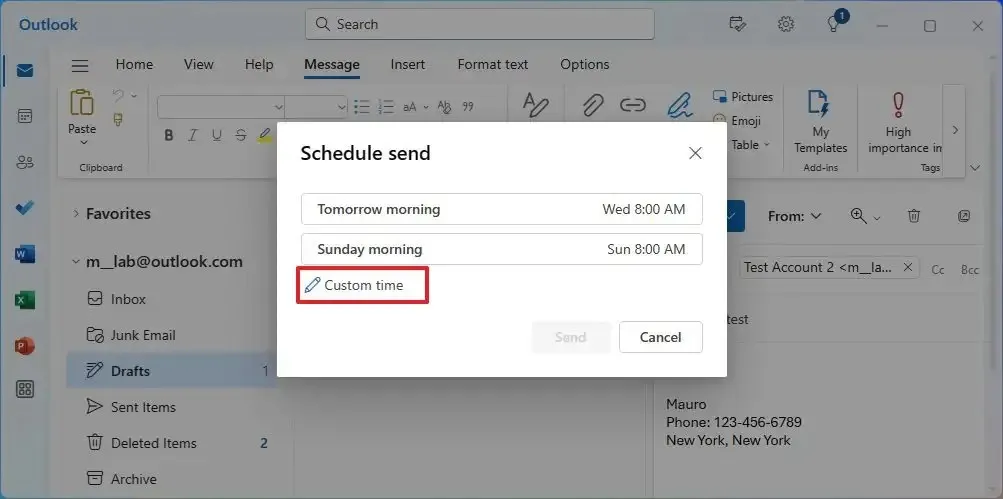
-
Wählen Sie ein anderes Datum und eine andere Uhrzeit für den Versand der E-Mail.
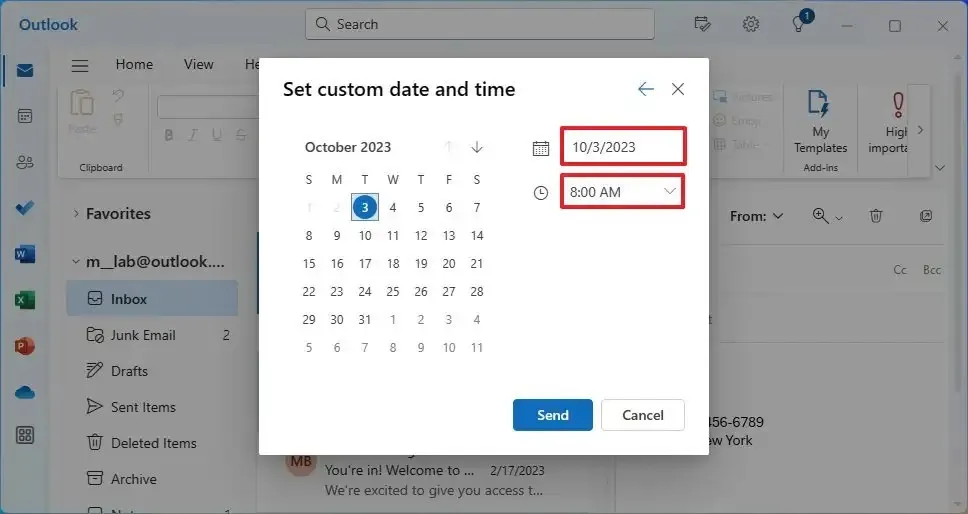
-
Klicken Sie auf die Schaltfläche Senden .
Nachdem Sie die Schritte abgeschlossen haben, sendet Outlook die geänderte E-Mail zum neuen angegebenen Zeitpunkt. Wenn Sie die E-Mail nicht mehr versenden müssen, können Sie natürlich auch mit der rechten Maustaste auf die geplante E-Mail klicken und die Option „Löschen“ wählen .



Schreibe einen Kommentar