So planen Sie die Dunkelmodus-Stunden in Windows 11
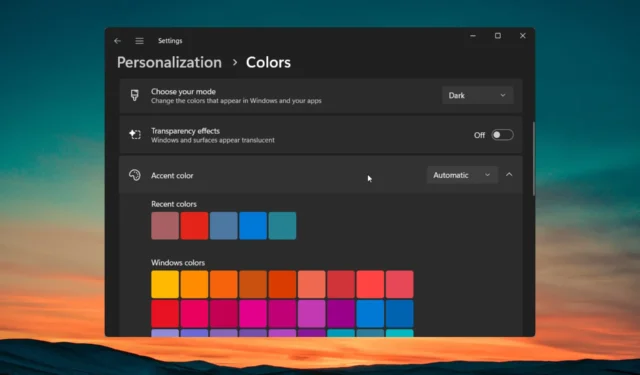
Es werden sowohl manuelle Methoden als auch Anwendungen von Drittanbietern behandelt, die zur Automatisierung des Prozesses beitragen können. Darüber hinaus besprechen wir häufig auftretende Probleme und geben Tipps zur Fehlerbehebung. Lassen Sie uns gleich loslegen.
Wie kann ich ein dunkles Design unter Windows 11 manuell planen?
- Drücken Sie die WinTaste, um das Startmenü zu öffnen .
- Geben Sie „Taskplaner“ ein und öffnen Sie das oberste Ergebnis.
- Klicken Sie auf das Menü „Aktion“ und wählen Sie die Option „Aufgabe erstellen…“.
- Geben Sie auf der Registerkarte „Allgemein“ einen Namen für Ihre Aufgabe ein, zum Beispiel „switch_dark_theme“.
- Aktivieren Sie das Optionsfeld „ Nur ausführen, wenn der Benutzer angemeldet ist oder nicht“ und aktivieren Sie die Option „Passwort nicht speichern“ .
- Wechseln Sie zur Registerkarte „Trigger“ und klicken Sie auf die Schaltfläche „Neu“.
- Wählen Sie im Dropdown-Menü „Aufgabe beginnen“ die Option „Nach einem Zeitplan“ aus und wählen Sie im Abschnitt „Einstellungen“ die Option „ Täglich “. Legen Sie den Zeitpunkt fest, ab dem Sie den Dunkelmodus starten möchten, und klicken Sie auf OK , um die Änderungen zu übernehmen. Legen Sie außerdem die Option „Wiederholen alle“ auf 1 Tag fest , um die Aufgabe jeden Tag zu wiederholen.
- Wählen Sie die Registerkarte „Aktionen“ und wählen Sie die Option „Neu“.
- Geben Sie reg in die Option „Programm/Skript“ ein, geben Sie dann Folgendes in die Option „ Argumente hinzufügen“ ein und klicken Sie auf „OK“.
add HKCU\SOFTWARE\Microsoft\Windows\CurrentVersion\Themes\Personalize /v AppsUseLightTheme /t REG_DWORD /d 0 /f - Wiederholen Sie die obigen Schritte und fügen Sie dieses Mal den folgenden Befehl hinzu:
add HKCU\SOFTWARE\Microsoft\Windows\CurrentVersion\Themes\Personalize /v SystemUsesLightTheme /t REG_DWORD /d 1 /f - Gehen Sie zur Registerkarte „Einstellungen“ und markieren Sie die im Bild unten angezeigten Elemente.
- Gehen Sie zur Registerkarte „Bedingungen“ , deaktivieren Sie die Option „Aufgabe nur starten, wenn der Computer mit Netzstrom versorgt wird“ und klicken Sie dann auf „OK“.
- Sie finden den Namen der neu erstellten Aufgabe in der Taskplaner- Bibliothek aufgeführt.
- Klicken Sie mit der rechten Maustaste auf die neue Aufgabe und wählen Sie „Ausführen“ , um die Aufgabe zu starten.
Sie können die oben genannten Schritte befolgen und ohne Verwendung einer Drittanbieteranwendung den Dunkelmodus auf Ihrem Windows 11-Computer planen .
Der Windows-Aufgabenplaner ist eine integrierte App, mit der Sie Aufgaben nach einem festen Zeitplan automatisieren können. Mit dem Taskplaner können Sie auch für benutzerdefinierte Stunden ein leichtes Thema auf Ihrem PC planen.
Verwendung von Drittanbieteranwendungen zum Planen des Dunkelmodus unter Windows 11
1. Laden Sie das Programm herunter
- Öffnen Sie das Startmenü durch Drücken der WinTaste.
- Starten Sie den Microsoft Store .
- Suchen Sie nach Auto Dark Mode und öffnen Sie das oberste Ergebnis.
- Installieren Sie die Auto Dark Mode-App, indem Sie auf die Schaltfläche „Installieren“ klicken .
Auto Dark Mode ist eine Drittanbieteranwendung, mit der Sie von Sonnenuntergang bis Sonnenaufgang oder zu einer bestimmten Zeit ein dunkles Thema auf Ihrem PC festlegen können. Wenn Sie die oben genannten Schritte befolgen, können Sie die App sicher herunterladen. Lassen Sie uns nun erfahren, wie Sie mit der Auto Dark Mode-App dunkle und helle Themen festlegen können.
2. Nutzen Sie die App
Es gibt verschiedene Einstellungen, die Sie innerhalb der Anwendung anpassen können. Schauen wir sie uns einzeln an.
2.1 Passen Sie das Modus-Timing an
- Klicken Sie im linken Bereich auf die Registerkarte Zeit , wo Sie den Timer einstellen können.
- Deaktiviert – Schalten Sie die Modusumschaltung aus.
- Benutzerdefinierte Stunden festlegen – Wählen Sie diese Option, um einen benutzerdefinierten Startzeitpunkt festzulegen, um helle oder dunkle Themen automatisch zu starten.
- Von Sonnenuntergang bis Sonnenaufgang – Wählen Sie diese Option, um die Modi basierend auf den Sonnenuntergangs-/Sonnenaufgangszeiten für Ihren Standort zu wechseln. Die App ruft automatisch die Standortdaten von Ihrem System ab und verwendet sie zum Ändern von Themen.
- Von Sonnenuntergang bis Sonnenaufgang (geografische Koordinaten) – Dies ist die gleiche Option wie oben, mit einem Unterschied. Grundsätzlich müssen Sie den Längen- und Breitengrad Ihres Standorts manuell angeben.
- Windows-Nachtlicht folgen – Wählen Sie diese Option, um dem Nachtlichtmodus-Timing des Systems zu folgen.
2.2 Schaltbedingungen ändern
- Klicken Sie im linken Bereich auf die Option „Modi wechseln“ und Sie sehen die folgende Option.
- Bedingungen – Wählen Sie diese Option, um den Wechsel des Modus während des Spielens oder wenn das System beschäftigt ist, zu stoppen. Sie erhalten eine Benachrichtigung, bevor die App das Thema ändert.
- Batteriebetriebene Geräte – Sie können auswählen, ob Sie das dunkle Design nur aktivieren möchten, wenn das Gerät nicht angeschlossen ist.
- Hotkeys – Diese Option richtet Hotkeys zum Erzwingen des Hell- oder Dunkelmodus ein.
2.3 Weitere Einstellungen
Klicken Sie im linken Bereich auf Apps . Sie sehen die Option, Apps dazu zu bringen, helle oder dunkle Themen anzuwenden oder sich an die Systemeinstellungen anzupassen. Unter der Option „Personalisierung“ können Sie ein benutzerdefiniertes Desktop-Hintergrundbild oder ein Desktop-Design einrichten
Was kann ich tun, wenn die Planung des Dunkelmodus nicht funktioniert?
1. Starten Sie den Datei-Explorer neu
- Drücken Sie die Tasten Ctrl+ Shift+ Esc, um den Task-Manager zu öffnen .
- Wählen Sie den Windows Explorer und klicken Sie auf die Schaltfläche „Aufgabe neu starten“ .
2. Wenden Sie es erneut an und starten Sie Ihren PC neu
- Drücken Sie die Win+ I-Tasten, um das Einstellungsmenü zu öffnen .
- Klicken Sie im linken Bereich auf Personalisierung .
- Klicken Sie auf das Menü „Farben“ .
- Wählen Sie unter „Wählen Sie Ihren Modus“ die Option „Licht“ aus.
- Starten Sie Ihren PC neu.
- Befolgen Sie die Schritte erneut und wählen Sie in Schritt 5 anstelle von Hell die Option Dunkel aus
3. Andere Lösungen
Hier sind einige andere effektive Lösungen, die Ihnen bei der Lösung des Problems helfen werden
- Versuchen Sie es mit einem anderen Konto .
- Beschädigte Systemdateien reparieren .
- Löschen Sie alle Designs von Drittanbietern, die Sie möglicherweise heruntergeladen haben.
Teilen Sie uns gerne in den Kommentaren unten mit, welche der oben genannten Lösungen Sie zum Planen des Dunkelmodus in Windows 11 angewendet haben.























Ich wüsste gerne wie ich es nun schaffe den darkmode wieder zu deaktivieren