So planen Sie das automatische Herunterfahren in Windows 11

Das Herunterfahren des Computers ist wichtig, um den internen Komponenten Ihres PCs eine Abkühlphase zu ermöglichen. Das Kompilieren von Code, das Rendern eines Videos oder das Herunterladen eines Spiels kann jedoch dazu führen, dass Sie Ihren PC unbeaufsichtigt lassen, was zu keinen Ausfallzeiten führen kann.
Das Nicht-Herunterfahren Ihres PCs kann auf lange Sicht schädlich sein, da es die Lebensdauer der elektrischen Komponenten beeinträchtigt und auch seine Leistung beeinträchtigt.
Die Lösung? Planen Sie ein automatisches Herunterfahren Ihres PCs, damit er ruhen kann, bevor Sie am nächsten Tag mit der Arbeit beginnen. Es gibt mehrere Möglichkeiten, dies zu tun, und wir stellen alle Methoden in diesem Leitfaden vor.
1. Planen Sie ein Herunterfahren mit dem Run Utility
Dies ist die bequemste und schnellste Methode, eine Abschaltung außerhalb des Parkplatzes zu planen.
Drücken Sie Windowsdie + R-Tasten auf Ihrer Tastatur, um das Dienstprogramm „Run Command“ auf Ihrem Bildschirm aufzurufen. Geben Sie dann den unten genannten Befehl ein oder kopieren Sie ihn und fügen Sie ihn in das Textfeld ein und drücken Sie Enterauf Ihrer Tastatur oder klicken Sie auf „OK“.
shutdown -s -t <number of seconds till shutdown>
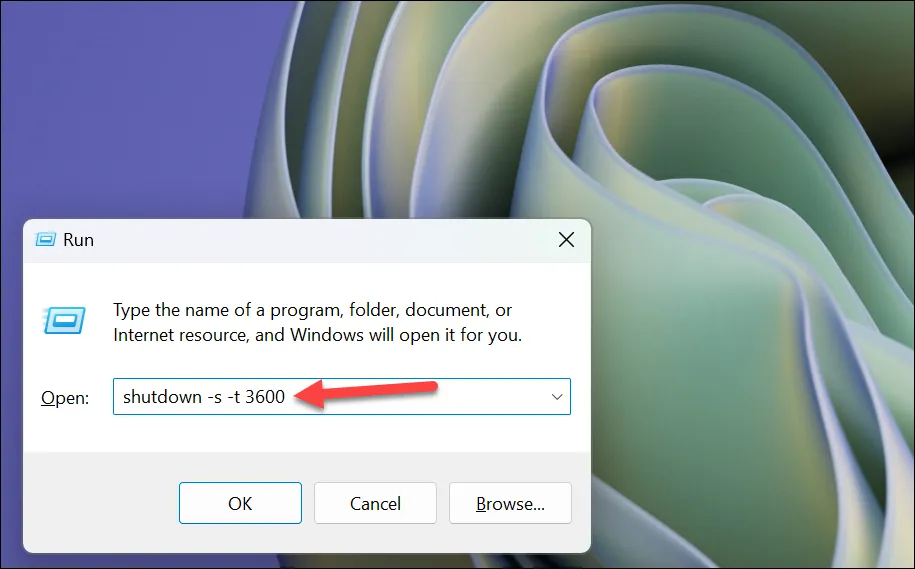
Als Referenz: Wenn Sie den Wert „1“ eingeben, wird der PC in 1 Sekunde heruntergefahren. Andere Werte, die Sie möglicherweise verwenden möchten, sind:
- 3600 Sekunden = 1 Stunde
- 7200 Sekunden = 2 Stunden
- 10800 Sekunden = 3 Stunden
Obwohl Sie keine Bestätigung erhalten, blinkt möglicherweise ein Fenster auf Ihrem Bildschirm.
Wenn Sie die Zeit anpassen oder das Herunterfahren abbrechen möchten, kopieren Sie den unten genannten Befehl, fügen Sie ihn ein und drücken Enteroder klicken Sie auf „OK“. Führen Sie zur Zeitanpassung den ursprünglichen Befehl mit der neuen Zeit aus, nachdem Sie das Herunterfahren mit dem folgenden Befehl abgebrochen haben.
shutdown -a
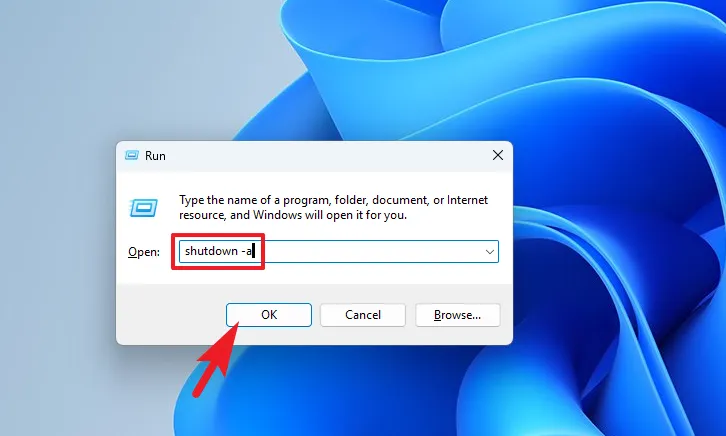
2. Computer über die Eingabeaufforderung automatisch herunterfahren
Der Befehl über das Terminal ist grundsätzlich derselbe wie der Befehl „Run Utility“. Sie können es verwenden, falls das Run-Dienstprogramm aus irgendeinem Grund bei Ihnen nicht funktioniert.
Gehen Sie zunächst zum Startmenü und geben Sie „Terminal“ ein. Klicken Sie dann in den Suchergebnissen mit der rechten Maustaste auf die Kachel „Terminal“ und klicken Sie auf die Option „Als Administrator ausführen“, um fortzufahren.
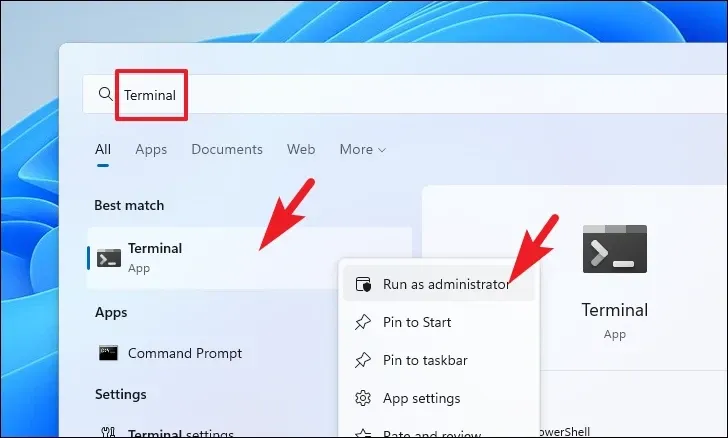
Auf Ihrem Bildschirm wird ein UAC-Fenster (Benutzerkontensteuerung) angezeigt. Wenn Sie nicht mit einem Administratorkonto angemeldet sind, geben Sie die Anmeldeinformationen dafür ein. Andernfalls klicken Sie auf die Schaltfläche „Ja“, um fortzufahren.
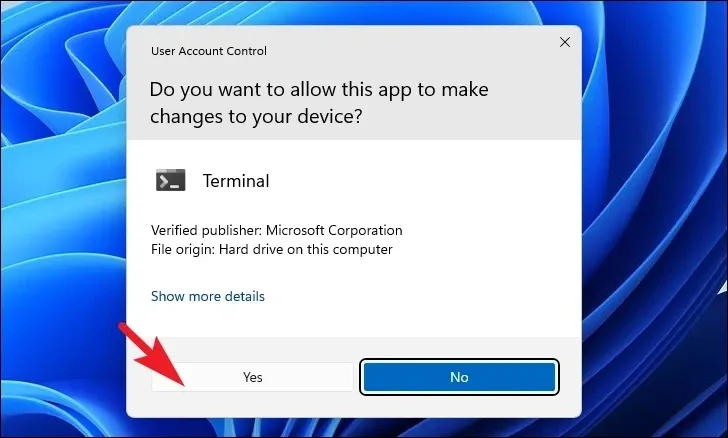
Klicken Sie anschließend auf das „Chevron“-Symbol (Abwärtspfeil) und wählen Sie das Symbol „Eingabeaufforderung“, um fortzufahren. Dadurch wird die Eingabeaufforderung in einer separaten Registerkarte geöffnet.
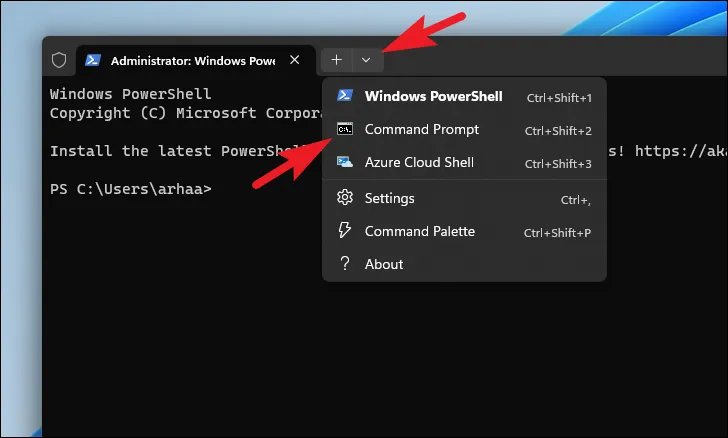
Geben Sie dann den unten genannten Befehl ein oder kopieren Sie ihn, fügen Sie ihn ein und drücken Sie Enterzum Ausführen.
shutdown -s -t <number of seconds>

3. Planen Sie ein Herunterfahren mit dem Taskplaner
Gehen Sie zunächst zum Startmenü und geben Sie „Aufgabenplaner“ ein, um eine Suche durchzuführen. Klicken Sie dann in den Suchergebnissen auf die entsprechende Kachel.
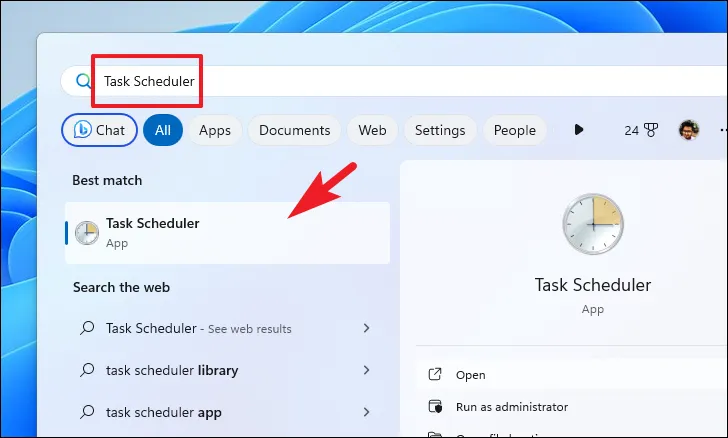
Klicken Sie anschließend im rechten Bereich des Fensters auf „Basisaufgabe erstellen“. Dadurch wird ein separates Fenster auf Ihrem Bildschirm geöffnet.
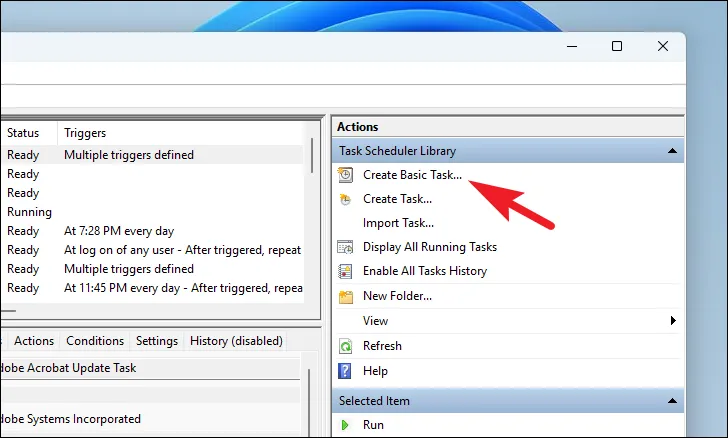
Wählen Sie im nächsten Bildschirm die Option „Einmalig“ aus. Wenn Sie den Shutdown gleichzeitig für einen längeren Zeitraum planen möchten, können Sie Ihre bevorzugte Option auswählen. Wenn Sie fertig sind, klicken Sie auf „Weiter“.
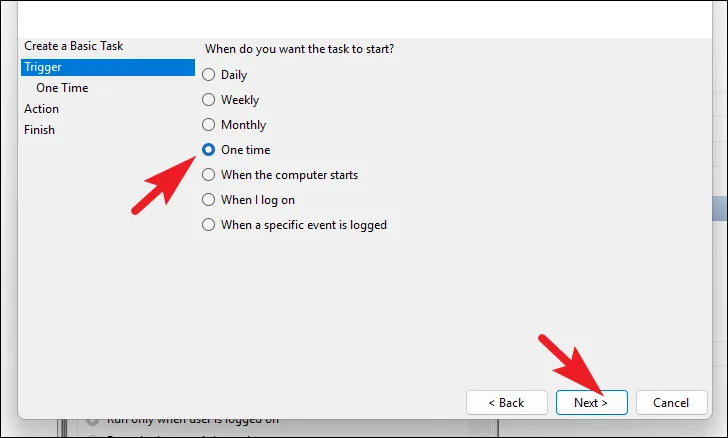
Wählen Sie nun das Datum und die Uhrzeit aus, um das Herunterfahren zu planen. Klicken Sie dann auf „Weiter“, um fortzufahren.
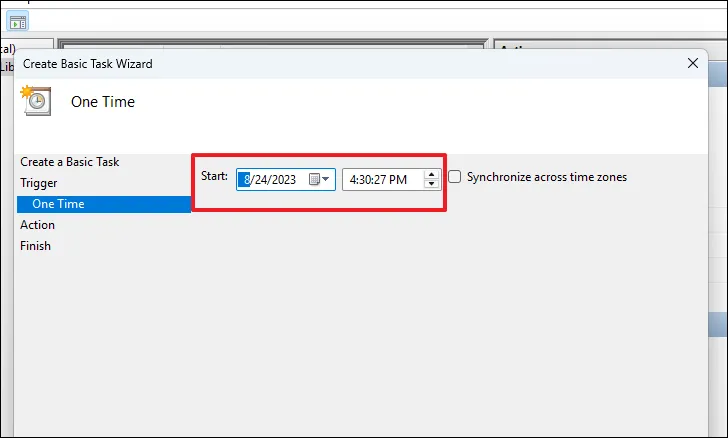
Wählen Sie in der linken Seitenleiste „Aktion“ aus. Wählen Sie dann „Programm starten“ und klicken Sie auf „Weiter“, um fortzufahren.
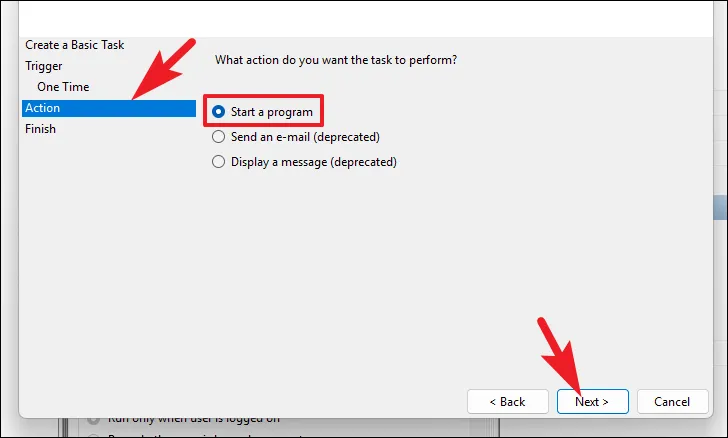
Geben Sie anschließend die unten genannte Adresse ein oder kopieren Sie sie und fügen Sie sie in das für den Verzeichnispfad angegebene Feld ein. Geben Sie als Nächstes -sden Abschnitt „Argumente“ ein. Wenn Sie fertig sind, klicken Sie auf „Weiter“.
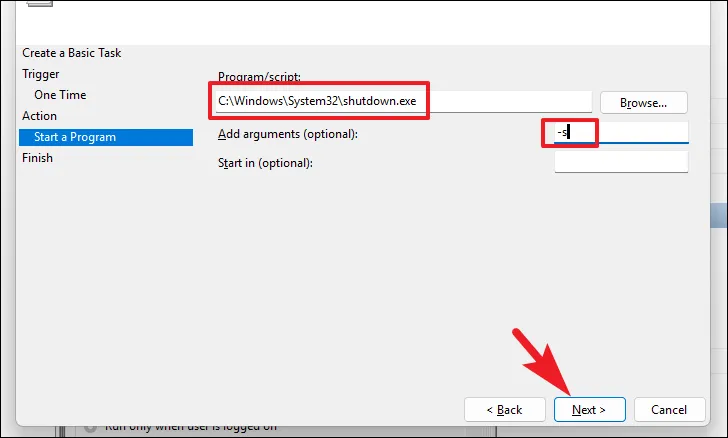
Geben Sie im nächsten Bildschirm einen passenden Namen für die Aufgabe ein und klicken Sie dann auf „Fertig stellen“. Stellen Sie sicher, dass die Abschaltung zu einem von Ihnen bevorzugten Zeitpunkt geplant wird.
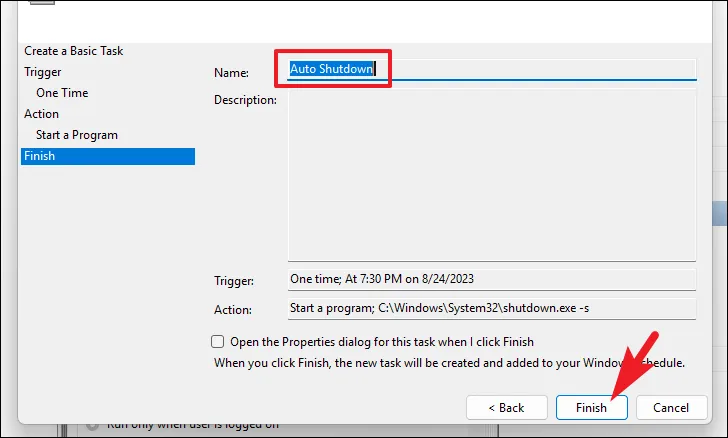
4. Erstellen Sie eine Desktop-Verknüpfung zum Planen des Herunterfahrens
Sie können auch eine Desktop-Verknüpfung für einen Shutdown-Timer erstellen, die bei Ausführung einen Shutdown-Countdown startet. Die einzige Einschränkung besteht darin, dass Sie die Zeitdauer nur zum Zeitpunkt der Erstellung festlegen können, die später nicht mehr geändert werden kann. Sie können jedoch immer noch den Komfort nutzen, das automatische Herunterfahren mit nur einem Klick auf eine Schaltfläche zu planen.
Um eine Verknüpfung zu erstellen, klicken Sie mit der rechten Maustaste auf den Desktop und bewegen Sie den Mauszeiger über die Option „Neu“. Wählen Sie dann „Verknüpfung“. Dadurch wird ein Fenster auf Ihrem Bildschirm geöffnet.
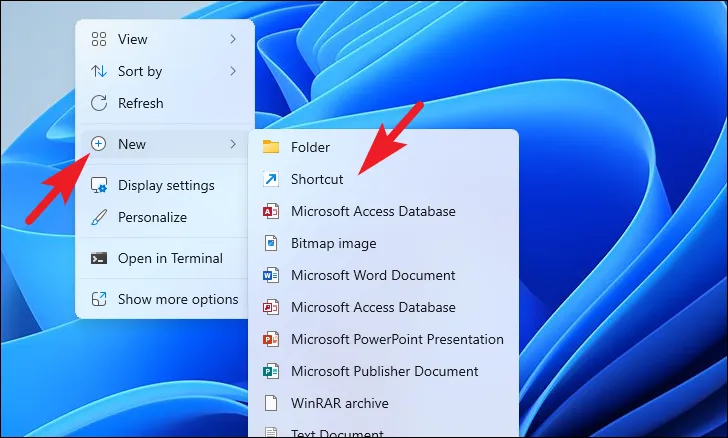
Geben Sie anschließend den unten genannten Befehl ein oder kopieren Sie ihn, fügen Sie ihn ein und klicken Sie auf „Weiter“.
shutdown -s -t xxxx
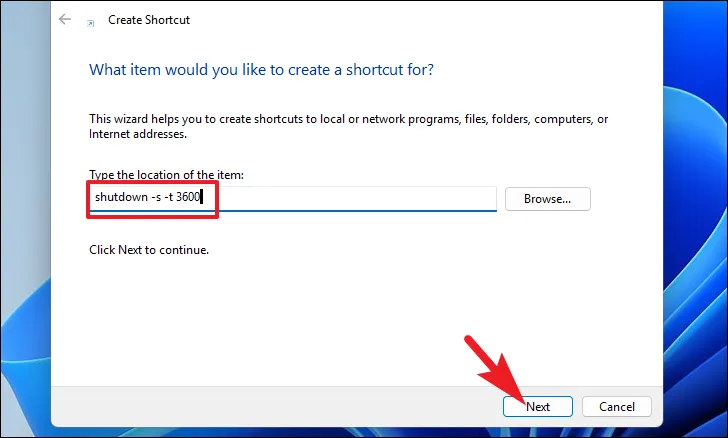
Geben Sie im nächsten Bildschirm einen passenden Namen für die Verknüpfung ein und klicken Sie auf „Fertig stellen“.
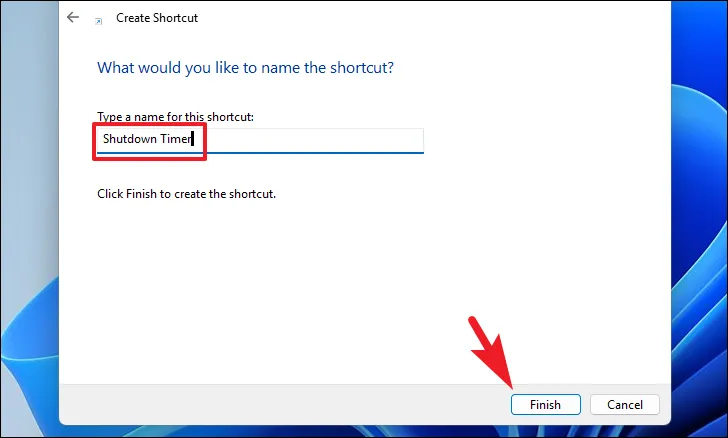
Nach der Erstellung können Sie die Verknüpfung auf dem Desktop sehen. Führen Sie es aus, um ein Herunterfahren zu planen.

Das Einplanen des Herunterfahrens Ihres Computers kann sehr nützlich sein, wenn Sie dazu neigen, Ihren Computer mit laufenden Aufgaben zu belassen. Dadurch wird die Langlebigkeit der internen Komponenten sichergestellt und gleichzeitig die optimale Leistung des Computers aufrechterhalten.



Schreibe einen Kommentar