So planen Sie eine Besprechung in Teams über Google Kalender
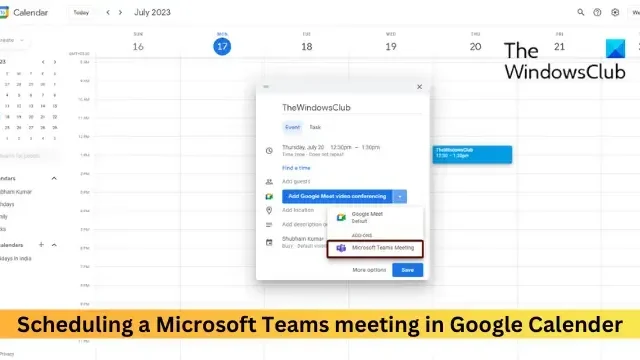
In diesem Beitrag wird gezeigt, wie Sie über Google Kalender ein Meeting in Teams planen . Das Verwalten und Planen von Besprechungen ist ein wesentlicher Bestandteil des Berufslebens. Sowohl Google Kalender als auch Microsoft Teams tragen dazu bei, diese Prozesse zu optimieren. Aber wussten Sie, dass Sie in Microsoft Teams ein Meeting über Google Kalender planen können? Dies bietet eine schnelle und einfache Möglichkeit, den Überblick über Ihre Termine zu behalten und organisiert zu bleiben. Lesen Sie diesen Beitrag weiter, um zu erfahren, wie es geht.
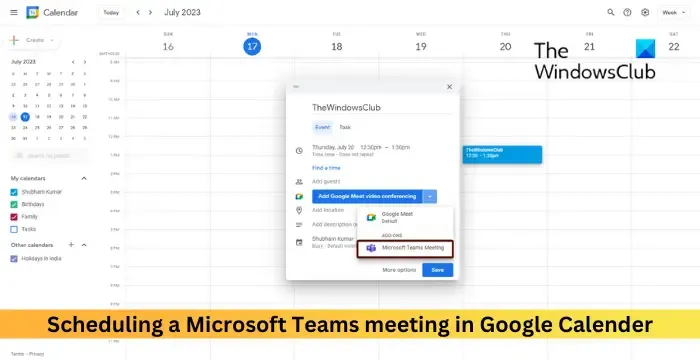
Wie plane ich ein Meeting in Teams über Google Kalender?
Um ein Meeting in Microsoft Teams über Google Kalender einzurichten, führen Sie die folgenden Schritte aus:
Klicken Sie rechts auf das Plus- Symbol. Der Google Workspace Marketplace wird nun geöffnet. Suchen Sie nach Microsoft Teams Meeting und klicken Sie auf „Installieren“ .
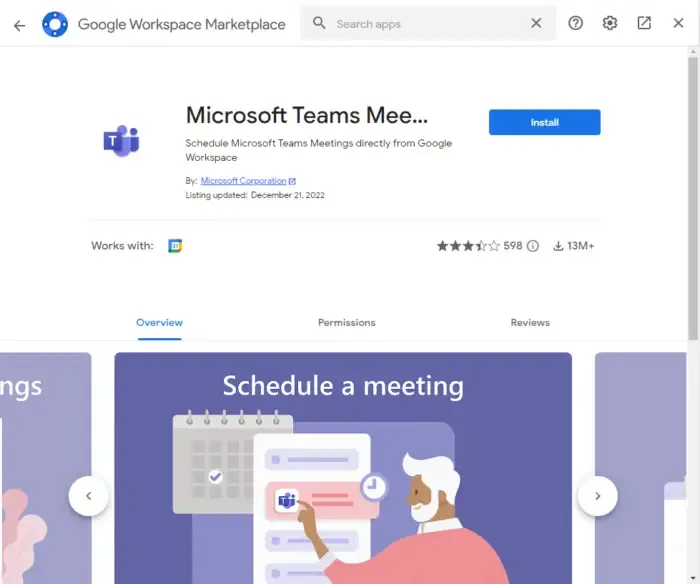
Sobald die Erweiterung installiert ist, wählen Sie einen Besprechungszeitpunkt im Google-Kalender aus oder klicken Sie oben links auf Erstellen .
Es öffnet sich nun ein Feld. Geben Sie den Besprechungstitel ein und klicken Sie auf das Dropdown-Menü neben „Google Meet-Videokonferenz hinzufügen“ .
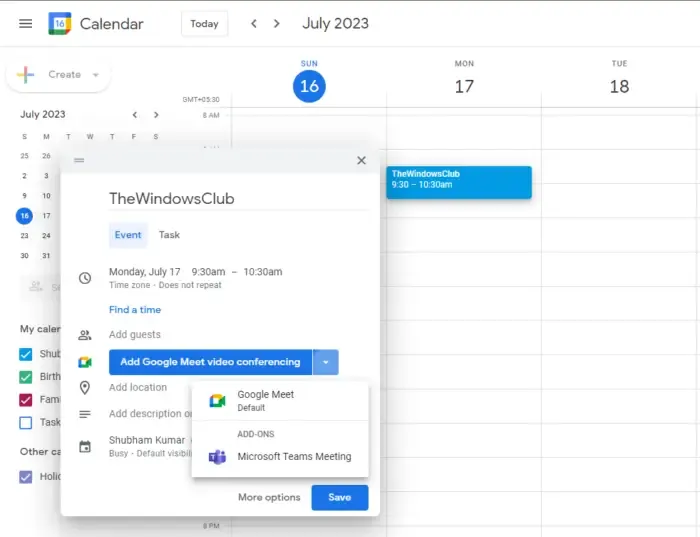
Wählen Sie Microsoft Teams-Besprechung aus und klicken Sie auf Speichern, um die Besprechung zu planen.
Wie starte ich eine Microsoft Teams-Besprechung über meinen Kalender?
Öffnen Sie die Kalender-App, wählen Sie Datum und Uhrzeit aus und klicken Sie auf „Neues Ereignis“. Geben Sie nun die Besprechungsdetails ein, laden Sie Teilnehmer ein und versenden Sie die Besprechungseinladung. Das Meeting ist nun geplant und Sie können nahtlos daran teilnehmen.
Kann ich eine Teams-Besprechung mit einem Gmail-Konto erstellen?
Installieren Sie dazu das Teams-Besprechungs-Add-on für Google Workspace. Wählen Sie außerdem beim Erstellen einer Besprechung das Add-on „Microsoft Teams-Besprechung“ aus und klicken Sie auf „Speichern“.



Schreibe einen Kommentar