So scannen Sie mit dem iPhone
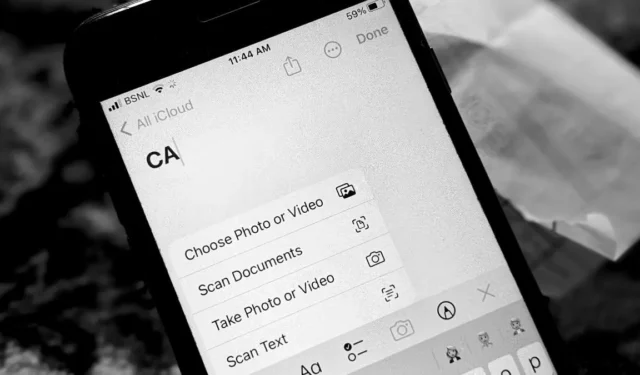
Sind Sie es leid, nach der perfekten PDF- oder QR-Scanner-App zu suchen? Sie werden sich freuen zu erfahren, dass das iPhone über einen integrierten Scanner verfügt, mit dem Sie Dokumente, Texte und QR-Codes scannen können. Sie können ein Dokument mit der Notizen- und Dateien-App von Apple oder sogar mit Apps von Drittanbietern auf Ihrem iPhone scannen. Lassen Sie uns lernen, wie man mit dem iPhone scannt!
Scannen Sie Dokumente mit der Notes-App
Das Scannen von Dokumenten bleibt eine der nützlichsten Funktionen der Apple Notes-App . Hier erfahren Sie, wie es in wenigen einfachen Schritten geht.
- Tippen Sie in der „Notizen“-App auf Ihrem iPhone unten auf das Stift- und Papiersymbol, um eine neue Notiz zu erstellen.
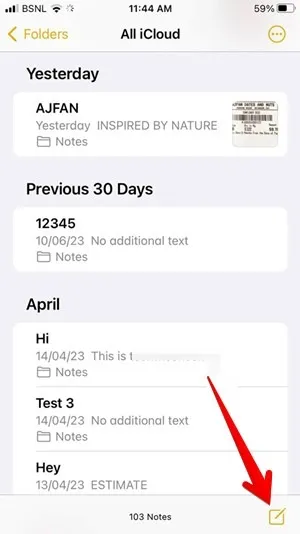
- Drücken Sie in Ihrer Notiz auf das Kamerasymbol, das in der Symbolleiste über der Tastatur angezeigt wird, und wählen Sie dann „Dokumente scannen“ aus dem Menü.

- Richten Sie den Sucher der Kamera auf das Dokument, das Sie scannen möchten. Ein gelbes Kästchen umreißt das Dokument. Warten Sie 2-3 Sekunden und Ihr iPhone erfasst den Scan automatisch. Auf dem Bildschirm wird ein Popup-Fenster des Scans angezeigt, das anzeigt, dass der Scan gespeichert wurde. Sie können mehrere Seiten scannen.
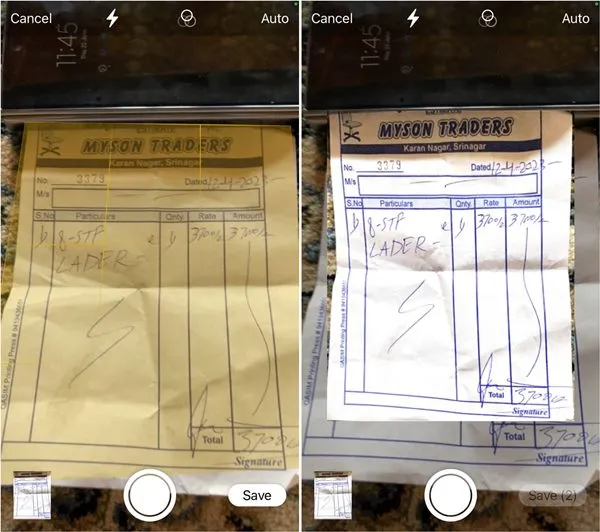
- Wenn Sie das gescannte Dokument vor dem Speichern anzeigen und bearbeiten möchten, klicken Sie auf das Vorschausymbol in der unteren linken Ecke. Sie können das Dokument zuschneiden, seine Farbe oder Ausrichtung ändern und es sogar erneut aufnehmen. Tippen Sie nach der Bearbeitung oben auf „Fertig“.

- Tippen Sie unten auf die Schaltfläche „Speichern“, um die gescannten Dokumente in Ihre Notiz einzufügen. Das gescannte Dokument wird als PDF-Datei gespeichert.
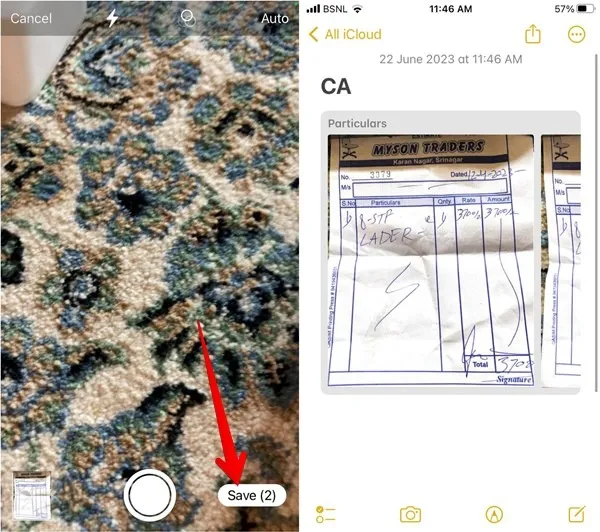
Scannen Sie Dokumente mit der Dateien-App auf dem iPhone
- Starten Sie die App „Dateien“ auf Ihrem iPhone und öffnen Sie den Ordner, in dem Sie das gescannte Dokument speichern möchten. In diesem Beispiel öffnen wir den Ordner „Downloads“.
- Tippen Sie oben auf das „Drei-Punkte“-Symbol und wählen Sie „Dokumente scannen“ aus dem Menü.
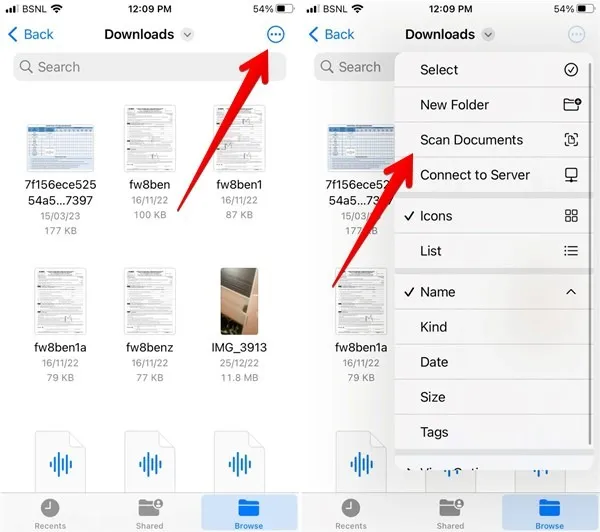
- Der Sucherbildschirm der Kamera wird angezeigt. Richten Sie es auf Ihr Dokument und drücken Sie den „Auslöser“, um es aufzunehmen. Es erscheint ein Vorschaubildschirm mit einem Rand um das Dokument. Passen Sie das Dokument mithilfe der Eckkanten des Rahmens innerhalb des Rahmens an. Tippen Sie dann auf „Scan fortsetzen“.
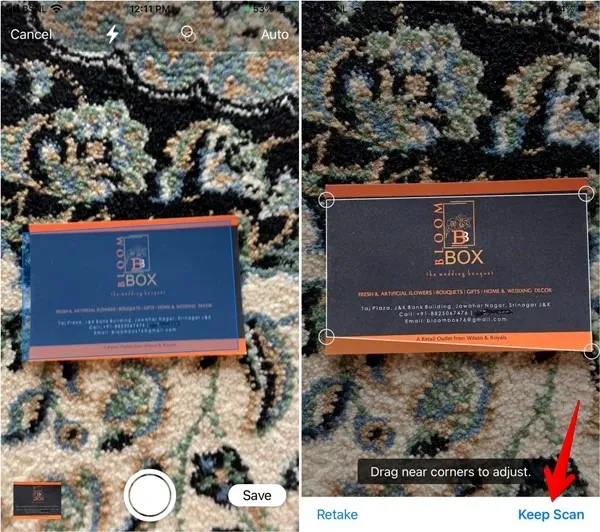
- Wenn Sie nur ein Dokument scannen möchten, tippen Sie auf „Speichern“. Alternativ können Sie den Auslöser erneut drücken, um ein weiteres Dokument zu scannen. Wenn Sie alle Dokumente gescannt haben, tippen Sie auf die Schaltfläche „Speichern“. Wenn Sie mehrere Dokumente hintereinander scannen, werden diese in einer einzigen PDF-Datei gespeichert.

Scannen Sie Text auf dem iPhone
Mit den neuesten Versionen von iOS können Sie Text aus einem Bild auf Ihrem iPhone oder einem anderen physischen Dokument scannen. Sie müssen nur den Textscanner auf das Dokument richten und Ihr iPhone extrahiert den Text.
- Öffnen Sie eine beliebige App, in die Sie gescannten Text einfügen möchten, und drücken Sie lange mit einem Finger in das Textfeld. Tippen Sie auf das Symbol „Scannen“. Es sieht aus wie drei Zeilen in einem in Klammern gesetzten Kasten.
- Der Kamerasucher wird angezeigt. Richten Sie es auf das Dokument mit dem Text, den Sie scannen möchten. Sobald der Text erkannt wurde, tippen Sie auf „Einfügen“, um ihn hinzuzufügen.
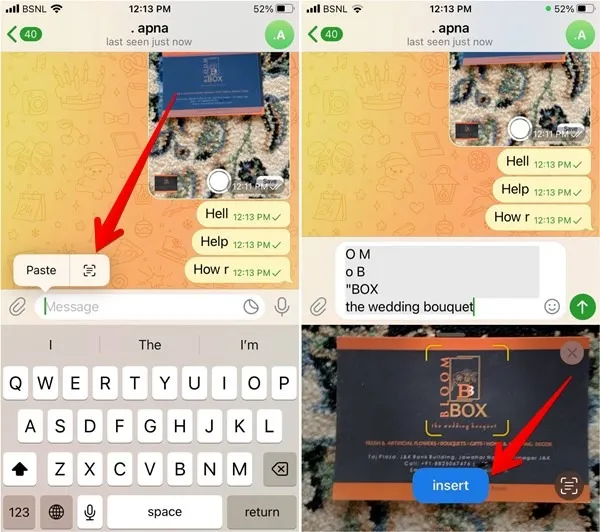
Scannen Sie Text mit der Kamera-App
Wenn Sie kein aktives Textfeld auf dem Bildschirm haben, können Sie auch die „Kamera“-App verwenden, um Text aus jedem Dokument zu scannen und so Text manuell zu kopieren und in jede App einzufügen.
- Öffnen Sie die Apple-Kamera-App auf Ihrem iPhone und richten Sie sie auf das Dokument. Klicken Sie unten rechts auf das Symbol „Scannen“.
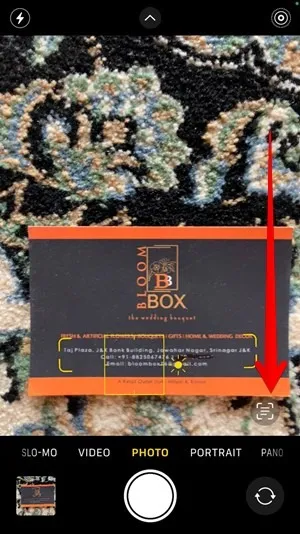
- Die Kamera-App hebt den Text aus dem Dokument oder Objekt hervor. Tippen Sie auf die Eingabeanzeige und ziehen Sie sie, um den Text auszuwählen, den Sie kopieren möchten. Klicken Sie auf die Schaltfläche „Kopieren“.
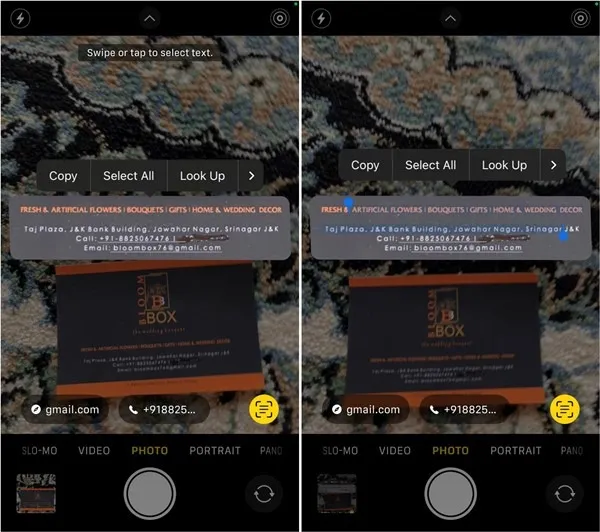
- Öffnen Sie die App, in die Sie Ihren Text einfügen möchten. Drücken Sie lange auf das Textfeld und wählen Sie „Einfügen“.
Scannen Sie Text mit der Notes-App
- Starten Sie die Apple Notes-App auf Ihrem Telefon und öffnen Sie eine Notiz. Sie können eine neue Notiz erstellen oder eine vorhandene Notiz öffnen. Tippen Sie dann auf das Symbol „Kamera“ und anschließend auf „Text scannen“.
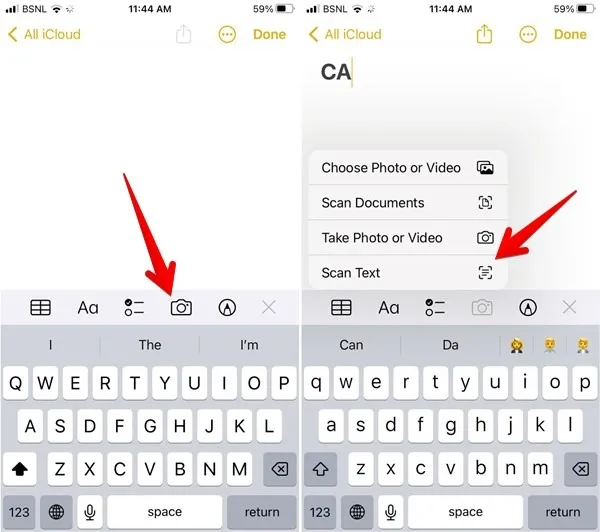
- Richten Sie den Kamerasucher auf Ihr Dokument und drücken Sie die blaue „Einfügen“-Taste, um den gescannten Text zu Ihrer Notiz hinzuzufügen.
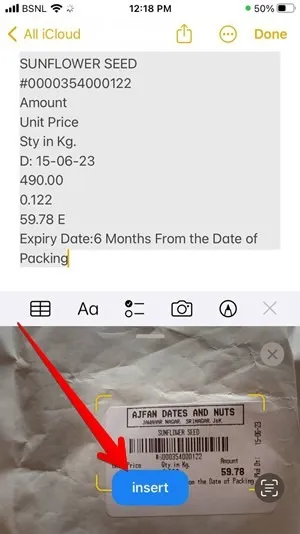
Scannen Sie QR-Codes auf dem iPhone
- Öffnen Sie die Kamera-App auf Ihrem iPhone und richten Sie den Kamerasucher auf den QR-Code. Die Kamera-App scannt automatisch den QR-Code und zeigt das entsprechende Ergebnis an. Tippen Sie auf den Link im gelben Oval, um die Webseite zu besuchen.

Häufig gestellte Fragen
Wie kann ich ein gescanntes Dokument aus Notizen in Fotos speichern?
Um ein gescanntes Dokument als Bilddatei zu speichern, müssen Sie die Hilfe der iCloud-Webversion auf Ihrem iPhone nutzen. Öffnen Sie icloud.com in einem Browser auf Ihrem iPhone und melden Sie sich mit Ihrer Apple-ID an. Gehen Sie zu Notizen. Tippen Sie auf die Notiz mit dem gescannten Dokument. Tippen Sie dann auf das gescannte Dokument, um es in einem Popup-Fenster zu öffnen. Tippen Sie auf das Download-Symbol und wählen Sie Anzeigen. Das Bild wird in einem neuen Tab geöffnet. Tippen Sie auf das Symbol „Teilen“ und wählen Sie „In Bildern speichern“.
Kann man ein gescanntes Dokument auf dem iPhone signieren?
Ja, Sie können die Markup-Tools verwenden, um Dokumenten auf Ihrem iPhone eine Signatur hinzuzufügen. Sehen Sie sich unser ausführliches Tutorial zum Signieren einer PDF-Datei auf dem iPhone an. Sie können dasselbe Tool sogar zum Signieren von Dokumenten auf Ihrem Mac verwenden .
Ich sehe die Option zum Scannen von Dokumenten in der Notes-App nicht. Wie kann ich Fehler beheben?
Wenn Sie Dokumente mit der Notizen-App nicht scannen können, liegt das möglicherweise daran, dass Sie Ihre Notizen mit einem Nicht-iCloud-E-Mail-Konto wie Gmail oder Yahoo Mail speichern. Stellen Sie sicher, dass Sie Notizen „auf Ihrem iPhone“ oder im „iCloud-Ordner“ speichern, um Zugriff auf Scan-Tools zu erhalten. Besuchen Sie zur Überprüfung „Einstellungen -> Notizen -> „Auf meinem iPhone“-Konto“.
Bildnachweis: Mehvish Mushtaq
Schreibe einen Kommentar