Wie scanne ich nach Hardwareänderungen in Windows 11/10?
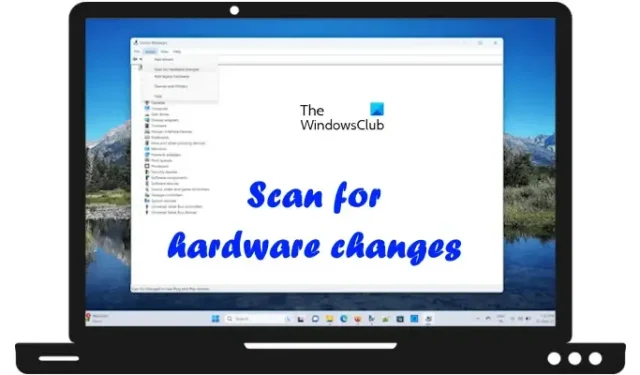
In diesem Artikel zeigen wir Ihnen, wie Sie in Windows 11/10 nach Hardwareänderungen suchen . Alle Peripheriegeräte, die wir an unser System anschließen, benötigen einen speziellen Treiber. Diese Treiber sind für die ordnungsgemäße Funktion der Geräte erforderlich. Windows installiert den Gerätetreiber automatisch, wenn wir ein Gerät an unser System anschließen.
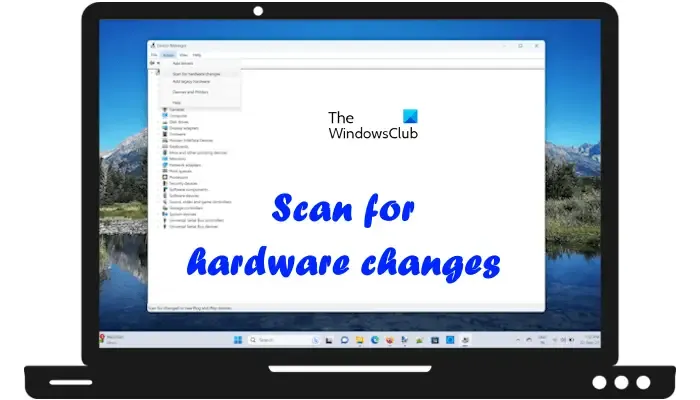
Nach Hardwareänderungen suchen ist eine Funktion von Windows 11/10, bei der Windows nach Hardwareänderungen auf einem System sucht und den Treiber installiert, wenn ein Gerät an den Computer angeschlossen wird. Windows sucht jedes Mal nach Hardwareänderungen, wenn Sie ein Gerät an Ihr System anschließen und ein Gerät von Ihrem System entfernen.
So scannen Sie nach Hardwareänderungen in Windows 11/10

- Verwenden des Geräte-Managers
- Über die Eingabeaufforderung
Im Folgenden haben wir beide Methoden ausführlich erläutert.
Suchen Sie mit dem Geräte-Manager nach Hardwareänderungen
Sie können mit dem Geräte-Manager nach Hardwareänderungen suchen, indem Sie die folgenden Anweisungen befolgen:

- Drücken Sie die Tasten Win + R , um das Befehlsfeld Ausführen zu öffnen.
- Geben Sie devmgmt.msc ein und klicken Sie auf OK . Dieser Befehl öffnet den Geräte-Manager.
- Wählen Sie im Geräte-Manager eine beliebige Kategorie aus.
- Klicken Sie auf das Menü „Aktion“ und wählen Sie „Nach Hardwareänderungen suchen“ aus .
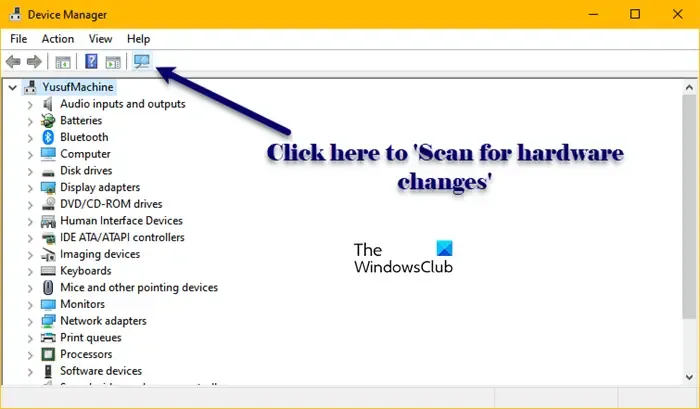
Alternativ können Sie auch auf das entsprechende Symbol in der Symbolleiste des Geräte-Managers klicken. Im Geräte-Manager stehen in der Symbolleiste verschiedene Symbole zur Verfügung. Bewegen Sie den Mauszeiger über jedes Symbol, um seinen Namen anzuzeigen. Auf diese Weise können Sie erkennen, welches davon das Symbol für „Nach Hardwareänderungen suchen“ ist.
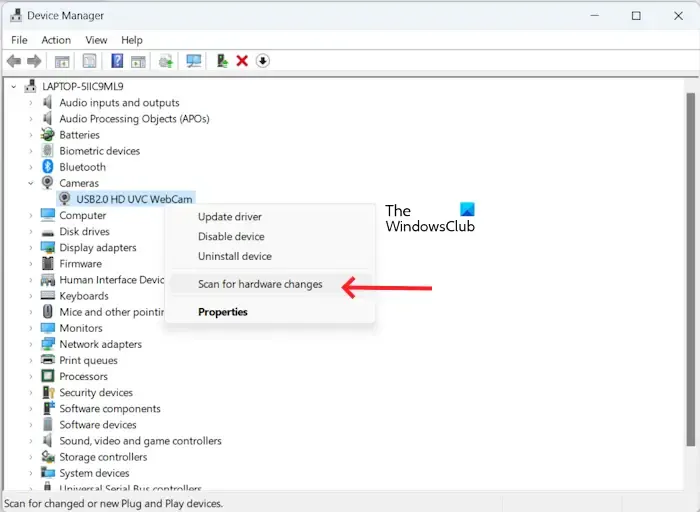
Eine weitere Möglichkeit, im Geräte-Manager nach Hardwareänderungen zu suchen, besteht darin, mit der rechten Maustaste auf eine beliebige Gerätekategorie oder auf den Namen Ihres Computers im Geräte-Manager zu klicken. Klicken Sie mit der rechten Maustaste auf eine beliebige Gerätekategorie oder Ihren Computernamen und wählen Sie im Kontextmenü mit der rechten Maustaste die Option Nach Hardwareänderungen suchen aus.
Suchen Sie mithilfe der Befehlszeile nach Hardwareänderungen
Die nächste Methode zum Suchen nach Hardwareänderungen in Windows 11/10 ist die Verwendung der Eingabeaufforderung. Öffnen Sie eine Eingabeaufforderung mit erhöhten Rechten , kopieren Sie den folgenden Befehl und fügen Sie ihn in das Eingabeaufforderungsfenster des Administrators ein. Drücken Sie anschließend die Eingabetaste .
pnputil.exe /scan-devices![]()
Suche nach Hardwareänderungen.
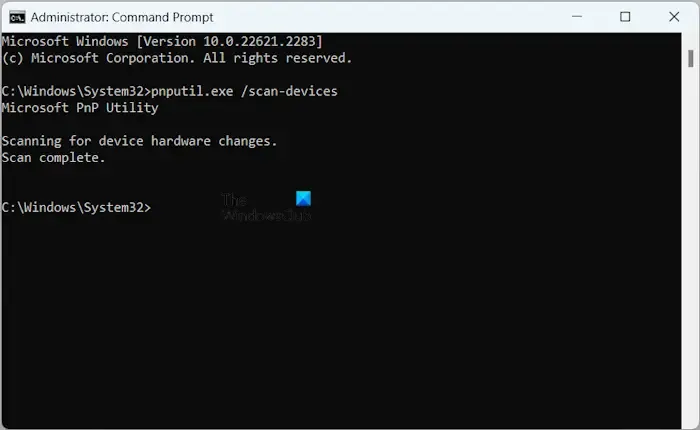
Nachdem der Scanvorgang abgeschlossen ist, sollte die Eingabeaufforderung die folgende Meldung anzeigen:
Scan abgeschlossen.

Die Suche nach Hardwareänderungen oder pnputil /scan-devices funktioniert nicht
Oben haben wir zwei Möglichkeiten zum Scannen nach Hardwareänderungen unter Windows 11/10 gesehen, eine über den Geräte-Manager und die andere über die Eingabeaufforderung. Wenn jedoch die Funktion „Nach Hardwareänderungen suchen“ oder „pnputil /scan-devices“ auf Ihrem Windows-Computer nicht funktioniert, können Sie das Problem mit den folgenden Korrekturen beheben.
Wenn ein Gerät nicht mehr oder nicht ordnungsgemäß funktioniert, lässt sich das Problem normalerweise durch Deinstallation und Neuinstallation des Treibers beheben. Dabei werden Benutzer angewiesen, den Treiber des problematischen Geräts über den Geräte-Manager zu deinstallieren und anschließend ihren Computer neu zu starten. Alternativ können sie nach der Deinstallation des Gerätetreibers nach Hardwareänderungen suchen. Windows installiert den fehlenden Treiber automatisch, wenn Sie den Computer neu starten oder den Hardware-Änderungsscan durchführen.
Bei einigen Benutzern konnte Windows den fehlenden Treiber nicht installieren. Sie haben auch versucht, über den Geräte-Manager und die Eingabeaufforderung manuell nach Hardwareänderungen zu suchen, aber ohne Erfolg.
Wenn die Funktion „Nach Hardwareänderungen suchen“ oder „pnputil /scan-devices“ auf Ihrem Windows 11/10-Computer nicht funktioniert, verwenden Sie die folgenden Vorschläge, um das Problem zu beheben.
- Starte deinen Computer neu
- Stellen Sie sicher, dass Sie eine Eingabeaufforderung mit erhöhten Rechten verwenden
- Erstellen Sie ein neues Benutzerkonto
- Installieren Sie den fehlenden Treiber manuell
1] Starten Sie Ihren Computer neu

Ich habe dieses Problem auf meinem Laptop festgestellt. Der Befehl „Nach Hardwareänderungen suchen“ funktionierte bei mir nicht. Ich habe meinen Laptop neu gestartet und das Problem wurde behoben. Manchmal treten Probleme aufgrund eines kleinen Fehlers auf, der einfach durch einen Neustart des Computers behoben werden kann. Daher empfehlen wir Ihnen, Ihren Computer neu zu starten und zu prüfen, ob es hilft.
2] Stellen Sie sicher, dass Sie die Eingabeaufforderung mit erhöhten Rechten verwenden

Wenn Sie die Hardwareänderungen über die Eingabeaufforderung scannen, müssen Sie sie als Administrator starten. Andernfalls wird der Befehl nicht erfolgreich ausgeführt und Sie erhalten die folgende Fehlermeldung:
Die Suche nach Geräten ist fehlgeschlagen.
Der Zugriff wird verweigert.
3] Erstellen Sie ein neues Benutzerkonto

Manchmal treten Probleme in einem bestimmten Benutzerkonto auf. So etwas passiert, wenn das Benutzerkonto beschädigt ist. Erstellen Sie ein neues Benutzerkonto auf Ihrem System und prüfen Sie, ob es hilft.
4] Installieren Sie den fehlenden Treiber manuell
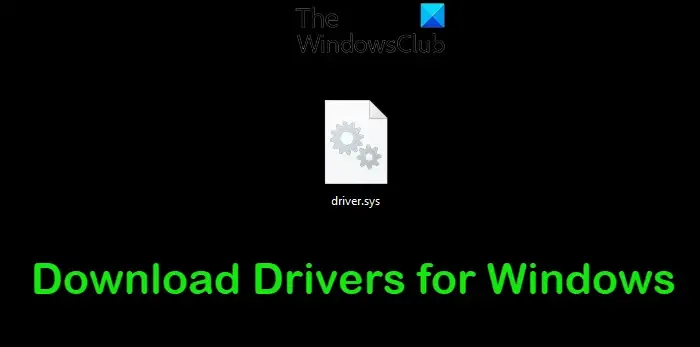
Wir müssen nach Hardwareänderungen suchen, wenn wir einen Gerätetreiber deinstallieren oder wenn Windows nicht automatisch nach Hardwareänderungen sucht. Wenn Sie einen Gerätetreiber deinstalliert haben und nun Probleme bei der Neuinstallation haben, können Sie ihn manuell installieren. Laden Sie die neueste Version von der Website des Herstellers herunter und führen Sie die Installationsdatei aus, um den Gerätetreiber zu installieren.
Wenn die oben genannten Korrekturen nicht funktionieren, können Sie versuchen, Ihr System auf den vorherigen Arbeitspunkt zurückzusetzen oder Ihren PC zurückzusetzen.
Suchen Sie nach fehlenden Hardwareänderungen
Einige Benutzer berichteten, dass sie die Option „Nach Hardwareänderungen suchen“ im Menü „Aktion“ im Geräte-Manager nicht gefunden haben. Wenn die Funktion „Nach Hardwareänderungen suchen“ auf Ihrem System fehlt, können Sie das Problem mit den folgenden Korrekturen beheben. Bevor Sie fortfahren, suchen Sie manuell nach Windows Update und installieren Sie es, falls verfügbar.
- Wählen Sie im Geräte-Manager eine Kategorie aus
- Reparieren Sie Ihre Systemdateien
- Führen Sie eine Systemwiederherstellung durch
- Setzen Sie diesen PC zurück
1] Wählen Sie im Geräte-Manager eine Kategorie aus
Wenn Sie manuell nach Hardwareänderungen suchen, ist es wichtig, eine Kategorie im Geräte-Manager auszuwählen, andernfalls wird diese Option im Aktionsmenü nicht angezeigt. Alternativ können Sie Ihren Computernamen auch im Geräte-Manager auswählen. Klicken Sie nun auf das Aktionsmenü. Diesmal sollte „Nach Hardwareänderungen suchen“ angezeigt werden.
2]Reparieren Sie Ihre Systemdateien
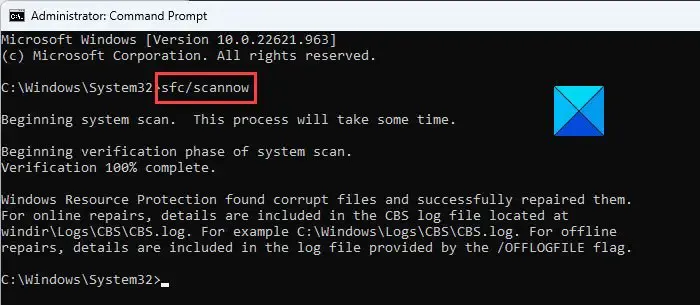
Beschädigte Systemdateien können die Ursache für dieses Problem sein. Wenn nach der Auswahl einer Kategorie im Geräte-Manager die Option „Nach Hardwareänderungen suchen“ immer noch fehlt, sind möglicherweise Dateien auf Ihrem System beschädigt. Führen Sie SFC- und DISM -Scans aus, um die beschädigten Systemdateien zu reparieren.
3] Führen Sie eine Systemwiederherstellung durch
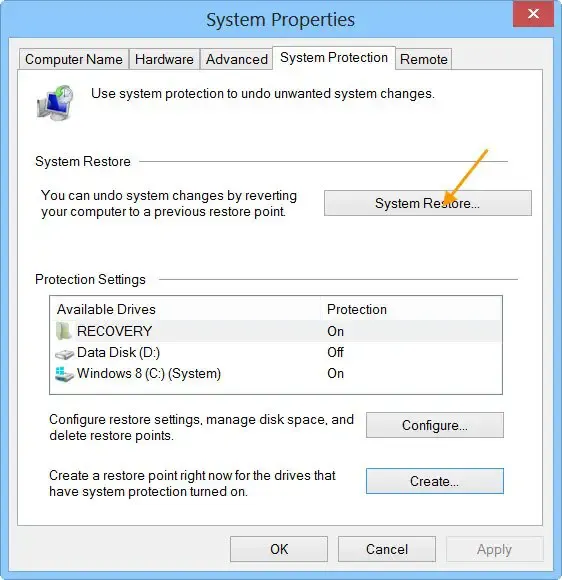
Die Systemwiederherstellung ist ein leistungsstarkes Tool auf Windows-Computern, mit dem Benutzer ihr System im Falle eines Problems auf den vorherigen Betriebszustand zurücksetzen können. In diesem Fall kann die Systemwiederherstellung funktionieren. Führen Sie eine Systemwiederherstellung durch . Wählen Sie bei dieser Aktion das Datum aus, vor dem das Problem nicht bestand.
4] Setzen Sie diesen PC zurück
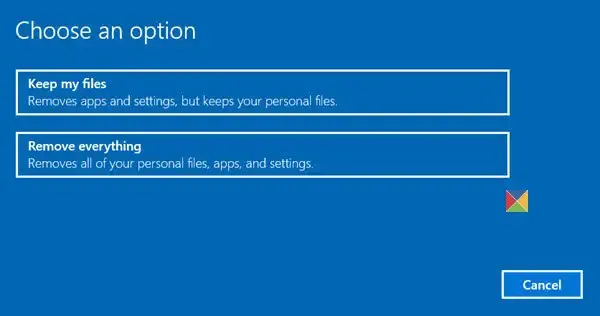
Sie können Ihren PC auf die Werkseinstellungen zurücksetzen, ohne die Daten zu löschen. Dies sollte das Problem beheben.
Das ist es. Ich hoffe das hilft.
Wie überprüfe ich meine Hardware unter Windows 11?
Sie können Ihre Hardware-Spezifikationen unter Windows 11 über die Systeminformationen überprüfen. Klicken Sie auf Windows-Suche und geben Sie Systeminformationen ein. Wählen Sie die passende Übereinstimmung aus den Suchergebnissen aus. Jetzt können Sie Ihre Systemübersicht, Komponentendetails usw. anzeigen. Alternativ können Sie auch ein Drittanbieter-Tool wie HWiNFO installieren .
Wie scanne ich meinen Netzwerkadapter auf Hardwareänderungen?
Der Vorgang zum Suchen nach Hardwareänderungen an Ihrem Netzwerkadapter oder einem anderen Hardwaregerät ist derselbe. Öffnen Sie den Geräte-Manager und wählen Sie die gewünschte Gerätekategorie aus. Gehen Sie nun zu Aktion > Nach Hardwareänderungen suchen .



Schreibe einen Kommentar