So scannen Sie Dokumente mit Samsung-Telefonen
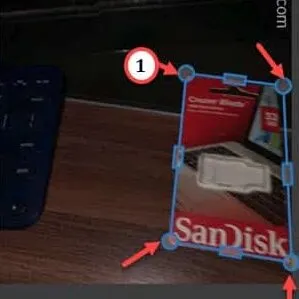
Weg 1 – Verwendung Ihrer Kamera
Schritt 1 – Öffnen Sie die Kamera- App.
Schritt 2 – Klicken Sie auf ⚙️, um die Kameraeinstellungen zu öffnen.

Schritt 3 – Tippen Sie in der Eingabeaufforderung „Intelligente Funktionen“ auf „ Szenenoptimierer “, um diese zu öffnen.
Schritt 4 – Schalten Sie auf der nächsten Seite den Modus „ Dokumente scannen “ auf „ Ein “.
Schritt 5 – Verwenden Sie nun die Kamera- App, um ein Testdokument zu scannen. Die Telefonkamera scannt das Dokument automatisch.
Schritt 6 – Sie werden feststellen, dass eine Grenze die Seiten des Dokuments bedeckt. Klicken Sie auf „ Zum Scannen tippen “, um das Dokument zu scannen.
Schritt 7 – Zusätzlich können Sie auf das Bild auf der linken Seite tippen, um den Rand manuell anzupassen. Wenn Sie schließlich mit dem gescannten Bild zufrieden sind, tippen Sie auf „ Speichern “.
Weg 2 – Verwendung von Google Drive
Schritt 1 – Öffnen Sie den Google- Ordner auf Ihrem Startbildschirm. Starten Sie die App „ Google Drive “.
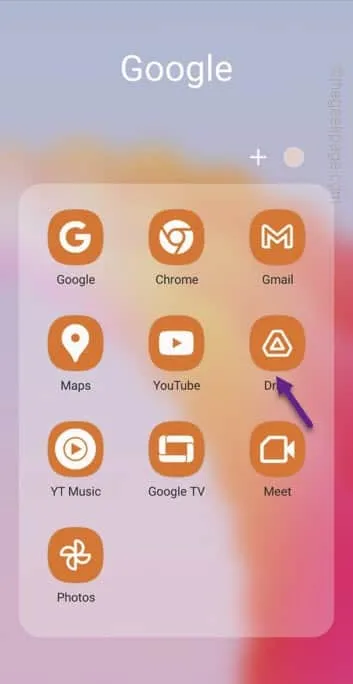
Schritt 2 – Tippen Sie anschließend auf die Schaltfläche „ + “, um einen Dateiscan zu starten.
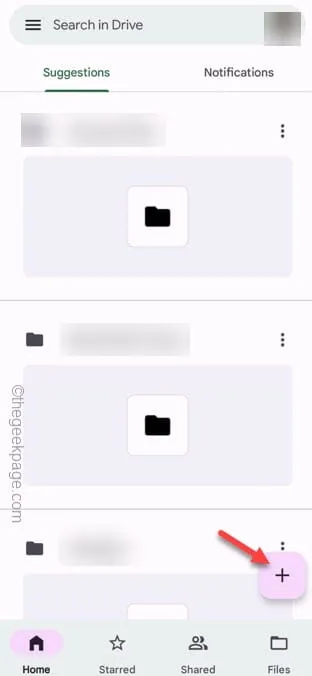
Schritt 3 – Klicken Sie in der Eingabeaufforderung auf „ Scannen “.
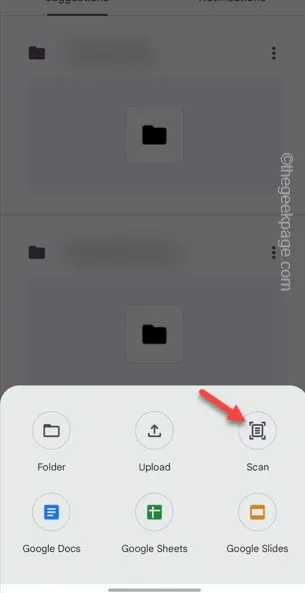
Schritt 4 – Scannen Sie das Dokument oder alles, was Sie möchten. Tippen Sie auf der Ergebnisseite auf „ OK “, um das gescannte Bild zu speichern. Oder Sie können das Bild „ Wiederholen “ verwenden, um den Scan erneut durchzuführen.
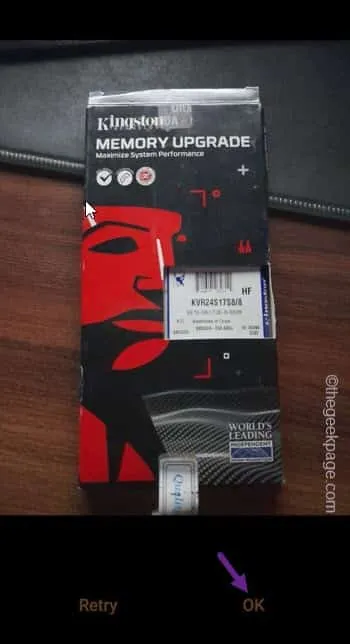
Weg 3 – Verwendung von Adobe Scan
Schritt 1 – Installieren Sie Adobe Scan aus dem Play Store.
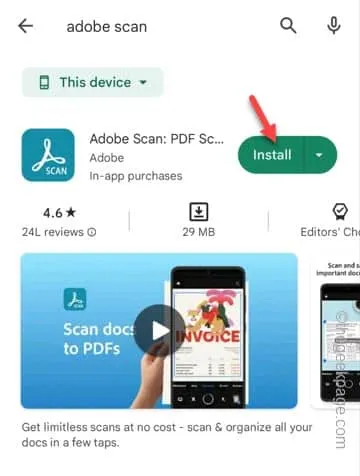
Schritt 2 – Öffnen Sie die App nach der Installation.
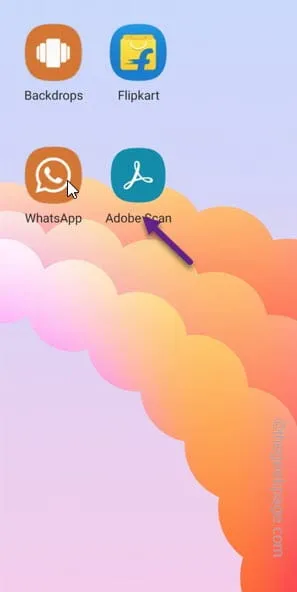
Schritt 3 – Melden Sie sich mit einer der bevorzugten Methoden an. Wenn die Kamera in Adobe Scan geöffnet wird, platzieren Sie sie auf dem Dokument, das Sie scannen möchten.
Schritt 4 – Tippen Sie einmal auf das Dokument, um den Scanvorgang zu starten.
Über dem zu scannenden Bild entsteht eine rechteckige Form. Sie müssen nichts tun. Adobe Scan erkennt automatisch die Kanten des Dokuments und scannt es.
Schritt 5 – Jetzt können Sie auf der Seite mit den Ergebnissen des gescannten Bildes das Bild mithilfe der vier Ecken des Rechtecks manuell anpassen .
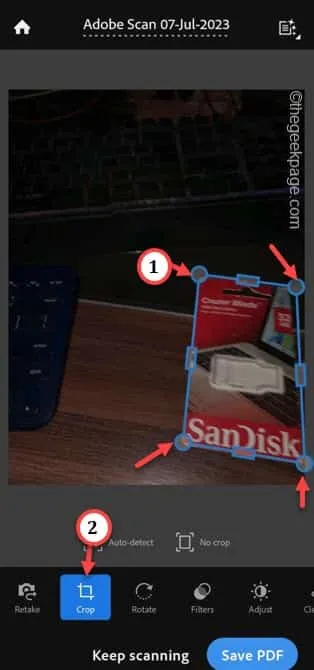
Schritt 6 – Tippen Sie auf „ PDF speichern “, um das gescannte Bild auf Ihrem Telefon als PDF zu speichern.
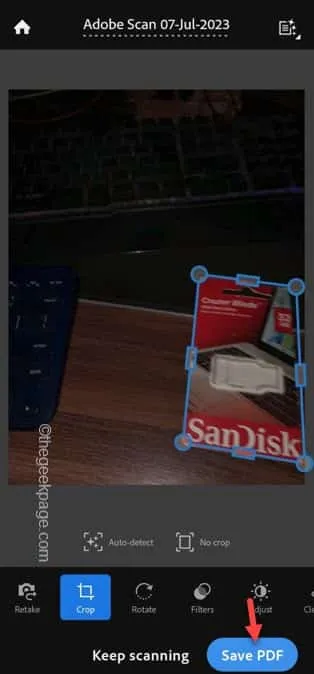
Das ist es! Sie können das Dokument ganz einfach mit Adobe Scan auf Ihrem Telefon scannen.



Schreibe einen Kommentar