So scannen Sie Dokumente direkt in OneDrive

Wenn Ihre Arbeit darin besteht, Dokumente aufzuzeichnen, dann besteht ein großer Teil dieser Arbeit darin, Dokumente zu scannen und ihre weichen Kopien in Form von PDFs zu speichern. Diese Aufgabe wird mühsam, wenn das Dokumentenvolumen riesig ist und Sie mit einem sperrigen Scanner scannen. Sie können all dies vermeiden und Ihre Zeit und Energie sparen, indem Sie mit dem OneDrive-Dokumentenscannen scannen und sparen . Lesen Sie mehr, um zu erfahren, wie Sie direkt auf OneDrive scannen.
OneDrive-Funktion zum Scannen von Dokumenten erklärt
Eine der Hauptfunktionen des Scannens von OneDrive-Dokumenten besteht darin, dass Sie Dokumente mit Ihrem Mobiltelefon scannen und in Form einer PDF-Datei auf OneDrive speichern können. Dies spart Zeit, indem die Dokumente vom Scanner gescannt, in ein PDF konvertiert, auf Ihrem PC gespeichert und dann auf OneDrive verschoben werden.
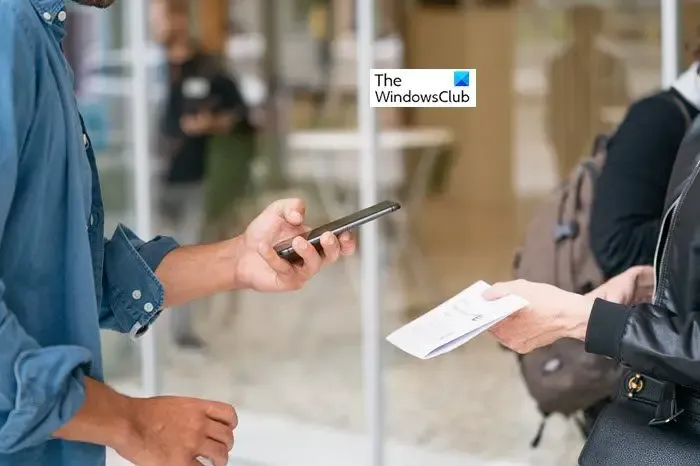
Einige der interessantesten Funktionen des Scannens von OneDrive-Dokumenten sind wie folgt:
- Da die OneDrive Mobile-App mit der Funktion zum Scannen von Dokumenten aktiviert ist, benötigen Sie kein zusätzliches Scangerät.
- Ein Handscanner ist einfach zu bedienen. Sie müssen nur auf das Kamerasymbol in der mobilen OneDrive-App tippen und das Dokument scannen.
- Mit dieser App können Sie alle Papierdokumente, Whiteboard-Notizen und Quittungen scannen und in eine PDF-Datei konvertieren.
- Mit Hilfe von OneDrive-Ordnern können Sie gescannte Dokumente einfach organisieren. Sie können diese gescannten Dateien direkt auf OneDrive speichern und von jedem Gerät darauf zugreifen.
- Archivieren Sie wichtige Dokumente sowie Dinge wie die Kunstwerke Ihres Kindes in Form eines PDF.
- Sie können die gescannten Dateien bearbeiten, indem Sie Notizen und Zeichnungen hinzufügen. Mit Hilfe des Markup-Tools in OneDrive können Sie den gescannten Bildern und Dokumenten Notizen, hervorgehobenen Text, Zeichnungen, Formen und Symbole hinzufügen.
- Das Senden eines gescannten Dokuments per E-Mail oder das Teilen mit einem anderen Benutzer ist mit der OneDrive-Funktion zum Scannen von Dokumenten extrem einfach.
So scannen und speichern Sie Dokumente direkt auf OneDrive
Um das Scannen von OneDrive-Dokumenten verwenden zu können, gelten die folgenden Voraussetzungen.
- Microsoft-Konto für den Zugriff auf OneDrive
- OneDrive ist auf Ihrem PC installiert. (Wenn Sie Windows 10 oder höher haben, ist OneDrive standardmäßig bereits auf Ihrem System installiert).
- OneDrive-Anwendung auf Ihrem Handy installiert.
Wenn Sie diese drei Voraussetzungen erfüllen, können Sie mit dem Scannen von Dokumenten beginnen und direkt in OneDrive scannen.
So scannen und speichern Sie ein Dokument mithilfe des OneDrive-Dokumentscannens
Befolgen Sie die nächsten Schritte, um ein Dokument zu scannen und direkt auf OneDrive zu speichern.
- Scannen Sie das Dokument
- Bearbeiten (oder markieren) Sie das gescannte Dokument/Bild
- Speichern Sie das gescannte Dokument auf OneDrive
Sehen wir uns diese Schritte genauer an.
1] Scannen Sie das Dokument
Das Scannen eines Dokuments mit der OneDrive-App auf Mobilgeräten ist so einfach wie das Klicken auf ein Foto.
- Öffnen Sie die OneDrive-App auf Ihrem Handy.
- Tippen Sie unten auf das Kamerasymbol.
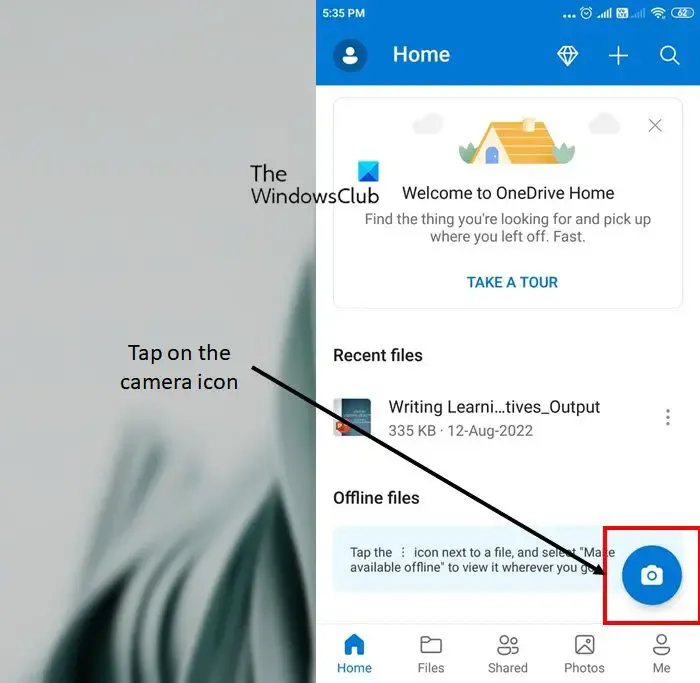
- Dies öffnet die Kamera-App auf deinem Handy. (Achten Sie darauf, OneDrive den Zugriff auf Ihre Kamera-App zu erlauben). In diesem Stadium sehen Sie verschiedene Optionen zum Scannen, darunter Whiteboard, Dokument, Visitenkarte und Foto. Wählen Sie die Option basierend auf dem Dokumenttyp aus, den Sie scannen möchten.

- Tippen Sie nun auf den weißen Kreis, um das Dokument zu scannen.
2] Bearbeiten (oder markieren) Sie das gescannte Dokument/Bild
- Das gescannte Bild des Dokuments erscheint auf dem Bildschirm. Außerdem werden unten die Optionen zum Bearbeiten des Bildes angezeigt.
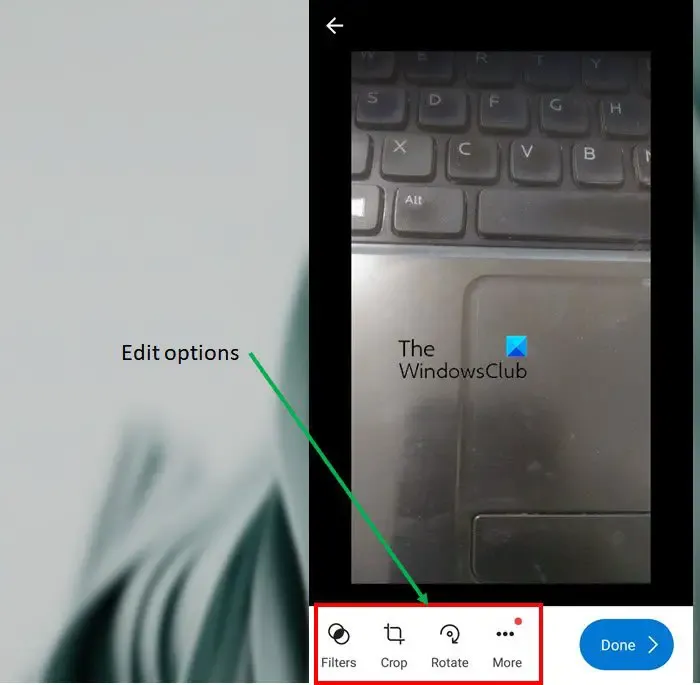
- Standardmäßig können Sie Filter anwenden und das Bild zuschneiden oder drehen. Wenn Sie weitere Bearbeitungsoptionen sehen möchten, tippen Sie auf die drei Punkte über dem Wort Mehr . Sie sehen die folgenden Optionen.
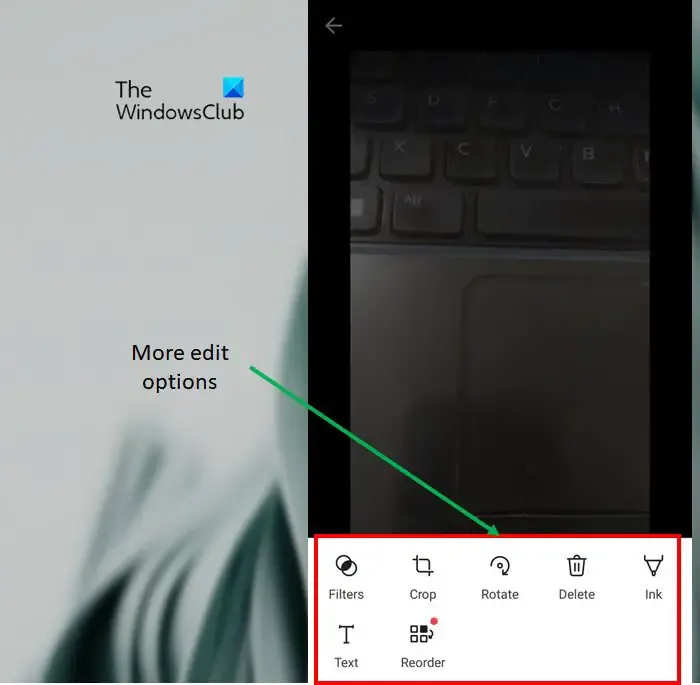
- Wenden Sie die gewünschten Effekte an und bearbeiten Sie das Bild nach Bedarf. Sie können das Bild sogar löschen, wenn es nicht der Marke entspricht.
- Wenn Sie mit der Bearbeitung fertig sind, tippen Sie auf die Schaltfläche Fertig .
3] Speichern Sie das gescannte Dokument auf OneDrive
- Die OneDrive-App fordert Sie auf, die Datei zu speichern. Benennen Sie auf dem Bildschirm „ Speichern unter“ das gescannte Bild um und wählen Sie den Speicherort für die Datei aus.
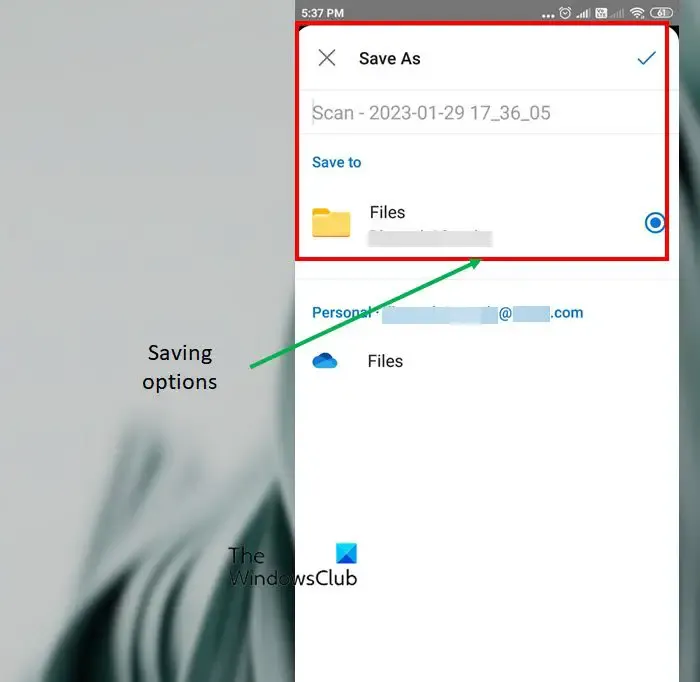
- Sobald Sie die gescannte Datei gespeichert haben, können Sie sie in Ihren OneDrive-Dateien sehen. Auf denselben Ordner kann von Ihren anderen Geräten aus zugegriffen werden, die mit denselben Microsoft-Anmeldeinformationen synchronisiert sind.
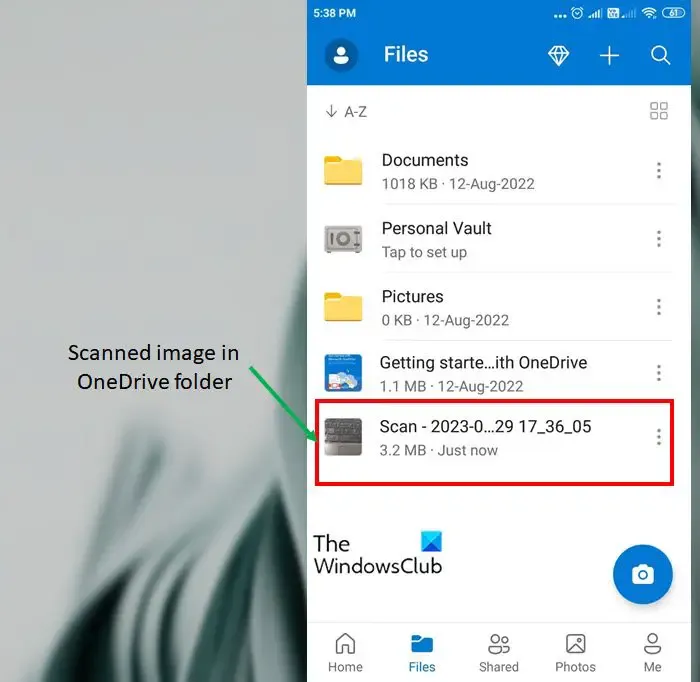
- Klicken Sie neben dem Namen der gescannten Datei auf drei vertikale Punkte, um weitere Dateioptionen auszuwählen. Sie können Aktionen wie Teilen, Löschen, Herunterladen, Kopieren und vieles mehr für diese Datei ausführen.
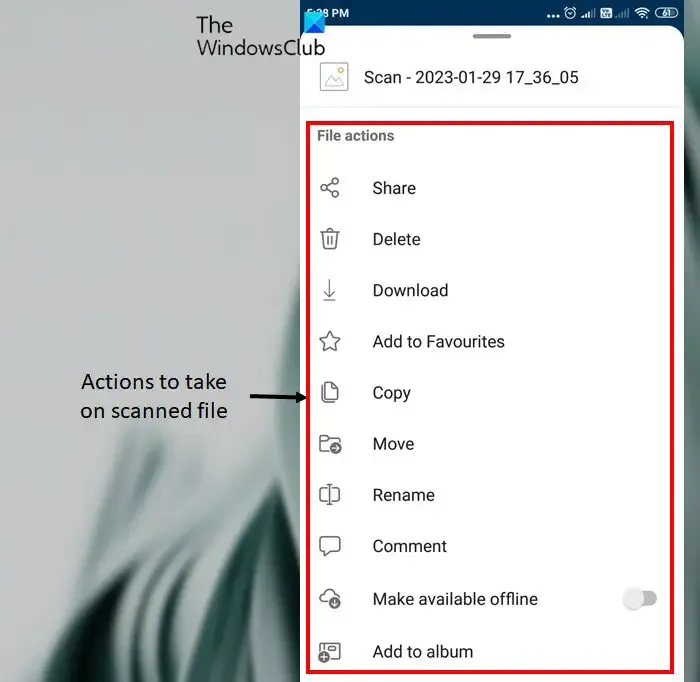
Preise für die mobile OneDrive-App
Der Basisplan von OneDrive für Privatanwender, der als OneDrive Basic 5 GB bezeichnet wird, ist kostenlos. Sie erhalten 5 GB Speicherplatz in diesem Plan. Allerdings sind die Office-Apps wie Outlook, Word, Excel und PowerPoint nicht im Plan enthalten. Weitere Informationen zu den kostenpflichtigen Plänen erhalten Sie auf der offiziellen Website .
OneDrive ist definitiv eine bessere Option, um Dokumente zu scannen und sie für den Zugriff von mehreren Orten zu speichern. Wenn Sie mehr über die Funktionsweise von OneDrive erfahren möchten, lesen Sie den Artikel zum Hinzufügen, Hochladen, Speichern, Erstellen und Verwenden von Dateien in OneDrive.
Kann ich vertrauliche Dokumente mit der OneDrive-App scannen?
OneDrive ist eine sichere Anwendung, genau wie jede andere Cloud-Speicherplattform; weil es Ihre Anmeldeinformationen erfordert. Die mit der mobilen OneDrive-App gescannten Dokumente werden im OneDrive-Ordner gespeichert. Die Plattform verschlüsselt die geteilten und darauf gespeicherten Daten.
Sind meine Dateien auf OneDrive sicher?
Die Dateien auf Ihrem OneDrive sind privat, bis Sie sie freigeben. Denken Sie daran, dass beim Teilen von Ordnern mit Bearbeitungsberechtigungen Personen, mit denen Sie teilen, die geteilten Ordner zu ihrem eigenen OneDrive hinzufügen können.



Schreibe einen Kommentar