So skalieren Sie ein Dokument in Microsoft Word unter Windows und macOS

Wenn Sie ein Dokument in Microsoft Word erstellen, müssen Sie möglicherweise den Inhalt skalieren, um ihn an ein anderes Papierformat anzupassen. Es gibt mehrere Möglichkeiten, dies zu erreichen. Schauen wir uns also an, wie Sie ein Dokument in Word zum Drucken skalieren.
Ändern Sie das Papierformat in Word unter Windows
Letter, auch Standard genannt, ist das Standardpapierformat (8,5 x 11 Zoll) für Dokumente in Microsoft Word. Sie können dies jedoch auf nahezu jede gewünschte Größe ändern. Beispielsweise erstellen Sie möglicherweise ein juristisches Dokument, bei dem Sie eine größere Seitengröße oder benutzerdefinierte Maße benötigen.
Wenn Sie das Papierformat ändern, wird Ihr Inhalt automatisch an das neue Format angepasst, unabhängig davon, ob es kürzer oder länger ist. Dies ändert zwar nicht die Größe von Elementen wie Schriftarten oder Bildern, kann sich jedoch darauf auswirken, wo und wie Elemente wie Bilder, Tabellen oder Diagramme angezeigt werden. Möglicherweise müssen Sie nach dem Ändern des Papierformats einige Anpassungen vornehmen.
Es gibt mehrere Möglichkeiten, das Papierformat unter Windows zu ändern: beim Verfassen Ihres Dokuments oder wenn Sie zum Drucken bereit sind.
Ändern Sie das Papierformat während der Erstellung
Wenn Sie Ihr Dokument erstellen, können Sie das Papierformat einfach auf der Registerkarte „Layout“ ändern.
Wählen Sie auf der Registerkarte „Layout“ das Dropdown-Menü „ Größe “ in der Gruppe „Seite einrichten“ aus, um das Papierformat auszuwählen.
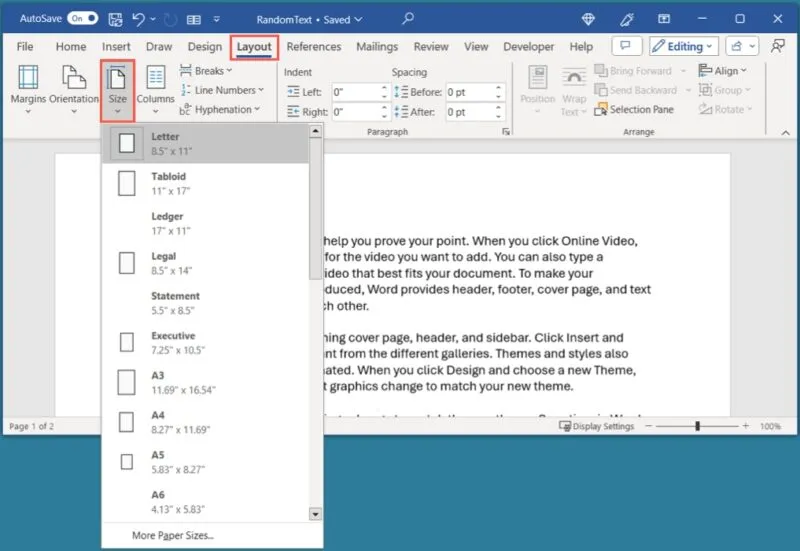
Wenn Sie eine Vorschau des Papierformats sehen, es auf einen bestimmten Abschnitt anwenden oder ein benutzerdefiniertes Format verwenden möchten, führen Sie einen der folgenden Schritte aus:
- Öffnen Sie das Dropdown-Menü „Größe“ und wählen Sie „Weitere Papierformate“.
- Starten Sie das Feld „Seite einrichten“ mithilfe des Pfeils in der unteren rechten Ecke der Gruppe „Seite einrichten“.
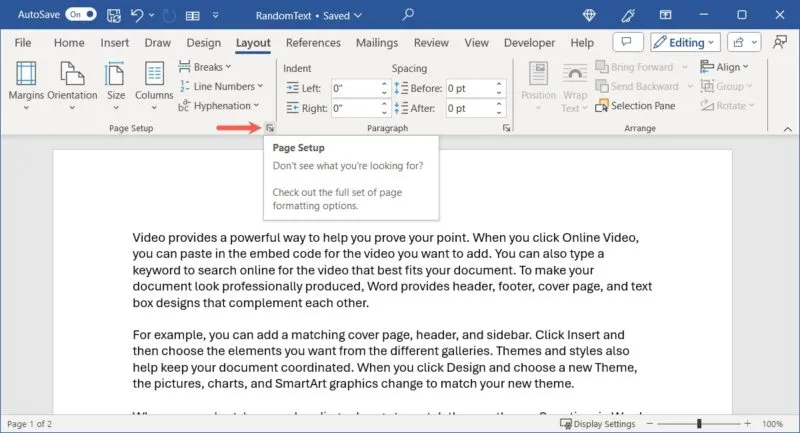
Gehen Sie im Popup-Fenster zur Registerkarte „Papier“ und wählen Sie im Dropdown-Feld oben das Format aus. Für eine benutzerdefinierte Größe verwenden Sie die Felder „Breite“ und „Höhe“ , um die Größen einzugeben.
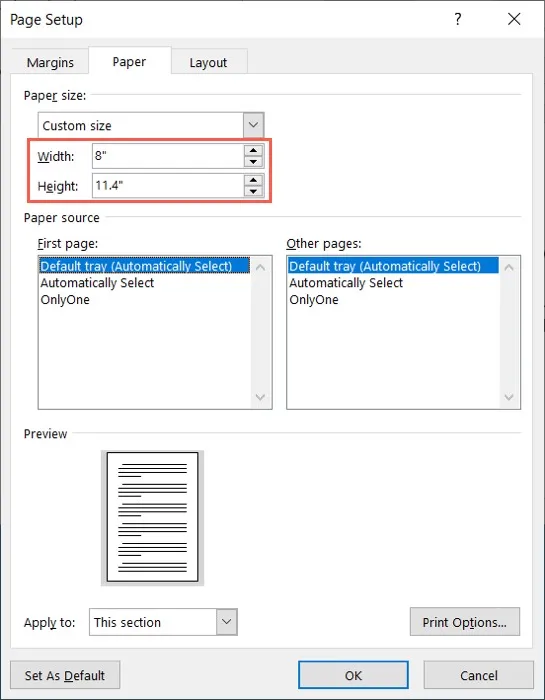
Wenn Sie das Papierformat auf einen bestimmten Abschnitt oder ab einem bestimmten Punkt anwenden möchten, gehen Sie zum unteren Rand des Felds „Seite einrichten“. Verwenden Sie das Dropdown-Menü „Anwenden auf“, um Ihre Wahl zu treffen.
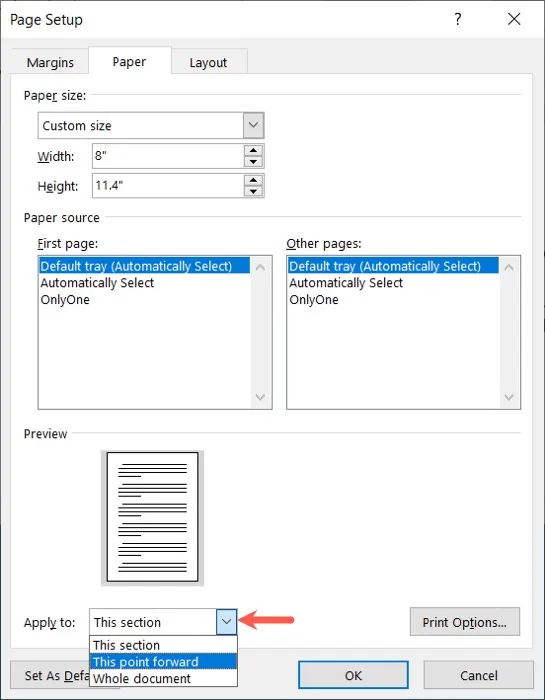
Wenn Sie mit der Vorschau zufrieden sind, klicken Sie auf OK , um die Änderung zu übernehmen.
Ändern Sie das Papierformat zum Drucken
Wenn Sie zum Drucken Ihres Dokuments bereit sind und feststellen, dass Sie ein anderes Papierformat benötigen, können Sie es in den Druckeinstellungen von Word ändern.
Wählen Sie „Datei“ und dann „Drucken“. Scrollen Sie in den Einstellungen nach unten und öffnen Sie das Dropdown-Feld für die Papiergröße.
Wählen Sie das Format, das Sie verwenden möchten, oder „ Weitere Papierformate“, um das oben beschriebene Feld „Seite einrichten“ zu öffnen . Verwenden Sie diese Methode, um eine benutzerdefinierte Größe einzugeben oder die Größe wie zuvor erwähnt auf bestimmte Abschnitte anzuwenden.
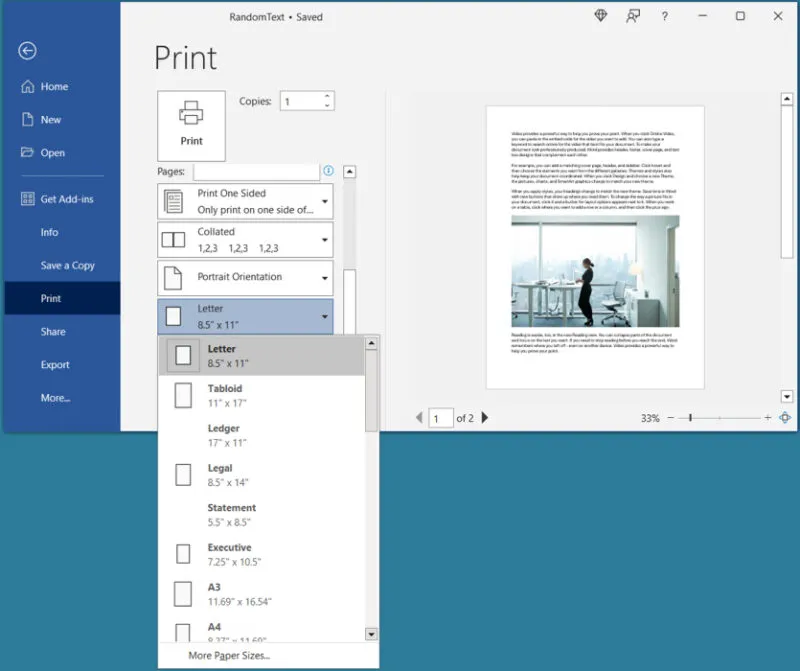
Ändern Sie die Papiergröße in Word auf dem Mac
Auch wenn sie ähnlich sind, gibt es einige Unterschiede in den Optionen, die Ihnen zur Auswahl der Größe und Skalierung Ihres Dokuments in Word auf dem Mac zur Verfügung stehen. Sie können beispielsweise das Papierformat anpassen oder das Dokument während der Erstellung skalieren; Allerdings können Sie das Papierformat derzeit nicht über die Druckeinstellungen ändern.
Ändern Sie das Papierformat während der Erstellung
Genau wie bei Windows können Sie das Papierformat ändern, indem Sie in Word die Registerkarte „Layout“ aufrufen.
Öffnen Sie auf der Registerkarte „Layout“ das Dropdown-Menü „ Größe“ und wählen Sie das Papierformat aus.
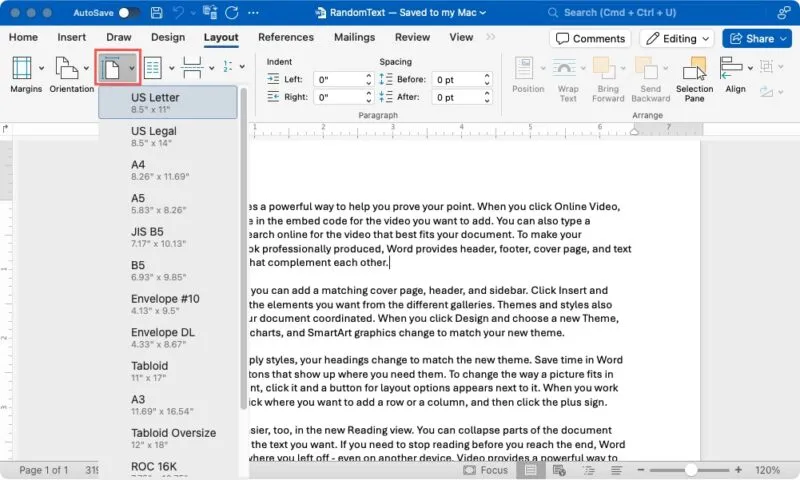
Um eine Vorschau des Papierformats anzuzeigen, es auf einen bestimmten Abschnitt anzuwenden oder ein benutzerdefiniertes Format einzurichten, wählen Sie in der Menüleiste Datei -> Seite einrichten .
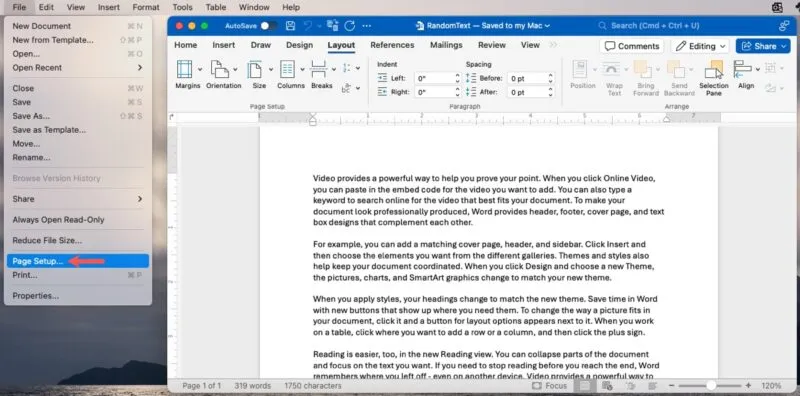
Wählen Sie im Popup-Feld neben „ Papierformat“ aus dem Dropdown-Feld das Format aus, das Sie verwenden möchten. Wenn Sie ein benutzerdefiniertes Format erstellen möchten, wählen Sie im Menü „Papierformat“ die Option „ Benutzerdefinierte Größen verwalten“ .
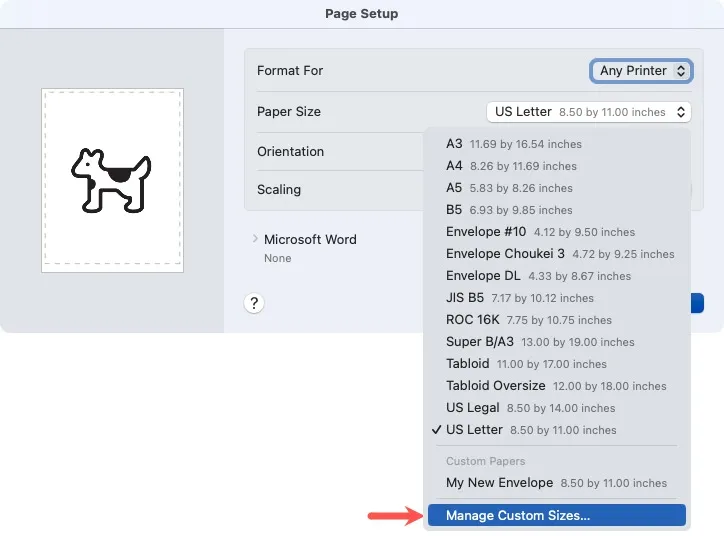
Klicken Sie im sich öffnenden Feld auf die Schaltfläche „+“ , fügen Sie die Messungen hinzu und wählen Sie „OK“ , um sie zu speichern. Wählen Sie dann diese Option im Menü „Papierformat“ unter „Benutzerdefiniertes Papier“.
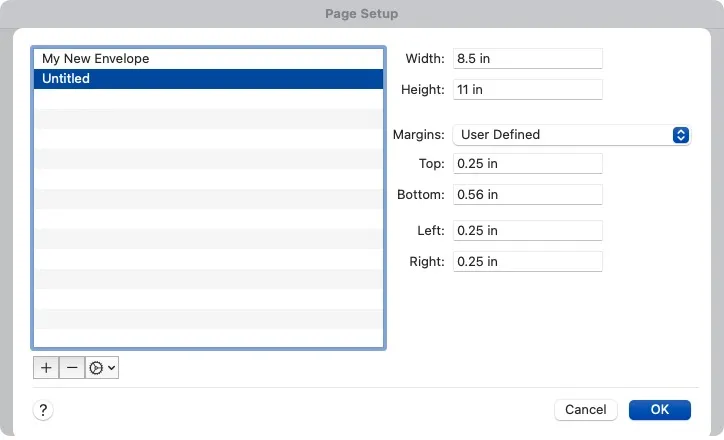
Um das Papierformat künftig auf einen bestimmten Abschnitt oder Punkt anzuwenden, erweitern Sie „Microsoft Word“ unten und wählen Sie im Dropdown-Menü „ Seiteneinrichtungseinstellungen anwenden auf“ eine Option aus.
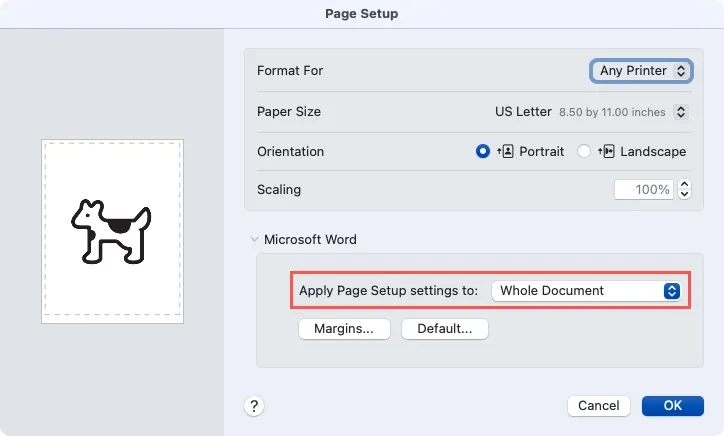
Skalieren Sie das Dokument während der Erstellung
Im Gegensatz zu Word unter Windows können Sie Ihr Dokument während der Erstellung auf dem Mac skalieren, was sehr praktisch ist.
Wählen Sie in der Menüleiste Datei -> Seite einrichten . Geben Sie neben „Skalierung“ einen Prozentsatz ein oder verwenden Sie die Pfeile, um einen auszuwählen.
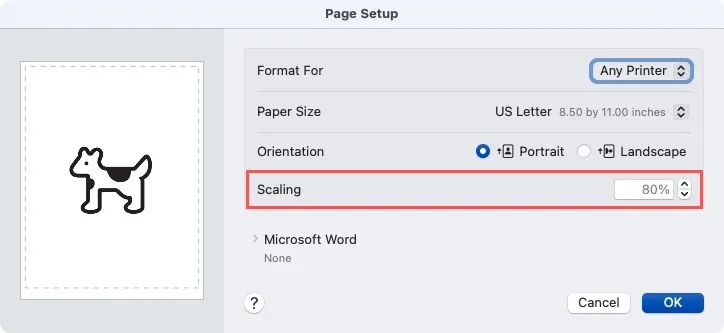
Auf der linken Seite sehen Sie eine Vorschau, sodass Sie bei Bedarf weitere Anpassungen vornehmen können. Klicken Sie auf OK , wenn Sie fertig sind.
Skalieren Sie ein Dokument in Word auf die Papiergröße
Eine andere Möglichkeit, ein Dokument in Word zu skalieren, besteht darin, den aktuellen Inhalt an ein anderes Papierformat anzupassen. Vielleicht haben Sie Ihr Dokument beispielsweise für das Papierformat Legal formatiert, stellen aber fest, dass Sie zum Drucken nur Papier im Letter-Format haben. Durch Anpassen der folgenden Einstellung skaliert Word den Inhalt so, dass er der von Ihnen gewählten Größe entspricht.
Unter Windows auf das Papierformat skalieren
Wählen Sie Datei -> Drucken und scrollen Sie zum Ende der Druckeinstellungen. Öffnen Sie das Dropdown-Menü, das 1 Seite pro Blatt anzeigt. Bewegen Sie den Cursor auf „ Auf Papiergröße skalieren“ und wählen Sie im Popup-Menü das Papierformat für die Skalierung aus.

Skalieren Sie auf dem Mac auf das Papierformat
Wählen Sie in der Menüleiste Datei -> Drucken und erweitern Sie dann den Abschnitt Papierhandhabung .
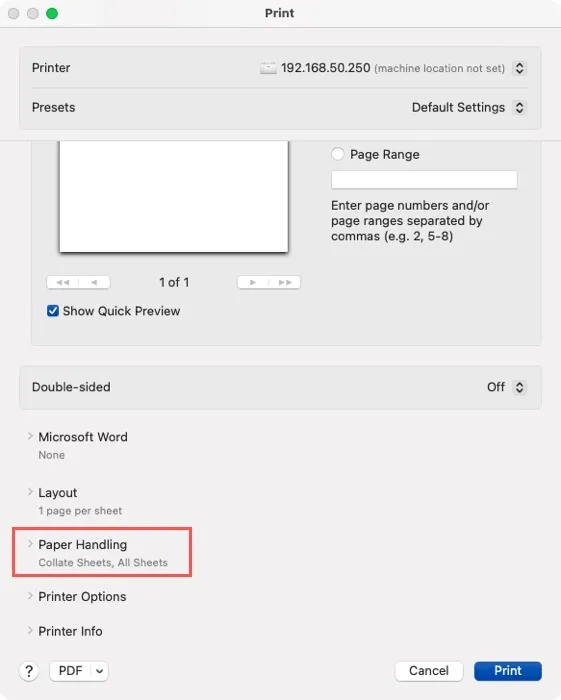
Aktivieren Sie den Schalter für „ An Papiergröße anpassen“ und wählen Sie die Skalierungsgröße neben „ Zielpapiergröße“ aus. Beachten Sie, dass Sie auch die Option „ Nur herunterskalieren“ haben , um zu verhindern, dass die Skalierung zunimmt.
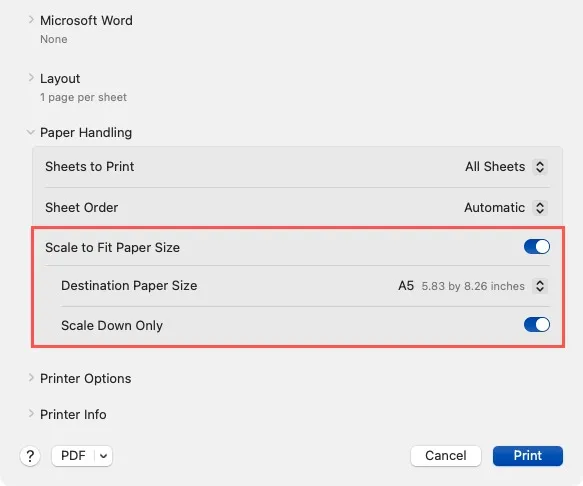
Verwenden Sie die Funktion „Eine Seite verkleinern“.
Möglicherweise müssen Sie Ihr Word-Dokument verkleinern, damit es auf eine einzelne Seite passt. Möglicherweise möchten Sie das Übertragen von Text (sogenannter verwaister Text) auf die nächste Seite verhindern, haben aber keine Zeit, die Ränder oder andere Elemente anzupassen.
Mit der Funktion „Eine Seite verkleinern“ können Sie auf eine Schaltfläche klicken und dann die Größe Ihres Inhalts verkleinern, sodass er auf eine einzelne Seite passt .
Um die Funktion zu verwenden, fügen Sie sie Ihrem Menüband oder Ihrer Symbolleiste für den Schnellzugriff hinzu. Dies dauert nur eine Minute und Sie haben es immer zur Hand, wenn Sie es brauchen.
Wählen Sie Datei -> Optionen unter Windows oder Word -> Einstellungen in der Menüleiste auf dem Mac. Wenn das Fenster „Word-Optionen“ geöffnet wird, wählen Sie im Menü links entweder „ Menüband anpassen “ oder „Symbolleiste für den Schnellzugriff“ aus, je nachdem, wo Sie die Schaltfläche haben möchten.
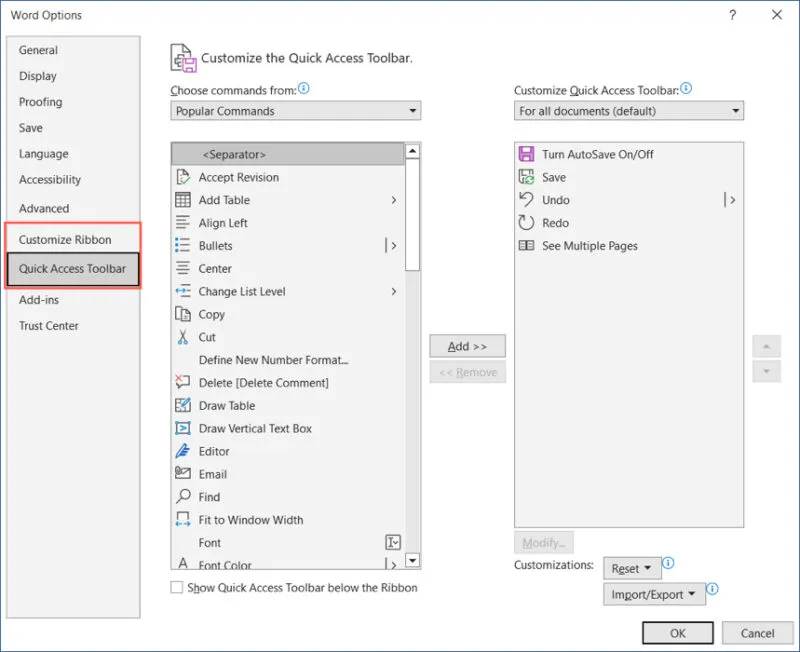
Wählen Sie unter „Befehle auswählen“ die Option „Alle Befehle“ und dann „Eine Seite verkleinern“.
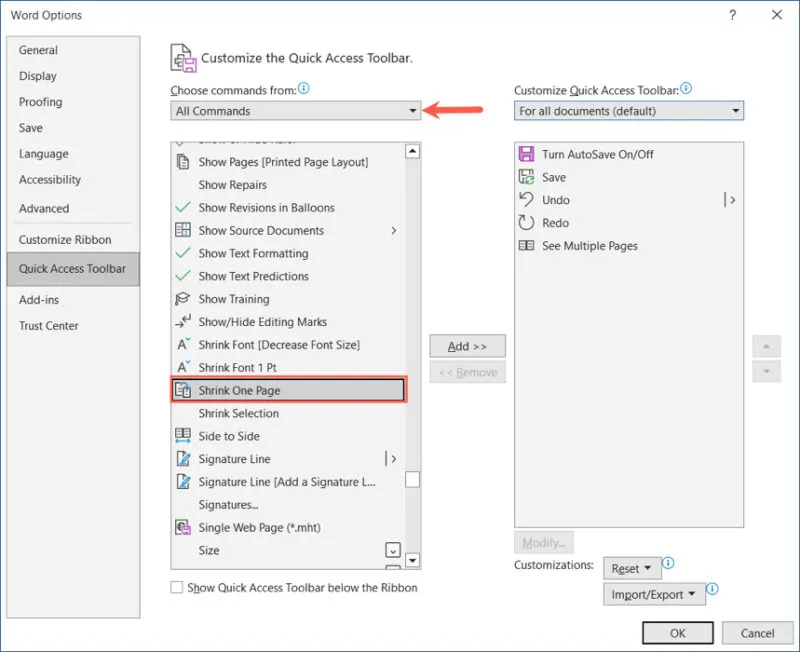
Klicken Sie unter Windows auf die Schaltfläche „Hinzufügen “ oder auf dem Mac auf den Rechtspfeil, um die Schaltfläche in das Menüband oder die Befehlsliste der Symbolleiste für den Schnellzugriff auf der rechten Seite zu verschieben.
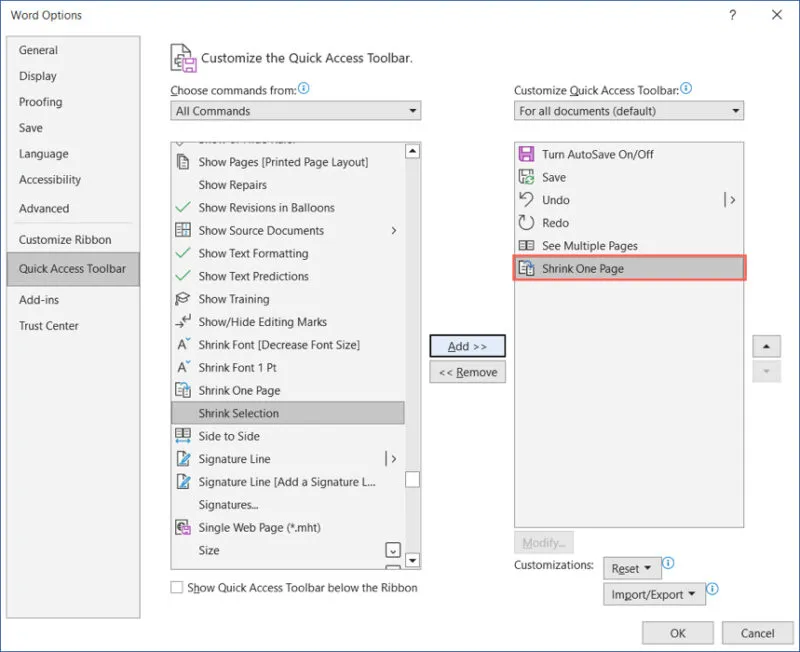
Wählen Sie „OK“ oder „Speichern“ , wenn Sie fertig sind, um die Schaltfläche an der von Ihnen gewählten Stelle anzuzeigen.
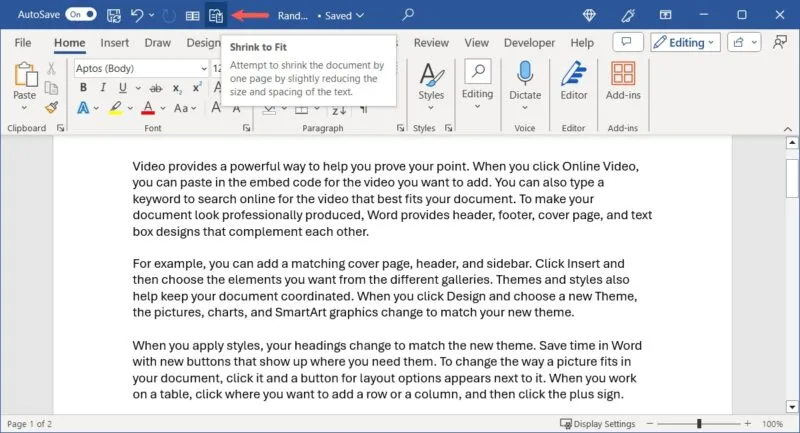
Klicken Sie auf die Schaltfläche „Eine Seite verkleinern“ und Ihr Dokument wird so aktualisiert, dass es auf eine einzelne Seite passt. Abhängig von den Elementen Ihres Dokuments bemerken Sie möglicherweise keinen großen Unterschied, reichen aber aus, um Ihren gesamten Inhalt auf einer Seite unterzubringen.
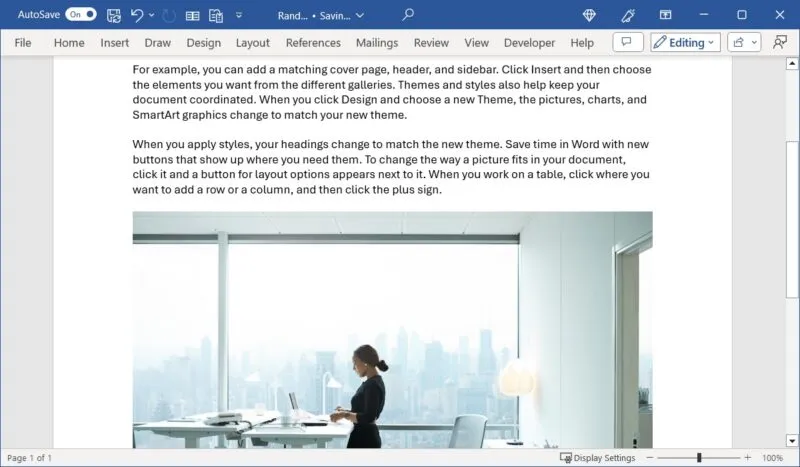
Wenn es auf die Größe ankommt
Oftmals müssen wir Anpassungen an Word-Dokumenten vornehmen, um sie an ein bestimmtes Papierformat anzupassen. Durch die Skalierung Ihres Dokuments, sei es durch Ändern des Papierformats oder Anpassen an ein anderes, können Sie sicherstellen, dass Ihr Inhalt perfekt aussieht.
Nachdem Sie nun wissen, wie Sie ein Dokument in Word skalieren, schauen Sie sich an, wie Sie Kopf- und Fußzeilen auch in Ihren Microsoft Office-Dokumenten verwenden. Diese Stellen sind praktisch für Dinge wie das Datum, den Titel des Dokuments oder den Namen des Autors.
Bildquelle: Pixabay . Alle Screenshots von Sandy Writtenhouse.



Schreibe einen Kommentar