So speichern Sie Routen auf Google Maps
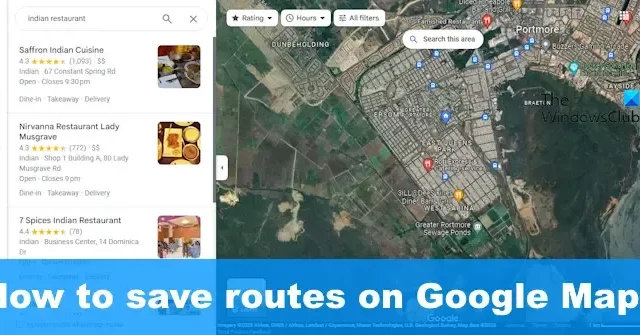
Menschen, die häufig reisen, sei es rund um die Welt oder innerhalb ihres eigenen Landes, sollten Google Maps auf vielfältige Weise nutzen. Es ist beispielsweise eine gute Idee, zu lernen, wie man eine Route auf Google Maps für die zukünftige Verwendung speichert.
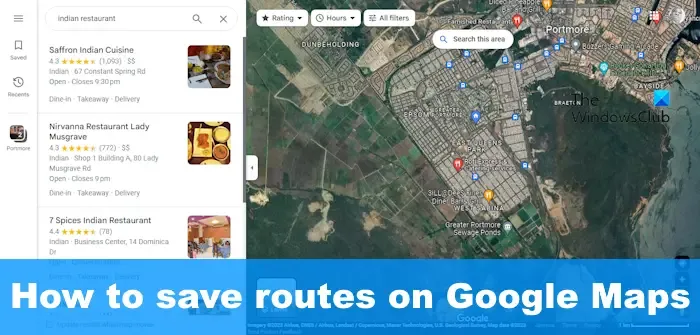
Durch das Speichern von Routen in Google Maps kann der Benutzer schnell eine Wegbeschreibung zu den gespeicherten Routen abrufen. Es gibt mehrere Möglichkeiten, dies zu erreichen, und die gute Nachricht ist, dass Benutzer diese Aufgabe auf Windows-, Android- und iOS-Geräten ausführen können.
So speichern Sie Routen in Google Maps auf einem Windows-PC
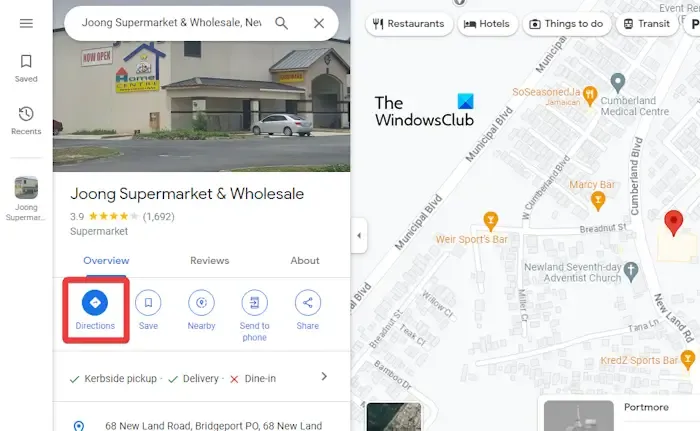
Wir erklären Ihnen, wie Sie Routen auf Google Maps über einen Windows-Computer speichern.
- Öffnen Sie Ihren bevorzugten Webbrowser und navigieren Sie dann zur offiziellen Google Maps-Website .
- Klicken Sie dort in das Suchfeld oben links.
- Geben Sie Ihr bevorzugtes Ziel ein und drücken Sie dann die Eingabetaste .
- Um Ihren Ausgangspunkt hinzuzufügen, klicken Sie auf die Schaltfläche „Wegbeschreibung“ .
- Wenn Sie Ihr Ziel auf der Karte sehen, klicken Sie darauf, damit es automatisch zu Maps hinzugefügt wird.
- Wählen Sie Ihr Fortbewegungsmittel, ob zu Fuß, mit dem Auto oder mit dem Fahrrad .
- Schauen Sie nach links und wählen Sie die gewünschte Route aus.
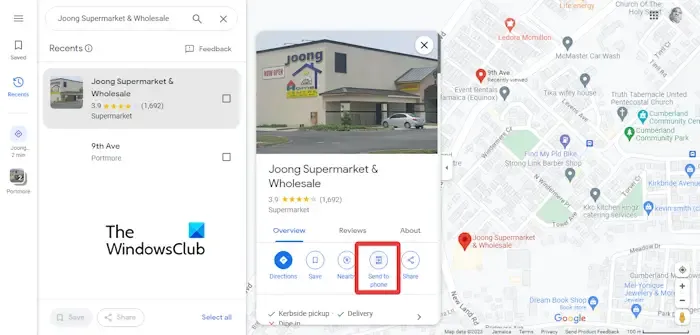

Alternativ können Sie auf die Schaltfläche „Senden an“ klicken , um Ihre Route an Ihr Smartphone oder per E-Mail senden zu lassen.

Speichern Sie die Google Maps-Route unter Windows für längere Reisen
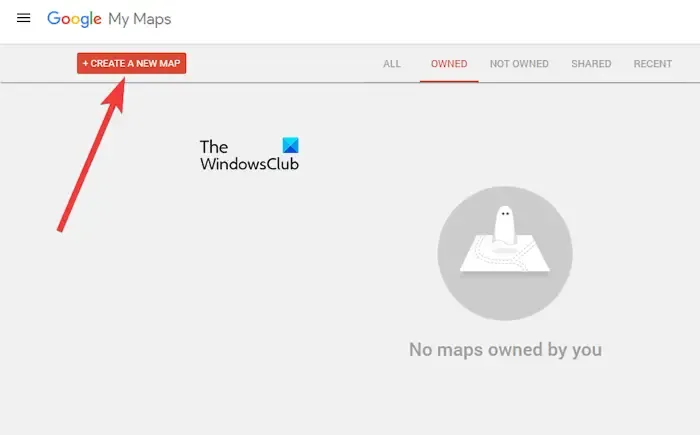
Wenn Sie eine lange Reise mit mehreren Umwegen unternehmen, empfehlen wir die Verwendung der Funktion „Meine Karten“.
- Gehen Sie in Ihrem bevorzugten Webbrowser zu Google My Maps .
- Klicken Sie auf die Schaltfläche „Neue Karte erstellen“ oder auf das + -Symbol.
- Geben Sie einen Namen für diese Karte ein.
- Klicken Sie anschließend auf das Symbol „Wegbeschreibung hinzufügen“ , das sich unter dem Suchfeld befindet.
- Von hier aus fügen Sie bitte im linken Bereich der Anzeige die ersten beiden Ziele zur Route hinzu.

Ziel hinzufügen![]()
Wenn Sie fertig sind, öffnen Sie die Google Maps-Anwendung und wählen Sie „Gespeichert“ aus .
Tippen oder klicken Sie anschließend auf „Karten“ und wählen Sie dann die Karte aus, die Sie kürzlich erstellt haben.
Speichern Sie die Google Maps-Route auf Android und iOS
Wenn Sie eine Route in Google Maps für Android und iOS speichern möchten, befolgen Sie bitte diese Schritte:
- Öffnen Sie die Google Maps-App auf Ihrem Mobilgerät.
- Schauen Sie in die untere rechte Ecke und tippen Sie auf die Schaltfläche „Wegbeschreibung“ .
- Als nächstes müssen Sie auf die Felder „Startort“ und „Ziel“ oben auf dem Bildschirm tippen.
- Fügen Sie die relevanten Informationen in die Felder ein.
- Bedenken Sie, dass Sie nur Fahrtrouten anpinnen können, also keine Möglichkeit zum Anpinnen von Rad-, Wander- und Mitfahrrouten.
- Sobald dies erledigt ist, stellt Google Maps sicher, dass die Route für Sie erstellt wird.
- Tippen Sie abschließend auf die Pin- Schaltfläche unten im Display, um die Route zu speichern.
Wenn Sie Ihre gespeicherten Routen finden möchten, tippen Sie bitte unten im Display auf die Registerkarte „Los“ .
Was ist der Routenplaner von Google Maps?
Google Maps verfügt über eine Funktion namens Routenplaner. Die Idee besteht darin, Wegbeschreibungen zu mehr als einem Ort zu erstellen. Der Benutzer hat die Möglichkeit, eine Karte und Wegbeschreibungen zu mehreren Standorten zu erstellen. Diese Routen können aus verschiedenen Gründen bestehen, z. B. Radfahren, Autofahren, öffentliche Verkehrsmittel und Gehen.
Wie erhalte ich Routendaten von Google Maps?
Gehen Sie zum Google Maps-Menü und klicken Sie auf die Option Karte teilen oder einbetten. Klicken Sie im Feld „Teilen“ auf „Link kopieren“ und fügen Sie ihn dann in den Kartendienst Ihres Drittanbieters ein, um ihn in ein neues Format zu exportieren.



Schreibe einen Kommentar