So führen Sie Sudo Command unter Windows 11/10 aus
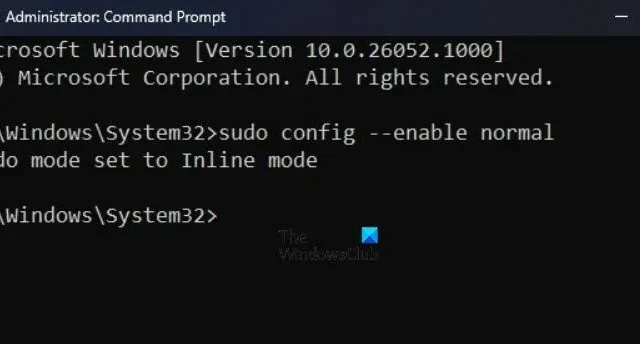
Mit Hilfe des Sudo-Befehls können Sie Befehle im erhöhten Modus ausführen, ohne die Konsole im erhöhten Modus ausführen zu müssen. In diesem Beitrag erfahren Sie, wie Sie Sudo Command auf Ihrem Windows-Computer ausführen.
Was ist Sudo Command?
Sudo (kurz für „ Superuser Do “) ist ein Befehlszeilenprogramm, das es Benutzern von Unix-basierten Betriebssystemen wie Linux und macOS ermöglicht, Befehle mit erhöhten Rechten auszuführen, die normalerweise Administratoren vorbehalten sind.
Führen Sie den Sudo-Befehl in Windows 11/10 aus
Mit der Veröffentlichung des aktuellen Windows 11 Insider Preview Builds können nun jedoch auch Windows-Benutzer diese Funktion nutzen. Mit dieser neuen Funktion können Benutzer Befehle mit erhöhten Rechten direkt von einer Konsolensitzung ohne erhöhte Rechte aus ausführen, ohne ein separates Terminal mit erhöhten Rechten öffnen zu müssen. Wenn Sie diese Funktion in Ihrem stabilen Build nicht sehen, warten Sie bitte, bis sie auf Ihrem PC bereitgestellt wird.
Wie aktiviere ich Sudo in Windows?
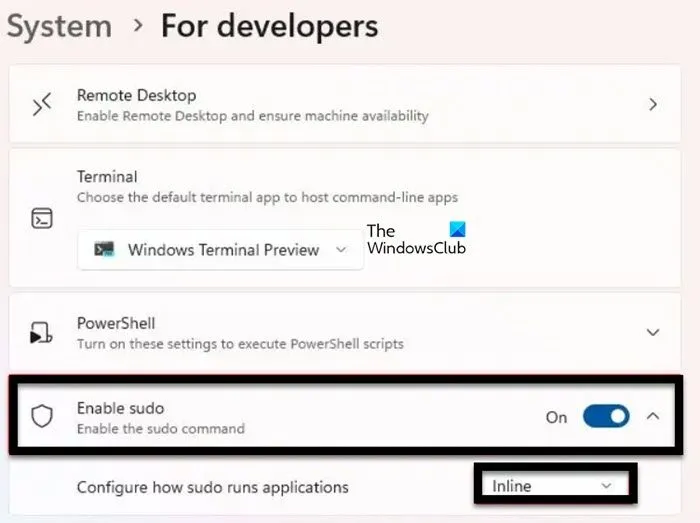
Die Aktivierung von Sudo für Windows bietet wesentliche administrative Kontrolle und Sicherheit. Es schränkt den Zugriff auf sensible Aktivitäten und Ressourcen ein und verbessert die Systemsicherheit, indem nur bei Bedarf erhöhte Berechtigungen bereitgestellt werden. Dies trägt dazu bei, unbefugte Installationen oder Änderungen zu verhindern, die die Integrität des Systems gefährden können. Bevor Sie den Sudo-Befehl ausführen, sollten Sie zunächst Sudo in Windows aktivieren.
Befolgen Sie die vorgeschriebenen Schritte:
- Drücken Sie die Tasten Windows + I, um die Einstellungen-App zu öffnen.
- Gehen Sie zur linken Seite des Fensters, klicken Sie auf System und dann auf Für Entwickler.
- Entdecken Sie die Funktion „Sudo aktivieren“ und schalten Sie den Kippschalter ein.
- Klicken Sie abschließend zur Bestätigung auf Ja.
Wie konfiguriere ich Sudo für Windows?

Generell stehen für Sudo für Windows drei Konfigurationsmöglichkeiten zur Verfügung:
- In einem neuen Fenster (forceNewWindow)
- Eingang geschlossen (disableInput)
- Inline (normal)
So ändern Sie die Standardkonfigurationsoption für Sudo für Windows: In einem neuen Fenster:
- Drücken Sie die Tasten Windows + I, um die Einstellungen-App zu öffnen.
- Gehen Sie zur linken Seite des Bildschirms und klicken Sie auf System.
- Scrollen Sie auf dem Bildschirm nach unten und klicken Sie dann auf Für Entwickler.
- Suchen Sie nach der Option „Sudo aktivieren“ und suchen Sie dann nach „Konfigurieren, wie Sudo Anwendungen ausführt“.
- Wählen Sie im Dropdown-Menü „In einem neuen Fenster“ (forceNewWindow), „Eingabe geschlossen“ (disableInput) oder „Inline“ (normal) aus.
Darüber hinaus können Sie auch eine erhöhte Befehlszeile öffnen.
- Geben Sie den folgenden Befehl ein, nachdem Sie <configuration_option> durch „forceNewWindow“, „disable input“ oder „normal“ ersetzt haben, und drücken Sie dann die Eingabetaste:
sudo config --enable <configuration_option>
Dies wird die Arbeit für Sie erledigen.
Wie verwende ich Sudo unter Windows?
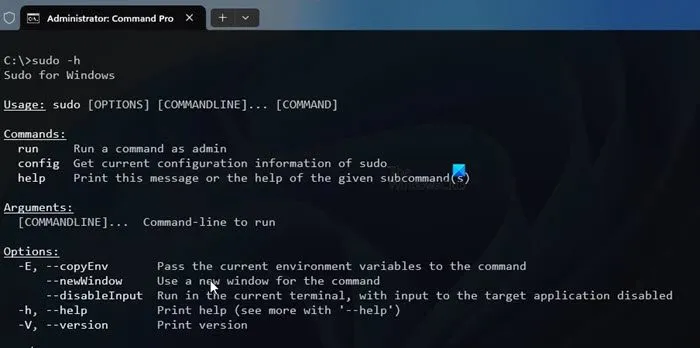
Stellen Sie sicher, dass Sudo auf Ihrem Computer aktiviert und konfiguriert sein muss, bevor Sie Sudo unter Windows verwenden.
- Drücken Sie die Windows-Taste, geben Sie „Eingabeaufforderung“ ein und wählen Sie „Als Administrator ausführen“ aus.
- Verwenden Sie nun Sudo vor einem der Befehle, die Sie verwenden möchten. Geben Sie den folgenden Befehl ein, um die Optionen zu erfahren, die Sudo bietet.
sudo -h
Das ist es!
Wie führe ich den Sudo-Befehl in Windows 11 aus?
Um einen Befehl als Administrator in Sudo für Windows auszuführen, stellen Sie sudo vor dem Befehl voran. Um beispielsweise „netstat -ab“ als Administrator auszuführen, sollten Sie „sudo netstat -ab“ im Konsolenfenster ausführen.
Wie aktiviere ich Sudo in Windows 10?
Eine der einfachsten Möglichkeiten, Sudo in Windows zu aktivieren, ist die Verwendung des Befehls sudo config –enable <configuration_option> . Stellen Sie einfach sicher, dass Sie <configuration_option> durch die Art ersetzen, wie Sudo ausgeführt werden soll. Befolgen Sie die obige Anleitung und schon kann es losgehen.



Schreibe einen Kommentar