So führen Sie geplante Aufgaben als Administrator in Windows 11/10 aus
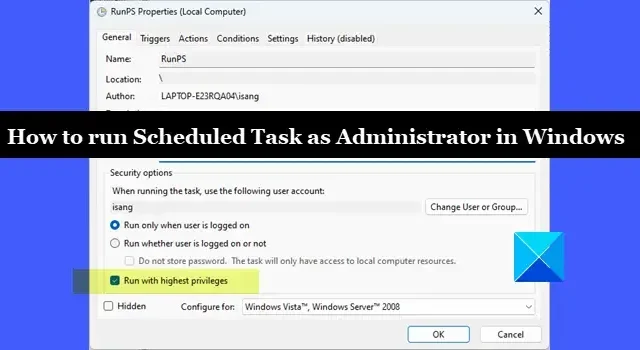
In diesem Beitrag zeigen wir Ihnen, wie Sie geplante Aufgaben als Administrator in Windows 11/10 ausführen . Einige Anwendungen erfordern Administratorrechte, um Aufgaben auf einem Windows-PC auszuführen. Beispielsweise ist die Ausführung von PowerShell als Administrator häufig erforderlich, um Skripts auszuführen, die erhöhte Berechtigungen zum Ändern von Systemeinstellungen, zum Verwalten von Systemressourcen oder zum Installieren von Software von Drittanbietern erfordern. Wenn solche Skripte ohne Administratorrechte ausgeführt werden, können sie Probleme oder Fehler im Windows-Betriebssystem verursachen. In diesem Beitrag zeigen wir Ihnen, wie Sie dafür sorgen, dass eine App Administratorrechte erhält, während sie im Hintergrund als Teil einer geplanten Aufgabe ausgeführt wird.
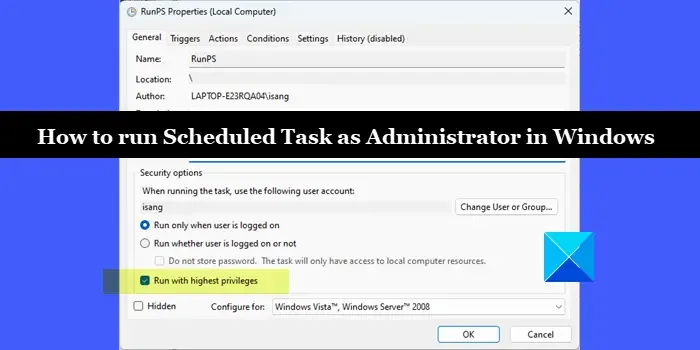
So führen Sie geplante Aufgaben als Administrator in Windows 11/10 aus
Angenommen, Sie haben eine Aufgabe zur Automatisierung Ihres PowerShell-Skripts mithilfe der Taskplaner-App erstellt . Um diese geplante Aufgabe als Administrator auf Ihrem Windows 11/10-PC auszuführen, müssen Sie die folgenden Schritte ausführen:
- Starten Sie den Windows-Taskplaner.
- Wählen Sie die Aufgabe aus.
- Aktivieren Sie die Option „Mit höchsten Berechtigungen ausführen“.
Bevor wir nun näher auf die Details dieses Vorgangs eingehen, stellen Sie sicher, dass Sie zum Ausführen der Aufgabe ein Administratorkonto verwenden . In Windows 11/10 kann ein Benutzer ohne Administratorrechte keine geplante Aufgabe ausführen, die Administratorrechte erfordert. Wenn Sie ein Standardbenutzerkonto verwenden, stellen Sie sicher, dass es Teil der lokalen Administratorgruppe ist. Wenn Sie ein Domänenadministratorkonto verwenden, können Sie ein Konto mit lokalen Administratorrechten erstellen und es zum Ausführen der Aufgabe verwenden. Oder Sie können die Aufgabe mit dem Konto ausführen, SYSTEMum den UAC-Dialog zu umgehen.
Um es auf den Punkt zu bringen: So können Sie geplante Aufgaben als Administrator in Windows 11/10 ausführen:
1] Starten Sie den Windows-Taskplaner
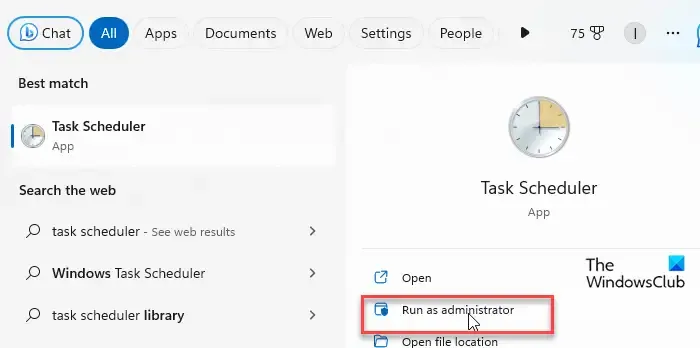
Klicken Sie auf die Windows-Suche und geben Sie „Aufgabenplaner“ ein. Der Taskplaner wird als beste Übereinstimmung angezeigt. Klicken Sie auf der rechten Seite auf die Option Als Administrator ausführen (zweite Option von oben).
2] Wählen Sie die Aufgabe aus
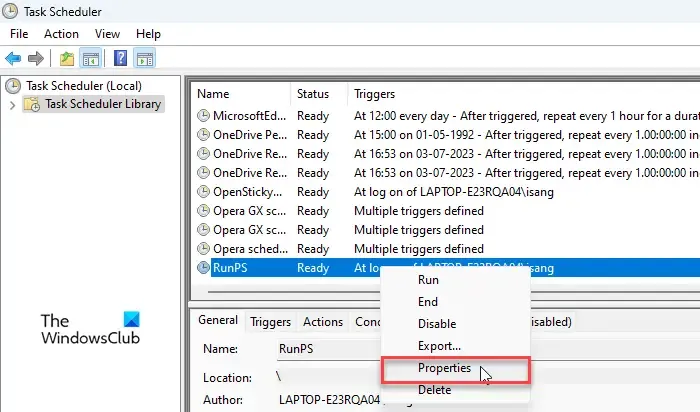
Der Windows-Taskplaner wird geöffnet. Klicken Sie im linken Bereich auf die Option Taskplaner-Bibliothek . Alle geplanten Aufgaben werden in der Mitte des Programmfensters angezeigt. Klicken Sie mit der rechten Maustaste auf die Aufgabe, die Sie mit Administratorrechten ausführen möchten, und wählen Sie Eigenschaften aus . Sie können auch auf die Option „Eigenschaften“ im rechten Bereich klicken oder einfach auf die Aufgabe doppelklicken.
3] Aktivieren Sie die Option „Mit höchsten Berechtigungen ausführen“.
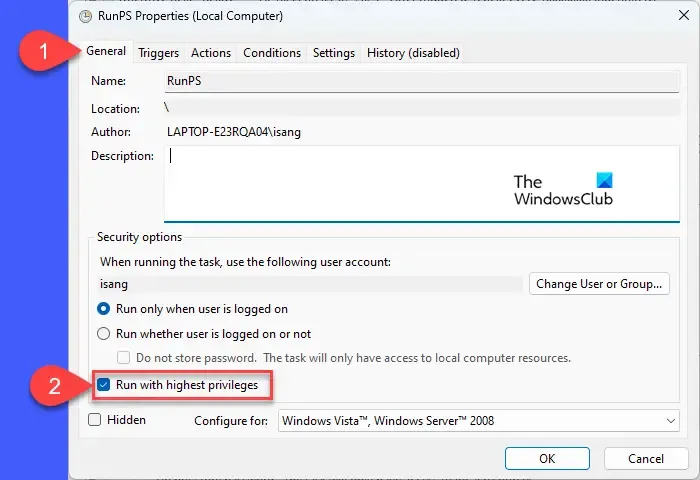
Suchen Sie im Fenster „Aufgabeneigenschaften“ auf der Registerkarte „Allgemein“ nach der Option „ Mit höchsten Berechtigungen ausführen“ . Klicken Sie auf das Kontrollkästchen, um die Option zu aktivieren, und klicken Sie dann auf die Schaltfläche OK .
Wenn Sie die Aufgabe von einem Standardbenutzerkonto (das Mitglied der Admin-Gruppe ist) ausführen möchten, stellen Sie sicher, dass Sie die Option „ Ausführen, ob Benutzer angemeldet ist oder nicht“ auswählen.
Wenn Sie die Aufgabe speichern, werden Sie möglicherweise zur Eingabe eines Passworts aufgefordert (Passwort des Benutzers, der die Aufgabe ausführen wird). Geben Sie das Passwort ein und klicken Sie auf die Schaltfläche OK .
Programm/Skript: C:\Windows\System32\WindowsPowerShell\v1.0\powershell.exe
Argumente hinzufügen (optional): -ExecutionPolicy Bypass -File "C:\Users\isang\Desktop\TWC_script.ps1"
Ersetzen C:\Users\isang\Desktop\TWC_script.ps1durch den Speicherort Ihrer gespeicherten PowerShell-Skriptdatei.
Legen Sie außerdem Ihre Ausführungsrichtlinie fest , damit dies funktioniert.
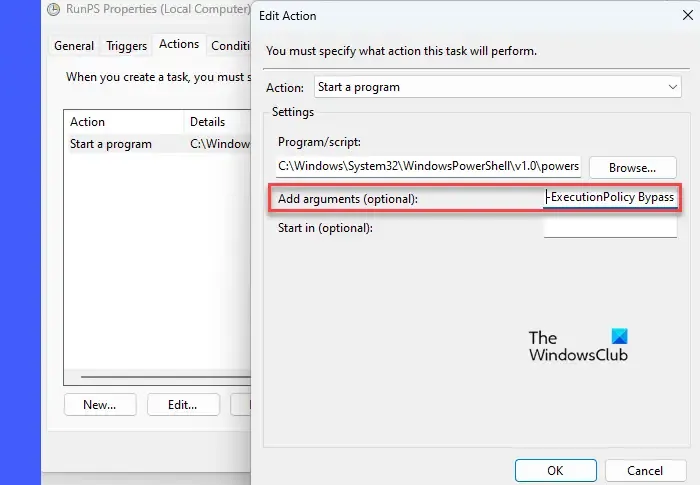
Das ist es! Ich hoffe das hilft.
Wie führe ich den Taskplaner als Administrator in Windows 11 aus?
Neben der Verwendung der Windows-Suche zum Ausführen des Taskplaners als Administrator können Sie mit der Task-Manager-App auch eine neue Aufgabe erstellen, die den Taskplaner mit Administratorrechten ausführt. Klicken Sie mit der rechten Maustaste auf das Symbol der Startschaltfläche und wählen Sie Task-Manager . Klicken Sie auf die Schaltfläche „Neue Aufgabe ausführen“ . Geben Sie taskschd.mscin das Feld „Öffnen“ ein und wählen Sie die Option „Diese Aufgabe mit Administratorrechten erstellen“ aus . Klicken Sie auf OK , um den Taskplaner als Administrator zu starten.
Wie erzwinge ich die Ausführung einer geplanten Aufgabe als Administrator?
Um die Ausführung einer geplanten Aufgabe als Administrator auf einem Windows 11/10-PC zu erzwingen, ohne die UAC-Eingabeaufforderung zu deaktivieren, sollten Sie unter den Sicherheitsoptionen die höchsten Berechtigungen aktivieren. Dadurch erhält der Benutzer „Administratorrechte“, genau wie bei der Eingabeaufforderung der Benutzerkontensteuerung. Doppelklicken Sie auf den Aufgabeneintrag im Windows-Taskplaner und aktivieren Sie das Kontrollkästchen „ Mit höchsten Rechten ausführen“ . Klicken Sie auf OK , um die Aufgabe zu speichern. Klicken Sie im rechten Bereich auf das Symbol „Ausführen“ , um die Aufgabe zu testen. Es wird mit Administratorrechten ausgeführt, ohne die UAC-Eingabeaufforderung aufzurufen.



Schreibe einen Kommentar