So führen Sie alte Spiele unter Windows aus

Sich nostalgisch fühlen? Möchten Sie einige klassische PC-Spiele wie Duke Nukem auf Ihrem modernen PC starten? Leider ist es leichter gesagt als getan. Hier sind einige Möglichkeiten, alte Spiele auf Ihrem Windows-Computer auszuführen.
Warum laufen alte Spiele nicht unter Windows?
Betriebssysteme ändern sich im Laufe der Zeit erheblich. Abhängigkeiten, die für ältere Hardware und Software erforderlich waren, werden von modernen Systemen nicht mehr genutzt. Da Hardware-Upgrades und Software-Updates anspruchsvollere Betriebssysteme erfordern, wurden die älteren Codeteile, die nicht mehr benötigt werden, verworfen.
Beispielsweise unterstützt die 64-Bit-Architektur moderner Betriebssysteme wie Windows 10 und 11 einfach nicht die ältere 16-Bit-Architektur von Windows 95 oder Windows 98. Das bedeutet, dass Sie Windows 95-Spiele nicht immer unter Windows 11 ausführen können genau so. Allerdings gibt es ein paar Tricks, um Ihre Spiele zum Laufen zu bringen.
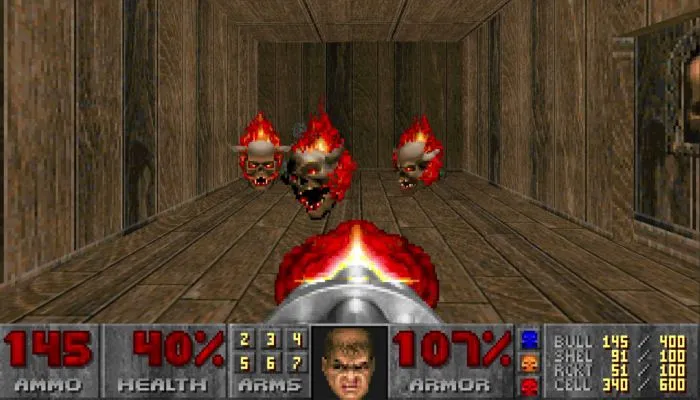
Für alte Spiele, die auf einer CD/DVD sind
Moderne Computer verfügen nicht über ein CD/DVD-Laufwerk. Um zu beginnen, benötigen Sie ein externes DVD-Laufwerk, damit Ihr Computer das Spiel ausführen kann.

In den meisten Fällen reicht ein günstiges USB-Plug-and-Play-DVD-Laufwerk aus. Diese kosten in der Regel etwa 30 US-Dollar und sind meist DVD-RWs (Sie können also Discs brennen und rippen, wenn Sie sich immer noch für solche Dinge interessieren!). Schließen Sie einfach das Laufwerk an Ihren PC an, lassen Sie die Treiber installieren und legen Sie dann das Spiel ein, das Sie installieren möchten!
1. Gehen Sie zum Microsoft Store
Der Microsoft Store ist deutlich umfangreicher als in den Vorgängerversionen von Windows. Sie werden überrascht sein, dass im Microsoft Store viele alte Spiele zum Download verfügbar sind.
1. Klicken Sie auf das „Startmenü“, geben Sie „Microsoft Store“ ein und drücken Sie Enter.
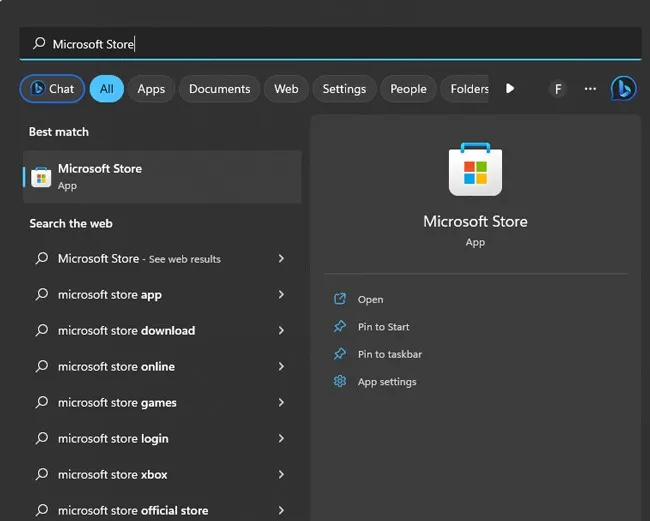
2. Klicken Sie auf die Suchleiste, geben Sie den Namen des Spiels ein und drücken Sie Enter.
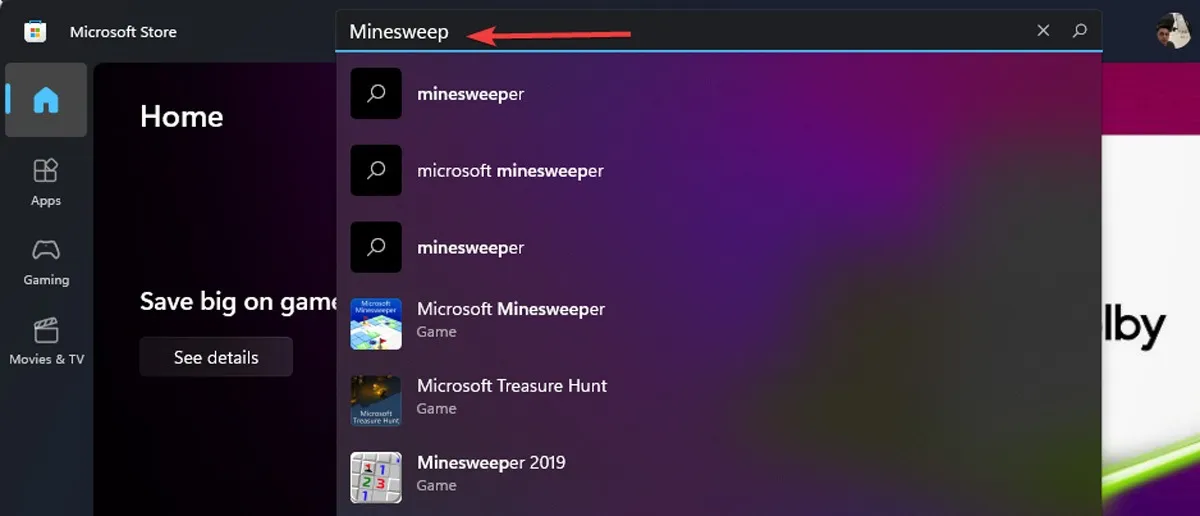
- Finden Sie die beste Übereinstimmung und klicken Sie darauf.
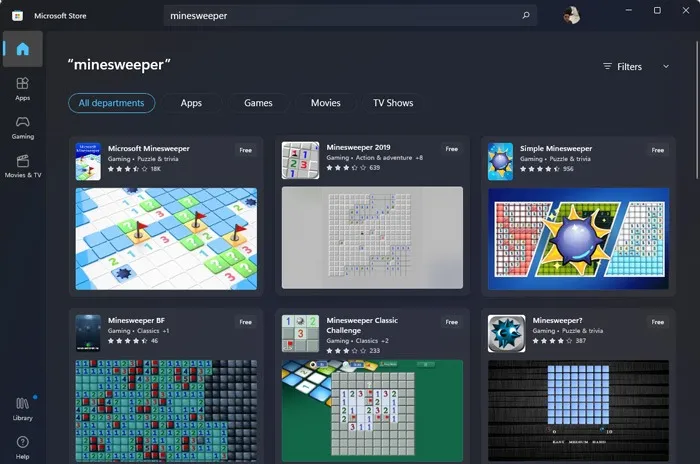
- Klicken Sie auf „Get“, um das Spiel herunterzuladen.
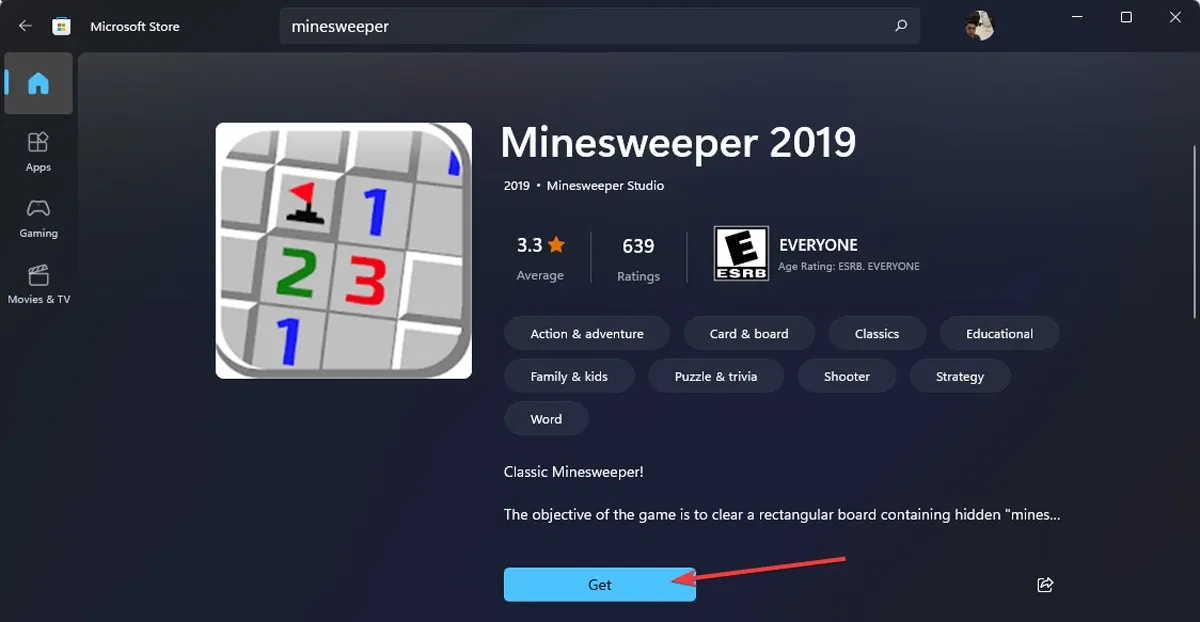
2. Steam und GOG
Sowohl Steam als auch GOG bieten Versionen älterer Spiele, die gepatcht wurden, um auf modernen Betriebssystemen zu funktionieren. Das bedeutet, dass Sie nicht an Ihrem Computer herumfummeln müssen und direkt mit Ihrer nostalgischen Gaming-Session beginnen können. Darüber hinaus sind die meisten älteren Spiele supergünstig und DRM-frei.
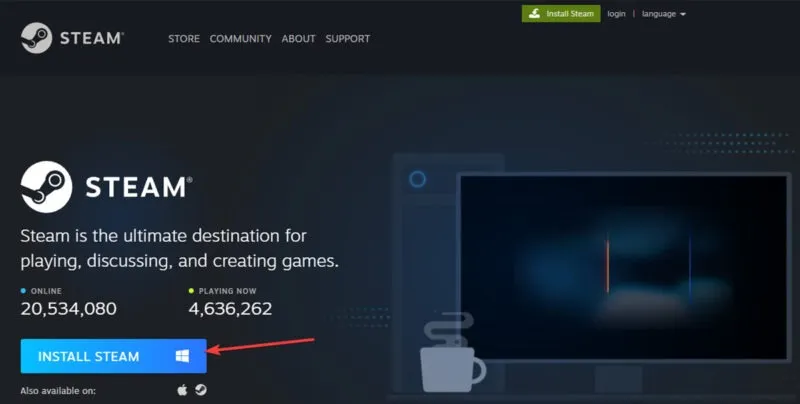
- Klicken Sie auf „Kostenloses Konto erstellen“ und befolgen Sie die Schritte.
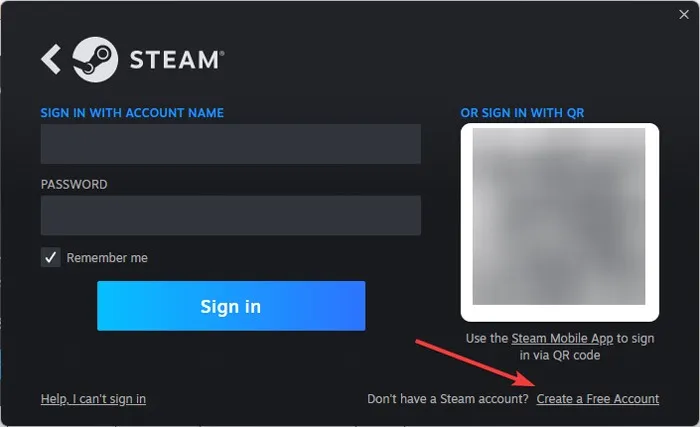
- Melden Sie sich bei Ihrem Steam-Konto an und gehen Sie zu „Store“.
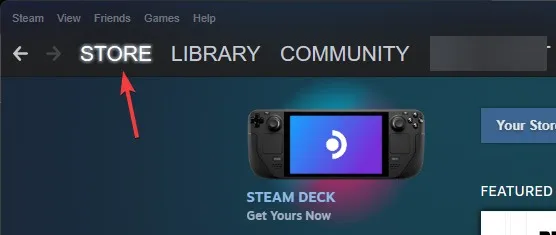
- Suchen Sie nach Ihrem Lieblingsspiel und wählen Sie es aus. Kaufen Sie das Spiel und genießen Sie es.
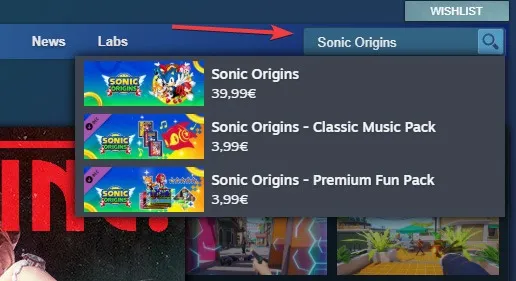
Neben Steam und GOG können Sie auch auf anderen Plattformen wie G2A suchen , wo Sie neben alten Lieblingsspielen auch Lehrmaterial, Software und sogar GTA-Angebote finden.
3. Community-Patches und Überarbeitungen
Eine andere Möglichkeit, zu überprüfen, ob Ihre alten Spiele funktionieren, besteht darin, zu prüfen, ob es Community-Patches oder Mods gibt, damit es auf modernen Systemen läuft.

Es ist kein Geheimnis, dass die alten Doom-Spiele stark von Quellports wie ZDoom profitieren, die die Spiele mit Breitbildauflösungen, dynamischer Beleuchtung und allen möglichen modernen technischen Schnörkeln verschönern (was den Weg für unglaubliche Überarbeitungen wie Brutal Doom ebnet).
Es gibt Open-Source-Versionen von Spielen wie Theme Hospital und dem klassischen Dungeon-Crawler Arx Fatalis, während ein Team unermüdlich daran gearbeitet hat, The Elder Scrolls II: Daggerfall auf die Unity-Engine zu portieren , wobei das Spiel jetzt weitgehend funktionsfähig ist!
Welches alte Spiel Sie auch immer spielen möchten, schauen Sie nach, ob jemand es für Windows 10 modernisiert hat.
My Abandonware und ModDB sind zwei der beliebtesten Websites zum Herunterladen modernisierter Versionen von Spielen. Sie können die Inhalte dieser Websites nach Ihren Lieblingsspielen durchsuchen. Die Chancen stehen gut, dass Sie sie oder zumindest das ihnen am nächsten kommende Spiel finden.
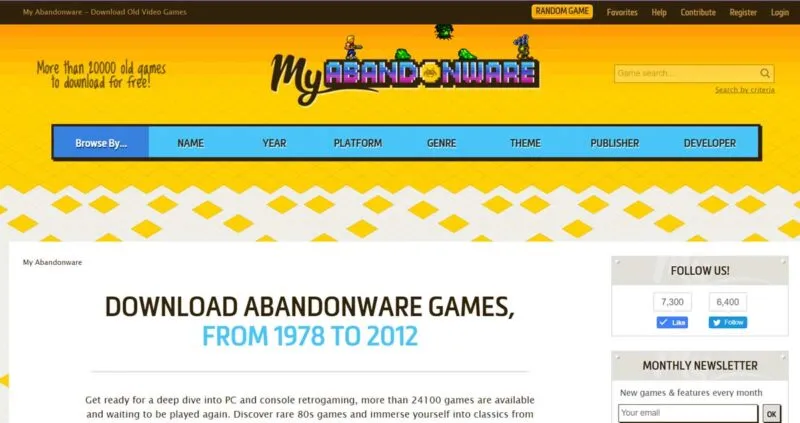
4. Als Administrator ausführen
Moderne Betriebssysteme wie Windows 10 verfügen über verschiedene Sicherheitsfunktionen, die in älteren Betriebssystemen nicht verfügbar waren. Ein unbeabsichtigter Nebeneffekt davon ist, dass diese Sicherheitsfunktionen Sie daran hindern können, Ihre alten Spiele auszuführen .
UAC (User Account Control) hilft beispielsweise dabei, zu verhindern, dass Malware Ihr System verwüstet. Dies geschieht, indem die automatische Installation von Dateien aus unbekannten oder nicht überprüften Quellen verhindert wird. Leider kann dies dazu führen, dass Ihre Retro-Spiele nicht auf Ihrem modernen PC installiert werden. Dies liegt daran, dass die ausführbare Datei (.exe), die die zum Ausführen eines Spiels erforderlichen Dateien installiert, nicht auf Ihrem Computer installiert werden kann.
Um dies zu umgehen, müssen Sie Folgendes ausführen. exe-Datei mit Administratorrechten. Klicken Sie einfach mit der rechten Maustaste auf das Spiel. exe-Datei und wählen Sie „Als Administrator ausführen“ aus dem Menü.
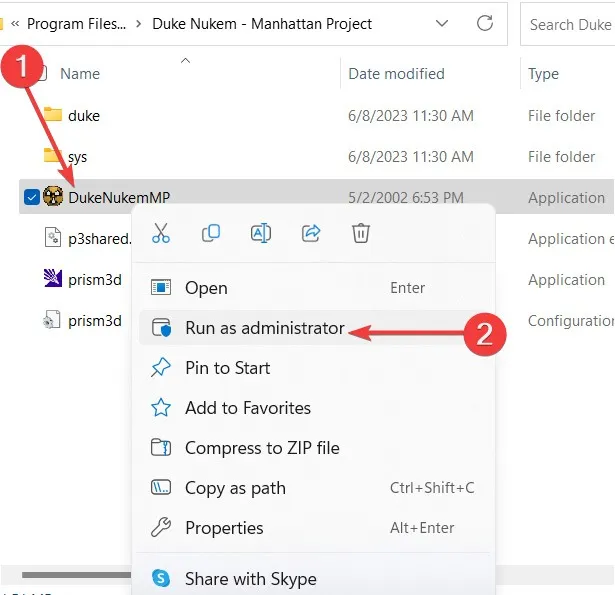
Mit etwas Glück läuft Ihr Spiel. Dies ist eine einfache Problemumgehung. Sie müssen dies jedoch jedes Mal tun, wenn Sie das Spiel spielen möchten.
5. Kompatibilitätsmodus
Moderne Windows-Versionen verfügen über eine Funktion namens Kompatibilitätsmodus , mit der Benutzer ältere Windows-Versionen simulieren können . Wenn Sie vorhaben, Ihr Spiel mehr als einmal zu spielen, wird es schnell langweilig, es mit Administratorrechten auszuführen. Verwenden Sie stattdessen den Kompatibilitätsmodus, um Windows jedes Mal mitzuteilen, wie Ihr Spiel gestartet werden soll.
- Suchen Sie die „.exe-Datei“ des Spiels, das Sie ausführen möchten, und klicken Sie mit der rechten Maustaste darauf. Klicken Sie im daraufhin angezeigten Menü auf „Eigenschaften“.
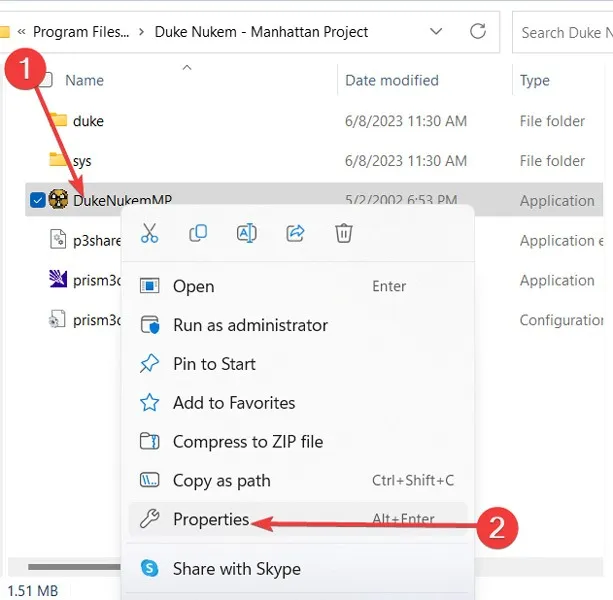
- Suchen Sie oben im neuen Fenster die Registerkarte „Kompatibilität“. Unter der Option „Kompatibilitätsmodus“ sehen Sie ein Dropdown-Feld, in dem Sie die Windows-Version auswählen können, für die das Spiel entwickelt wurde.
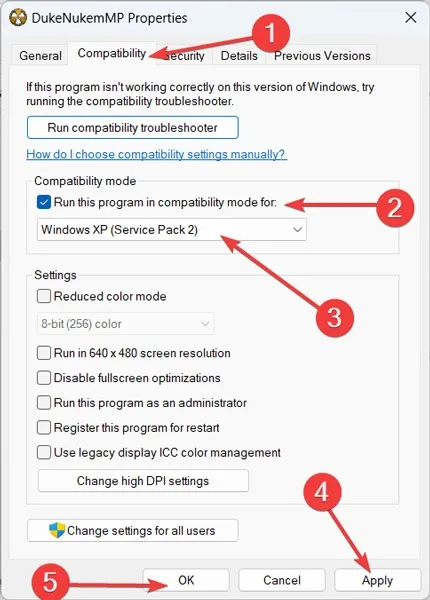
- Unter „Einstellungen“ können Sie sogar die Bildschirmauflösung anpassen und Windows anweisen, mit einer reduzierten Farbpalette zu arbeiten. Die Aktivierung dieser Optionen kann dazu beitragen, Ihre Chancen zu erhöhen, Ihren alten Favoriten zu spielen.
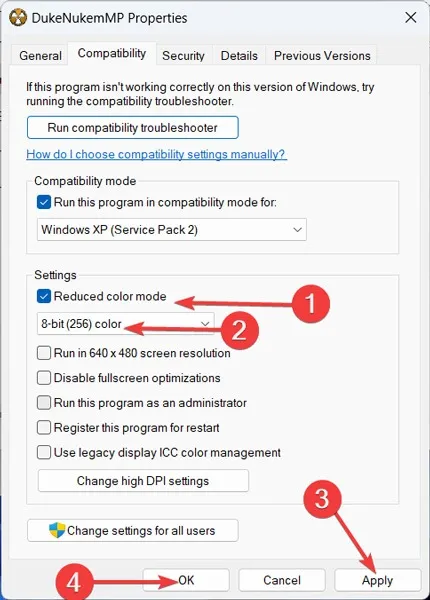
Testen Sie, ob Ihr Spiel auf Ihrem Windows 11 läuft. Wenn nicht, haben wir immer noch die Option „Kompatibilitätsfehlerbehebung“.
6. Führen Sie die Kompatibilitäts-Fehlerbehebung durch
Wenn Ihr Spiel nicht mit den von Ihnen gewählten Einstellungen lief, bedeutet das, dass es eine andere Windows-Version oder Bildschirmauflösung gibt, für die das Spiel entwickelt wurde. Mithilfe der Kompatibilitäts-Fehlerbehebung können Sie mehrere Szenarien ausführen, um herauszufinden, welches am besten zum Design Ihres Spiels passt. Hoffentlich hilft Ihnen dies dabei, Ihr Lieblingsspiel aus Kindertagen unter Windows 11 auszuführen.
- Klicken Sie mit der rechten Maustaste auf die „.exe-Datei“ des Spiels und wählen Sie im angezeigten Menü „Eigenschaften“.
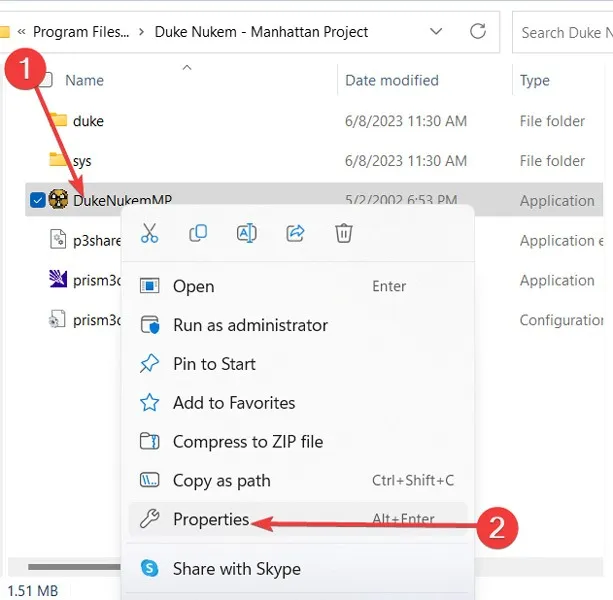
- Gehen Sie im sich öffnenden Fenster zur Registerkarte „Kompatibilität“ und klicken Sie auf „Kompatibilitäts-Fehlerbehebung ausführen“.
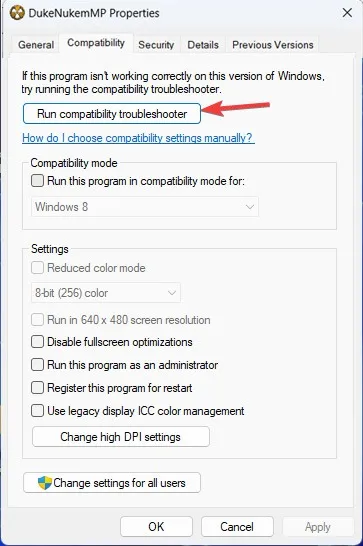
- Sie werden zu einem neuen Fenster weitergeleitet, in dem es zwei Optionen gibt. Wählen Sie zunächst die erste Option und klicken Sie auf „Empfohlene Einstellungen ausprobieren“.
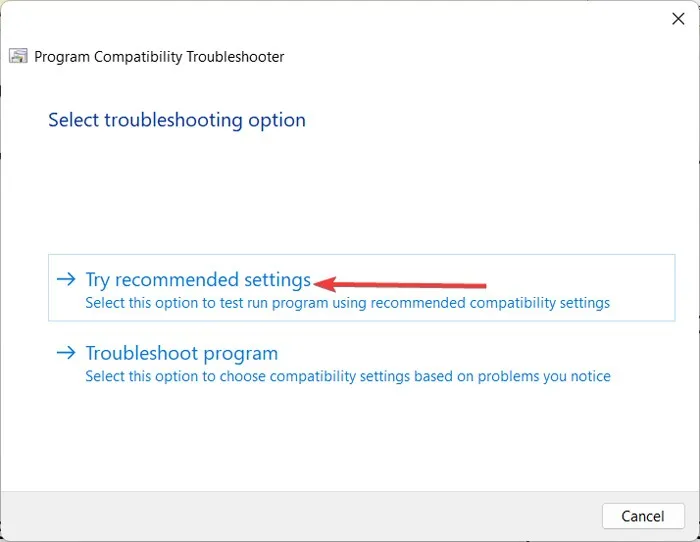
- Klicken Sie im nächsten Fenster auf die Schaltfläche „Programm testen“, um zu sehen, ob das Problem mit den empfohlenen Einstellungen behoben wurde. Wenn Ihr Spiel erfolgreich gestartet wird, beeilen sie sich für Sie! Wenn nicht, klicken Sie auf „Weiter“, um zu den anderen Optionen zu gelangen.
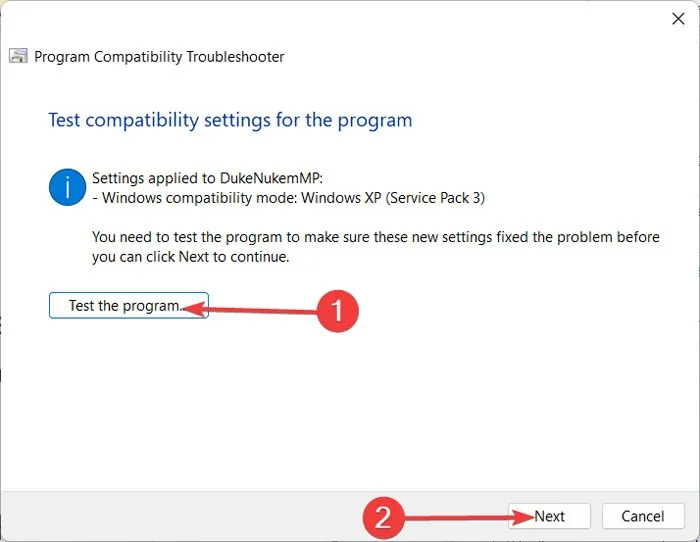
- Im folgenden Fenster werden Sie nach den Ergebnissen des Tests gefragt. Bei Erfolg können Sie stolz auf „Ja, diese Einstellungen für dieses Programm speichern“ klicken. Wenn das Spiel jedoch nicht gestartet werden kann, wählen Sie die zweite Option mit der Aufschrift „Nein, versuchen Sie es erneut mit anderen Einstellungen.“

- Im nächsten Fenster müssen Sie angeben, worum es genau geht. Meistens ist es die erste Option: „Das Programm funktionierte in früheren Windows-Versionen, lässt sich aber jetzt nicht installieren oder ausführen.“ Sie können jedoch alle Kästchen ankreuzen, wenn Sie möchten.
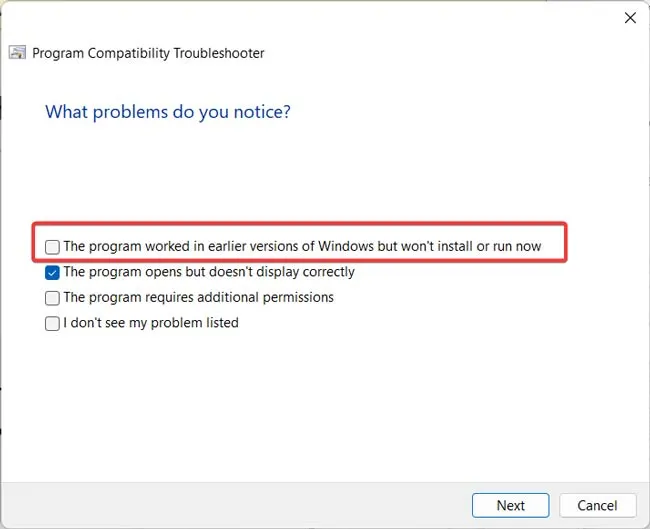
- Wenn Sie wissen, mit welcher Version Ihr Spiel kompatibel ist, oder wenn sie im Fenster aufgeführt ist, können Sie darauf klicken und dann auf „Weiter“ klicken. Sie können aber auch die Option „Ich weiß nicht“ wählen und das Windows-System die Version selbstständig ermitteln lassen.
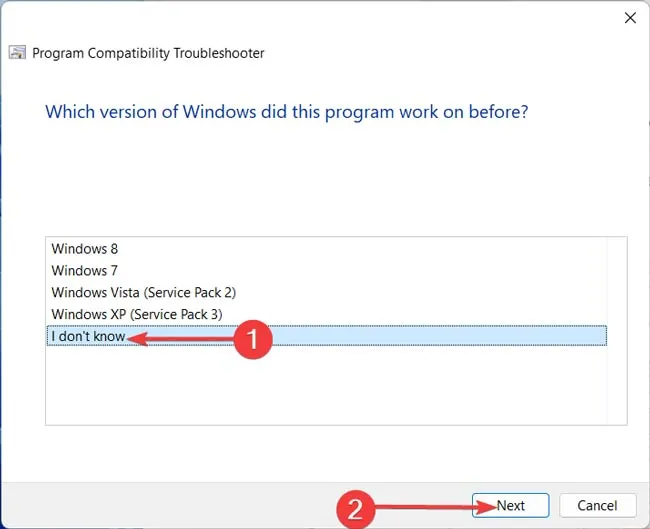
- Testen Sie das Programm erneut und klicken Sie auf „Weiter“.
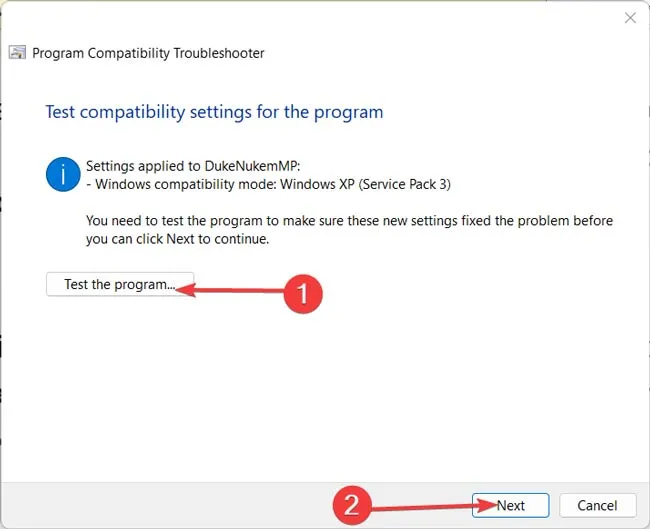
- Wenn das Spiel weiterhin nicht angezeigt wird, klicken Sie erneut auf die mittlere Option, um zu sehen, welche anderen Änderungen der Fehlerbehebungsassistent vornehmen kann.

- Wählen Sie im wiederholt angezeigten Fenster zur Auflistung Ihres Problems die letzte Option aus: „Ich sehe mein Problem nicht in der Liste.“ Und klicken Sie dann auf „Weiter“.
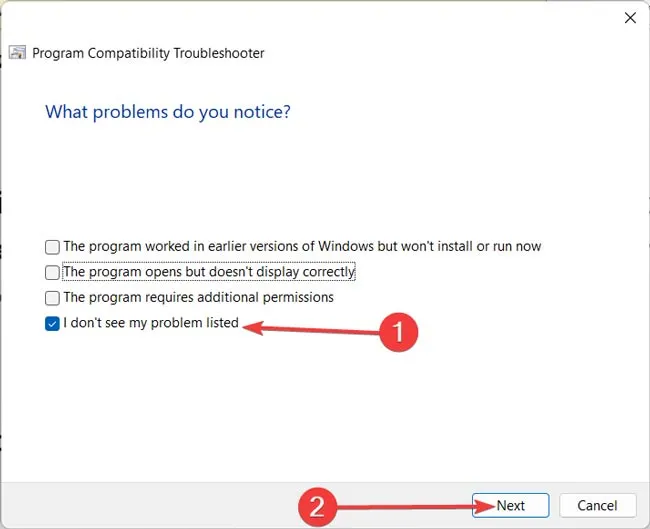
7. Verwenden Sie einen Emulator
Bis Windows XP basierte das Betriebssystem Microsoft Windows auf MS-DOS. Daher wurden viele der in dieser Zeit veröffentlichten Spiele für DOS geschrieben. Bedauerlicherweise sind moderne Windows-Versionen nicht mehr auf DOS angewiesen und unterstützen es nicht. Wenn der Kompatibilitätsmodus Ihre Spiele immer noch nicht zum Laufen bringt, können Sie versuchen, DOS auf Ihrem modernen Computer zu emulieren.
Der beliebteste Emulator, mit dem Sie für DOS entwickelte Spiele ausführen können, ist DOSBox . Es gibt eine umfangreiche Dokumentation, wie Sie DOSBox auf Ihrem PC zum Laufen bringen . Darüber hinaus führt die offizielle DOSBox-Website eine umfassende Liste aller kompatiblen Spiele, sodass Sie prüfen können, ob Ihre Sammlung funktioniert, bevor Sie fortfahren.
8. 3D-Wrapper
Moderne GPUs unterstützen die 3D-Beschleunigung über drei APIs: DirectX, OpenGL und Vulkan. Wenn Sie versuchen, ein Spiel auszuführen, das speziell für die alte API des längst nicht mehr existierenden 3dfx Glide entwickelt wurde, läuft es einfach nicht, und zwar aus dem einfachen Grund, dass Ihre moderne GPU es nicht unterstützt. Viele Windows 95-Spiele verließen sich auf diese APIs, um ihre 3D-Grafiken der frühen Ära auszuführen!
Damit dies funktioniert, können Sie einen „Glide Wrapper“ verwenden – eine Software, die als Übersetzer für die Glide-API-Aufrufe des Spiels fungiert und sie DirectX- und OpenGL-Funktionen zuordnet, die Ihre moderne GPU verstehen kann.
nGlide ist eine der beliebtesten Lösungen, mit der Sie alte Spiele für Glide auf aktuellen Windows-Versionen spielen können. Durch die bloße Installation fügen Sie Ihrer Windows-Version eine „Glide-Kompatibilitätsschicht“ hinzu, die es Ihnen ermöglicht, alte Spiele wie die 3D-beschleunigte Version von Diablo II zu spielen.
- Gehen Sie zur Website von nGlide und laden Sie die Software herunter.
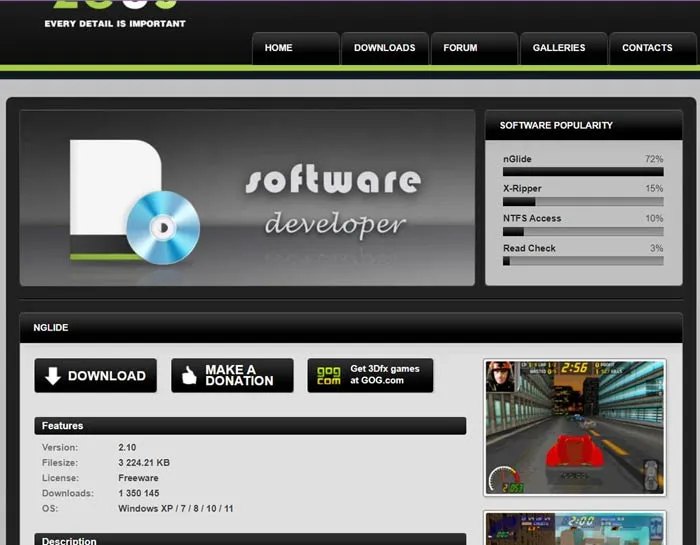
- Führen Sie die Software aus und öffnen Sie Ihr Spiel. exe-Datei als Administrator.
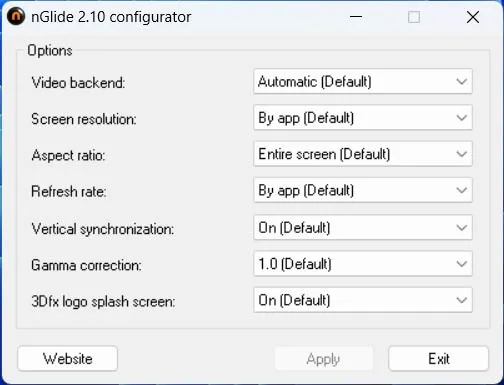
9. ScummVM
Wenn Sie versuchen, ein altes Abenteuerspiel wie die von Sierra oder LucasGames auszuführen, lohnt es sich nicht, mit den Einstellungen Ihres Betriebssystems oder DosBox zu kämpfen, wenn es eine bessere Alternative gibt: ScummVM.
Ursprünglich als moderne Implementierung von SCUMM konzipiert, dem System, mit dem LucasArts die meisten ihrer klassischen Abenteuer wie „The Secret Of Monkey Island“ und „Full Throttle“ erstellte, wurde es bald erweitert, um auch die Klassiker von Sierra und dann einige nicht ganz so beliebte Spiele zu unterstützen. beliebte, aber auch beliebte Titel wie „Beneath a Steel Sky“ und die Gobliiins-Reihe.
Heute unterstützt es über 325 Titel , darunter Broken Sword, Myst und sogar die wirklich alte Elvira-Serie.
- Laden Sie die ScummVM-App herunter und installieren Sie sie.

- Führen Sie die App aus und wählen Sie „Spiel hinzufügen“.
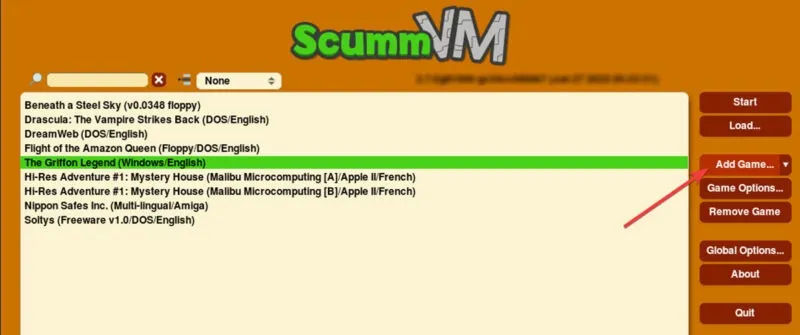
- Suchen Sie im sich öffnenden Dateibrowser nach dem Spiel, das Sie aus der ScummVM-Bibliothek heruntergeladen haben, und klicken Sie auf „Auswählen“, um das Spiel hinzuzufügen.
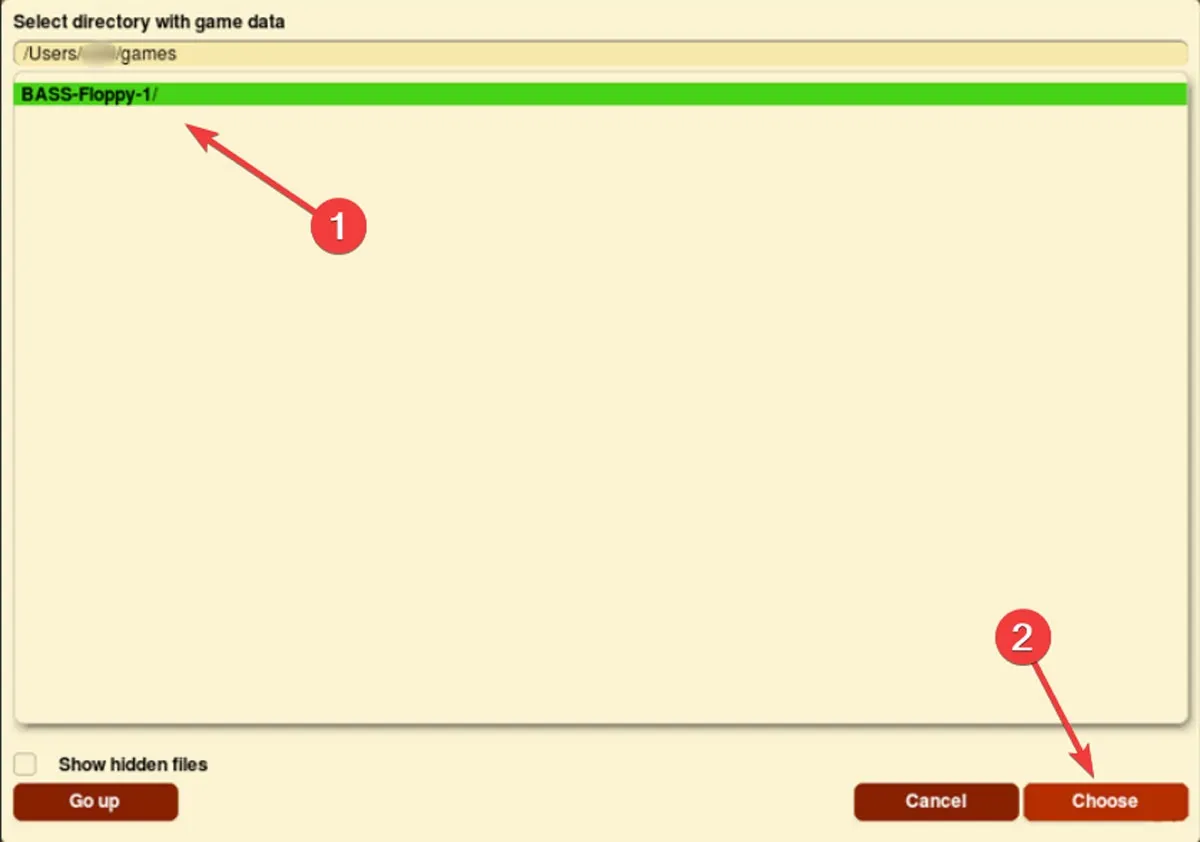
- Übernehmen Sie die Spieleinstellungen im folgenden Fenster und klicken Sie dann auf „OK“.
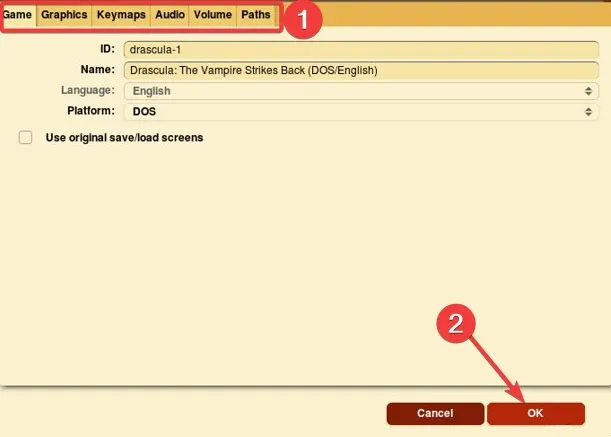
- Klicken Sie auf „Spiel starten“.
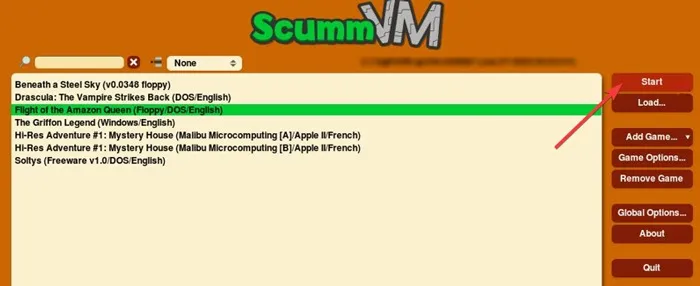
10. Verwenden Sie eine virtuelle Maschine
Wenn keine der oben aufgeführten Optionen funktioniert, liegen schwerwiegende Kompatibilitätsprobleme vor. Um dieses Problem zu lösen, besteht die beste Möglichkeit darin, dem Spiel vorzutäuschen, dass Sie es auf dem Betriebssystem ausführen, für das es ursprünglich entwickelt wurde. Sie können dies tun, indem Sie eine virtuelle Maschine auf Ihrer aktuellen Hardware ausführen. VirtualBox ist eine beliebte virtuelle Maschine für Windows und zu 100 Prozent kostenlos.
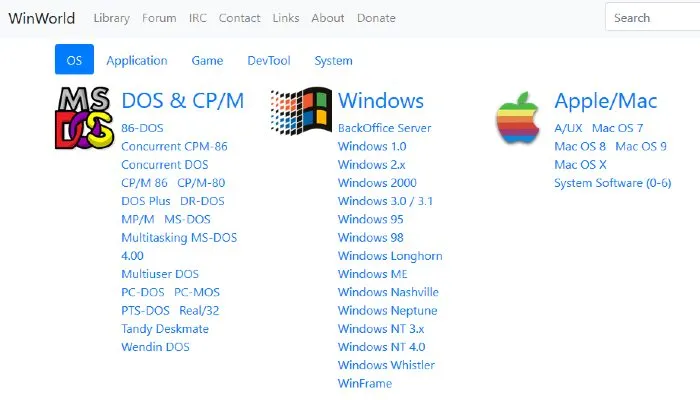
Für Uneingeweihte: Stellen Sie sich eine virtuelle Maschine als einen Emulator für ein Betriebssystem vor. Im Grunde funktioniert es so: Sie beginnen mit der Installation einer virtuellen Maschine auf Ihrem aktuellen PC. Von der virtuellen Maschine aus installieren Sie ein Betriebssystem. In diesem Fall wäre es eine ältere Windows-Version, die mit Ihren Spielen kompatibel ist. Glücklicherweise können Sie ältere Windows-Versionen von WinWorld beziehen .
Häufig gestellte Fragen
Wie kann ich überprüfen, ob ein altes Spiel mit Windows kompatibel ist?
Sie können die Systemanforderungen des Spiels überprüfen oder online recherchieren, um festzustellen, ob das Spiel aktualisiert wurde, um auf dem neuesten Betriebssystem zu funktionieren.
Ist es sicher, alte Spiele unter Windows auszuführen?
Das Ausführen alter Spiele unter Windows 11 sollte Ihrem Computer keinen Schaden zufügen. Beachten Sie jedoch, dass einige ältere Spiele möglicherweise Sicherheitslücken enthalten, die Ihr System gefährden könnten. Stellen Sie sicher, dass Ihre Antivirensoftware auf dem neuesten Stand ist und laden Sie Spiele nur von vertrauenswürdigen Quellen herunter.



Schreibe einen Kommentar