So führen Sie mehrere Dropbox-Konten auf einem Computer aus

Was Cloud-Speicher betrifft, ist Dropbox einer der ersten Dienste, die mir in den Sinn kommen. Leider wird es teuer, sobald der freie Speicherplatz aufgebraucht ist. Der Versuch, mehrere Dropbox-Konten auf einem Computer zu betreiben, erfordert normalerweise ein Upgrade auf den teuren Business-Plan, es gibt jedoch Workarounds, um dies in Windows ohne zusätzliche Kosten zu tun.
Website (schnellste Methode)
Machen Sie es einfach, indem Sie sich mit der Desktop-App bei Ihrem Hauptkonto anmelden und dann Ihren Browser für ein anderes Konto verwenden. Dadurch ist es ganz einfach, mehrere Dropbox-Konten auf einem Computer zu betreiben.
Besuchen Sie für das sekundäre Konto die Dropbox- Website in einem Ihrer Browser im Inkognito-Modus und melden Sie sich dann mit Ihrem sekundären Konto an. Mit dieser Methode erhalten Sie Zugriff auf alle Ihre Daten und Dateien und können neue Ordner hinzufügen.
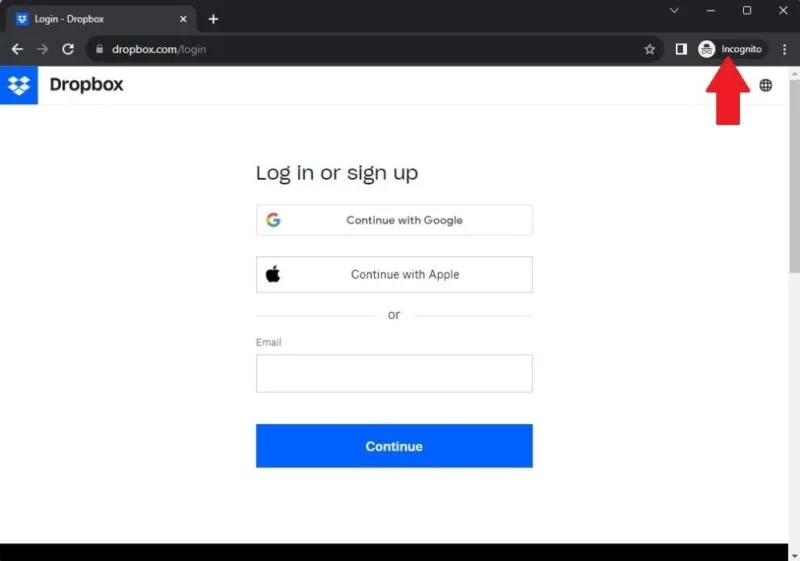
Öffnen Sie bei mehr als zwei Dropbox-Konten zusätzliche Inkognito-/Privatbrowserfenster. Sie können nicht einfach verschiedene Registerkarten verwenden. Sie müssen ein völlig neues Browserfenster verwenden. Wenn dies aus irgendeinem Grund nicht funktioniert, öffnen Sie Inkognito-/private Browserfenster in anderen Browsern. Sie könnten beispielsweise Chrome, Firefox und Brave verwenden, um vier Dropbox-Konten gleichzeitig zu eröffnen, einschließlich Ihres Desktop-Kontos.
Geteilte Ordner
Wenn Sie ständig mehrere Konten verwenden, funktioniert die Verwendung freigegebener Ordner möglicherweise am besten.
Melden Sie sich zunächst mit Ihrem sekundären Konto auf der Dropbox-Website an, klicken Sie auf „ Erstellen“ und wählen Sie „Freigegebener Ordner“ aus . Diese Methode erstellt einen neuen freigegebenen Ordner.
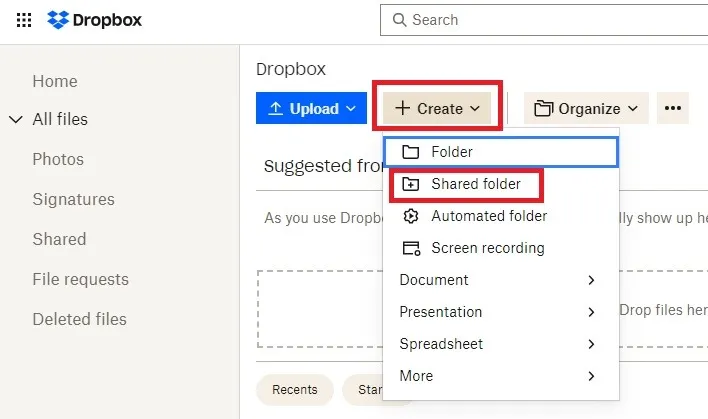
Geben Sie einen Namen für Ihren freigegebenen Ordner ein. Fügen Sie außerdem die E-Mail-Adresse(n) hinzu, mit denen Sie den Ordner teilen möchten. Da Sie es mit Ihrem anderen Dropbox-Konto teilen, klicken Sie auf das Dropdown-Feld rechts und stellen Sie es auf „ Bearbeiten “ ein . Klicken Sie auf „Teilen“ , wenn Sie fertig sind.

Machen Sie sich keine Sorgen, wenn die Option zum Teilen des Ordners für andere nicht angezeigt wird. Je nachdem, auf welchem Bildschirm Sie den Ordner erstellen, wird er möglicherweise nicht angezeigt. Gehen Sie wie folgt vor, um Ihren Ordner für andere Benutzer freizugeben, in diesem Fall für Ihr Dropbox-Hauptkonto.
Um einen vorhandenen Ordner freizugeben, wählen Sie auf der Dropbox-Website „Alle Dateien“ aus . Hier werden alle Ihre Dateien und Ordner aufgelistet. Bewegen Sie den Mauszeiger über den Ordner, den Sie freigeben möchten, und klicken Sie auf die drei Punkte am Ende der Zeile. Wählen Sie Teilen -> Mit Dropbox teilen .
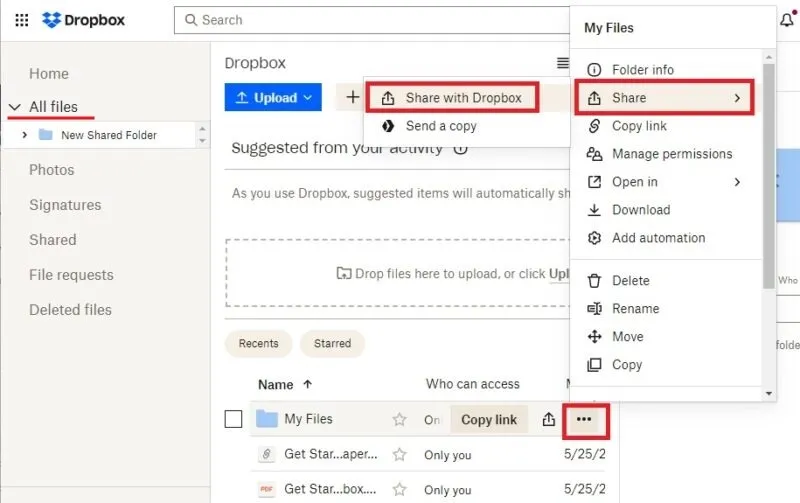
Geben Sie die E-Mail-Adresse Ihres Haupt-Dropbox-Kontos ein und stellen Sie die Option „Jeder mit diesem Link“ auf „Kann bearbeiten“ ein . Klicken Sie auf Ordner freigeben, wenn Sie fertig sind.
Nehmen Sie nun einfach die Einladung an, die Sie sich gerade selbst gesendet haben. Der Ordner Ihrer sekundären Dropbox wird nun in Ihrem Haupt-Dropbox-Konto angezeigt, um den Zugriff zu erleichtern.
Tun Sie dies mit so vielen Ordnern, wie Sie möchten. Dies funktioniert auch, wenn Sie mehr als zwei Dropbox-Konten auf einem einzelnen Computer betreiben möchten.
Mehrere Windows-Anmeldungen
Wenn Sie lieber den Dropbox-Desktop-Client verwenden, richten Sie mehrere Windows-Anmeldungen ein, um mehrere Dropbox-Konten auf einem Computer auszuführen. Sie müssen zwischen Windows-Konten wechseln, um auf jedes Dropbox-Konto zugreifen zu können.
Drücken Sie Win+, Ium die Windows-Einstellungen zu öffnen. Wählen Sie Konten -> Andere Benutzer aus . Klicken Sie auf Konto hinzufügen und geben Sie die E-Mail-Adresse des neuen Kontos ein. Dies setzt voraus, dass Sie bereits über ein sekundäres Windows- oder Microsoft-Konto verfügen. Wenn nicht, klicken Sie auf „Ich habe die Anmeldeinformationen dieser Person nicht“ und befolgen Sie die Anweisungen zum Erstellen eines neuen Windows-Kontos.
Stellen Sie sicher, dass Dropbox in Ihrem Windows-Hauptkonto installiert ist, und drücken Sie dann Win + L, um sich abzumelden. Melden Sie sich bei Ihrem zweiten Konto an. Installieren Sie Dropbox in Ihrem neuen Konto und melden Sie sich dann bei Ihrem zweiten Dropbox-Konto an.
Drücken Sie erneut Win + L, um sich abzumelden. Melden Sie sich erneut bei Ihrem primären Windows-Konto an. Sie können über das andere Konto auf Ihre Dropbox-Dateien zugreifen.
Öffnen Sie den Datei-Explorer und navigieren Sie zu C:\Benutzer (wenn „C“ nicht Ihre Festplatte ist, ersetzen Sie einfach den Buchstaben). Öffnen Sie den Ordner für Ihr sekundäres Windows-Konto und öffnen Sie Dropbox . Hier finden Sie alle Ihre Dateien aus Ihrem anderen Dropbox-Konto.
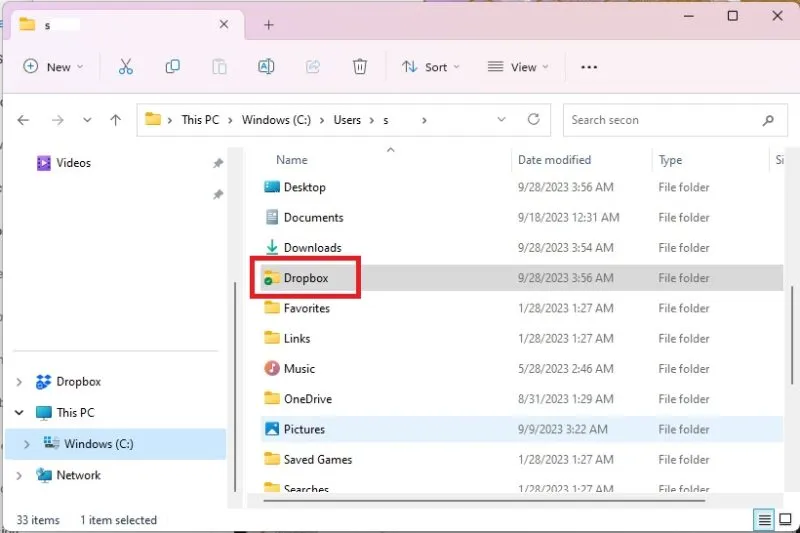
Cloud-Speicher-Manager
Wenn Sie kostenlosen Speicherplatz über mehrere Dropbox-Konten oder sogar mehrere verschiedene Cloud-Speicherdienste nutzen möchten, verwenden Sie einen Cloud-Speichermanager, um alle Ihre Konten an einem Ort zu speichern. Verknüpfen Sie Ihre Konten mit dem Dienst und wechseln Sie dann problemlos zwischen ihnen hin und her.
Sehen Sie sich unsere Empfehlungen für kostenlose und kostengünstige Cloud-Speichermanager an .
Bewahren Sie Ihre Dateien dort auf, wo Sie sie benötigen
Für die meisten Benutzer ist es einfacher, mehrere Dropbox-Konten über die Browsermethode zu verwalten. Es ist schnell und einfach. Außerdem funktioniert es sowohl für macOS als auch für Windows. Halten Sie Ihre Dropbox-Dateien noch sicherer, indem Sie lernen, wie Sie sie mit Rclone verschlüsseln . Außerdem ist es eine gute Idee, auch ein lokales Backup zu erstellen. SSDs sind beispielsweise schnell, kompakt und nicht so anfällig für physische Schäden wie HDDs. Wenn Sie sich bei der Auswahl nicht sicher sind, finden Sie in unserem SSD-Kaufratgeber Tipps, worauf Sie achten sollten.
Bildnachweis: Freepik . Alle Screenshots von Crystal Crowder.



Schreibe einen Kommentar