So führen Sie einen vollständigen Virenscan von Microsoft Defender unter Windows 11 durch
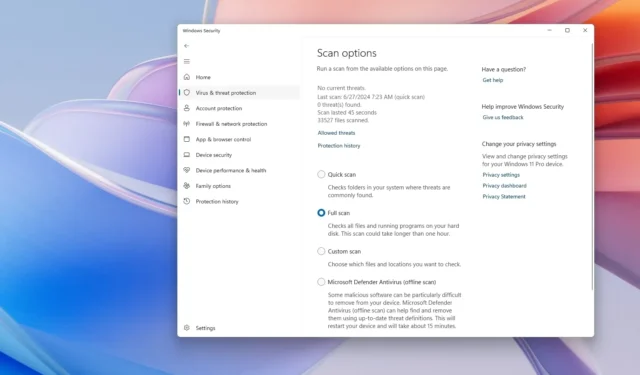
- Um einen vollständigen Virenscan mit Microsoft Defender Antivirus durchzuführen, öffnen Sie Windows-Sicherheit > Viren- und Bedrohungsschutz > Scanoptionen , wählen Sie „Vollständig“ und klicken Sie auf „Jetzt scannen“.
- Sie können auch Eingabeaufforderungs- und PowerShell-Befehle verwenden, um einen vollständigen Virenscan auf Ihrem Computer auszuführen.
Unter Windows 11 läuft Microsoft Defender Antivirus ständig im Hintergrund, um praktisch jede Art von Malware zu erkennen und zu entfernen, wie etwa Viren, Ransomware, Spyware, Rootkits und andere. Die Sicherheitsfunktion kann das Gerät auch proaktiv vor Hackern und anderen Bedrohungen schützen. Manchmal müssen Sie jedoch dennoch manuell einen vollständigen Virenscan durchführen, um sicherzustellen, dass Windows 11 nicht durch verdächtige Programme infiziert wird.
Wenn Windows 11 langsam und träge reagiert oder Sie den Verdacht haben, dass der Computer mit Malware infiziert ist, umfasst das Antivirenprogramm drei verschiedene Scans (schnell, benutzerdefiniert und vollständig), die Sie mit der Windows-Sicherheits-App, der Eingabeaufforderung und PowerShell verwenden können.
In dieser Anleitung zeige ich Ihnen, wie Sie mit der integrierten Anti-Malware-Lösung von Windows 11 einen vollständigen Virenscan durchführen.
- Führen Sie einen vollständigen Virenscan unter Windows 11 durch
- Führen Sie einen vollständigen Virenscan über die Eingabeaufforderung aus
- Führen Sie einen vollständigen Virenscan über PowerShell aus
Führen Sie einen vollständigen Virenscan unter Windows 11 durch
Um einen vollständigen Virenscan unter Windows 11 durchzuführen, gehen Sie wie folgt vor:
-
Öffnen Sie „Start“ unter Windows 11.
-
Suchen Sie nach Windows-Sicherheit und klicken Sie auf das oberste Ergebnis, um die App zu öffnen.
-
Klicken Sie auf Viren- und Bedrohungsschutz .
-
Klicken Sie im Abschnitt „Aktuelle Bedrohungen“ auf Scan-Optionen .
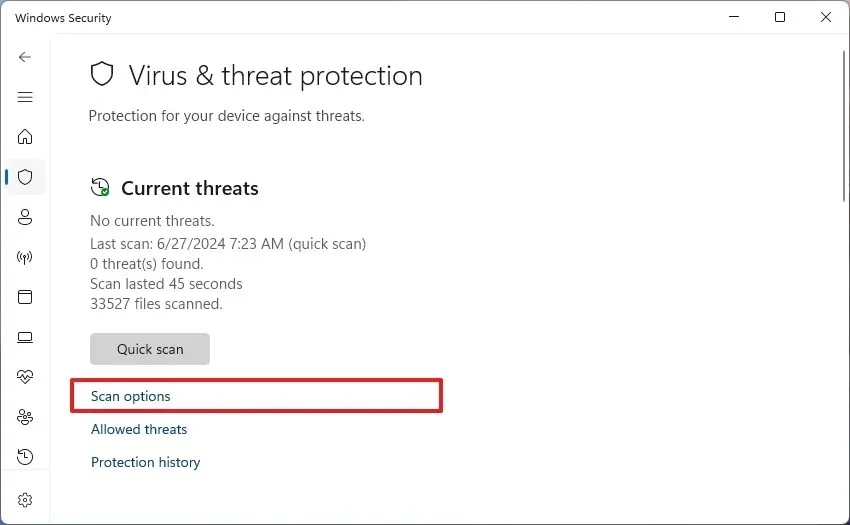
-
Wählen Sie die Option „Vollständiger Scan“ , um das gesamte System auf Viren und andere Arten von Malware zu überprüfen.
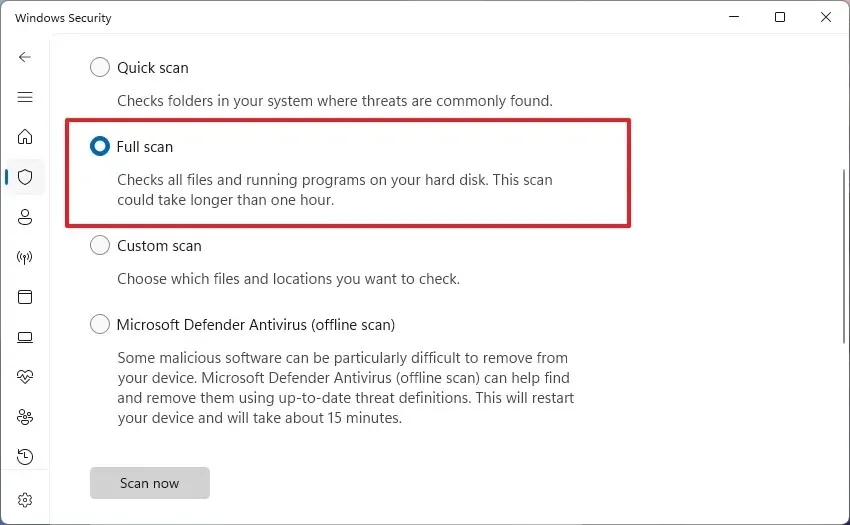
-
Klicken Sie auf die Schaltfläche Jetzt scannen .
Sobald Sie die Schritte abgeschlossen haben, durchsucht Microsoft Defender Antivirus den Computer nach Viren und anderen Arten von Malware. Wenn etwas erkannt wird, entfernt das Antivirenprogramm die Bedrohungen automatisch (oder stellt sie unter Quarantäne).
Führen Sie einen vollständigen Virenscan über die Eingabeaufforderung aus
Gehen Sie folgendermaßen vor, um einen Microsoft Defender Antivirus-Scan mit Befehlen auszuführen:
-
Öffnen Sie „Start“ .
-
Suchen Sie nach „Eingabeaufforderung“ , klicken Sie mit der rechten Maustaste auf das oberste Ergebnis und wählen Sie die Option „Als Administrator ausführen“ .
-
Geben Sie den folgenden Befehl ein, um die neueste Version der Microsoft Defender Antivirus-Installation zu finden, und drücken Sie die Eingabetaste :
cd C:\ProgramData\Microsoft\Windows Defender\Platform\4* -
Geben Sie den folgenden Befehl ein, um einen vollständigen Virenscan auszuführen, und drücken Sie die Eingabetaste :
mpcmdrun -scan -scantype 2
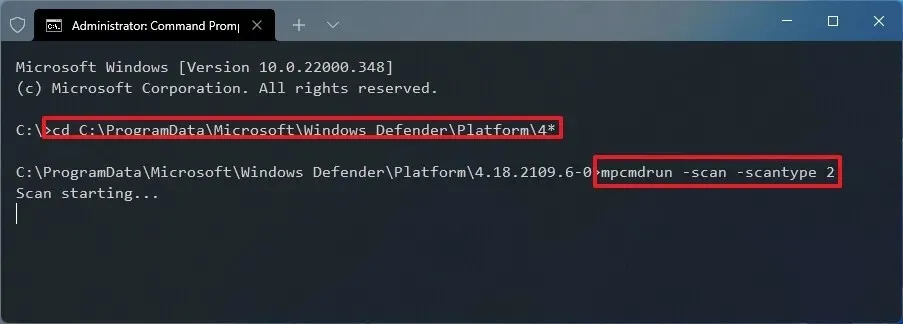
Nachdem Sie die Schritte abgeschlossen haben, scannt, erkennt und entfernt Microsoft Defender jegliche Malware auf dem Computer. Beim Ausführen des Befehls werden Sie die Meldung „Scan starten“ sehen. Sobald der Scan abgeschlossen ist, wird die Meldung „Scan abgeschlossen“ wieder auf dem Bildschirm angezeigt.
Führen Sie einen vollständigen Virenscan über PowerShell aus
Um einen vollständigen Virenscan mit PowerShell zu starten, gehen Sie folgendermaßen vor:
-
Öffnen Sie „Start“ .
-
Suchen Sie nach PowerShell , klicken Sie mit der rechten Maustaste auf das oberste Ergebnis und wählen Sie die Option „Als Administrator ausführen“ .
-
Geben Sie den folgenden Befehl ein, um einen vollständigen Malware-Scan zu starten, und drücken Sie die Eingabetaste :
start-mpscan -scantype fullscan
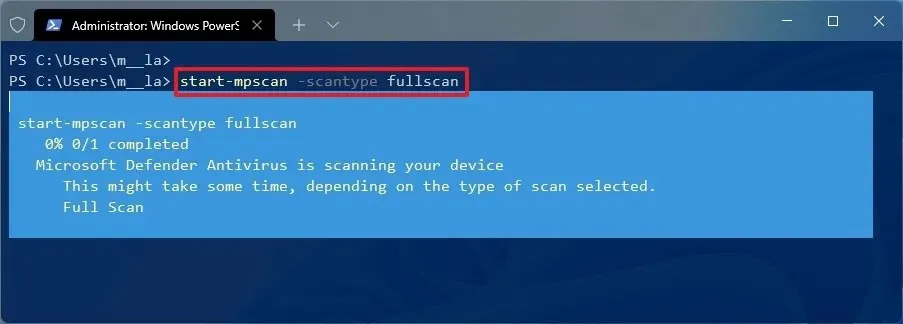
Sobald Sie die Schritte abgeschlossen haben, führt das Antivirenprogramm einen vollständigen Scan unter Windows 11 durch, um jegliche Malware zu entfernen.
Obwohl Sie mit Microsoft Defender Antivirus keinen vollständigen Virenscan ausführen können, wenn Sie eine Sicherheitslösung eines Drittanbieters verwenden, können Sie die Funktion für regelmäßige Scans dennoch aktivieren und verwenden.
Update 27. Juni 2024: Dieser Leitfaden wurde aktualisiert, um Genauigkeit zu gewährleisten und Änderungen am Prozess widerzuspiegeln.



Schreibe einen Kommentar