So führen Sie Hyper-V, VirtualBox und VMware auf demselben Computer aus
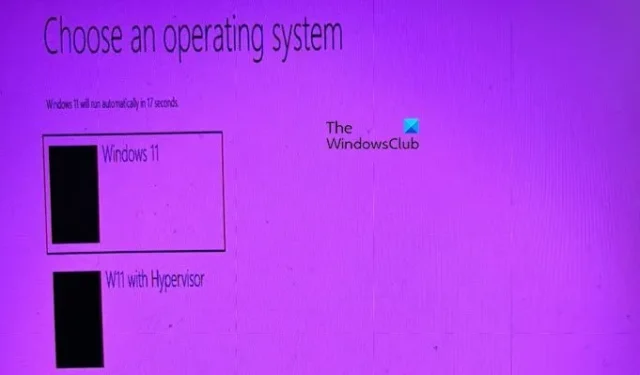
Microsoft Hyper-V, VirtualBox und VMware Workstation sind drei der beliebtesten Hypervisor-Plattformen für Windows-Geräte. Sie sind jedoch untereinander inkompatibel, sodass Sie sie möglicherweise nicht alle auf einem einzigen Hostcomputer ausführen können. In diesem Beitrag werden wir den Grund für diese Inkompatibilität entschlüsseln und sehen, wie Sie Hyper-V, VirtualBox und VMware auf demselben Computer ausführen können.
Führen Sie Hyper-V, VirtualBox und VMware auf demselben Computer aus
Bevor wir uns ansehen, wie Sie Hyper-V, VirtualBox und VMware auf demselben Computer ausführen können, sollten wir zunächst herausfinden, warum Inkompatibilität besteht.
Wenn der Hypervisor während des Startvorgangs des Computers aktiviert wird, können nur Hypervisoren vom Typ 1 wie Hyper-V virtuelle Maschinen ausführen. Um die Funktionalität virtueller Maschinen auf Hypervisoren vom Typ 2 wie VirtualBox oder VMware zu aktivieren, muss der Hardware-Hypervisor deaktiviert werden. Der Hypervisor vom Typ 1 wird direkt auf dem Bare-Metal-Server installiert und ermöglicht den direkten Zugriff auf die Hardwareressourcen. Daher wird er oft als Bare-Metal-Hypervisor bezeichnet. Der Hypervisor vom Typ 2 hingegen ist eine Anwendung, die im Host-Betriebssystem installiert ist.
Auch wenn es keine direkte Möglichkeit gibt, Hyper-V, VirtualBox und VMware auf demselben Hostcomputer auszuführen, gibt es einige Workarounds, die wir ausprobieren können.
- Einfaches Aktivieren oder Deaktivieren von Hypervisor
- Verwenden Sie HyperVSwitch, um den Hypervisor schnell ein- oder auszuschalten
- Verwenden Sie zum Booten zwei separate Instanzen
Lassen Sie uns sie im Detail besprechen.
1] Hypervisor einfach aktivieren oder deaktivieren
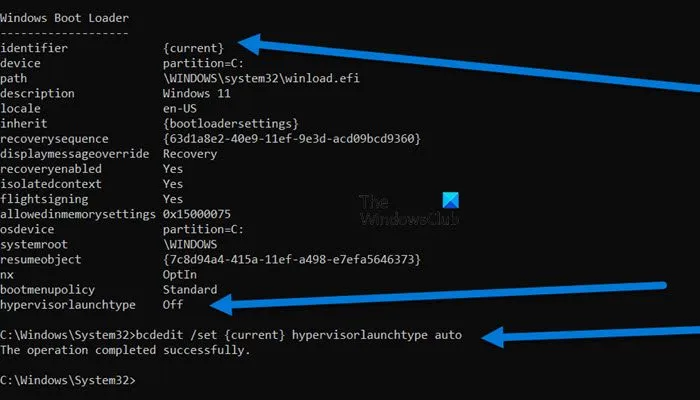
Wenn Ihr Hostcomputer mit Hyper-V kompatibel sein soll, müssen Sie Hypervisor aktivieren. Um ihn jedoch mit VirtualBox und/oder VMware kompatibel zu machen, müssen Sie ihn deaktivieren.
In dieser Anleitung erfahren Sie, wie Sie das schnell erledigen können.
- Öffnen Sie zunächst die Eingabeaufforderung als Administrator.
- Führen Sie dann bcdedit aus, um alle Starteinträge auf Ihrem Computer aufzulisten. Sie müssen find your operating system ausführen, wobei der Bezeichner als {current} festgelegt wird .
- Überprüfen Sie außerdem das Feld „Hypervisorlaunchtype“ . Wenn es auf AUTO eingestellt ist, ist die Funktion aktiviert, während sie deaktiviert ist, wenn es auf OFF eingestellt ist.
- Falls der Hypervisor aktiviert ist, können Sie Hyper-V ausführen. Um VirtualBox oder VMWare auszuführen, führen Sie jedoch den folgenden Befehl aus, um die Funktion zu deaktivieren.
bcdedit /set {current} hypervisorlaunchtype off
- Um es zu aktivieren und Ihr System mit Hyper-V kompatibel zu machen, führen Sie den folgenden Befehl aus.
bcdedit /set {current} hypervisorlaunchtype auto
Sie müssen dies immer wieder tun, wenn Sie zwischen den beiden Hypervisor-Varianten wechseln möchten.
2] Verwenden Sie HyperVSwitch, um Hypervisor schnell ein- oder auszuschalten
Der Hyper-V-Switch liest und schreibt die BCD-Datei. Er zeigt den aktuellen Status an und ermöglicht Ihnen, Hyper-V mit einem einzigen Klick ein- oder auszuschalten. Nach dem Umschalten müssen Sie Ihren Computer neu starten. Denn um die Hyper-V-Nutzung zu ändern, muss Windows von Anfang an ohne permanente Virtualisierung oder als virtualisierter Gast gestartet werden. Denken Sie daran, dass Sie nur mit Administratorrechten auf diese Informationen zugreifen und sie ändern können. Wir empfehlen Ihnen daher, auf github.com mehr über dieses Tool zu erfahren und es herunterzuladen.
3] Verwenden Sie zum Booten zwei separate Instanzen
Wenn Ihnen keine der oben genannten Methoden gefällt, besprechen wir eine dauerhafte Lösung. Um den Vorgang nahtlos zu gestalten, können wir zwei separate Startinstanzen erstellen – Win 11 mit Hypervisor und Win 11 ohne Hypervisor.
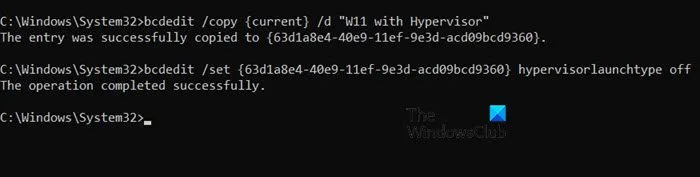
Öffnen Sie also zunächst die Eingabeaufforderung als Administrator und führen Sie dann bcdedit aus, um den Start Ihres Hypervisors zu kennen.
Wenn der „Hypervisor“ eingeschaltet ist, führen Sie aus bcdedit /copy {current} /d "W11 without Hypervisor". Wenn er jedoch deaktiviert ist, führen Sie aus bcdedit /copy {current} /d "W11 with Hypervisor".
Es wird eine Zeichenfolge generiert, die Sie kopieren und irgendwo einfügen müssen, da es sich um einen neuen Starteintrag handelt und dieser zur Liste hinzugefügt wird.
Führen Sie nun den folgenden Befehl aus, um den Status dieses Starteintrags auf „AUS“ zu ändern, wenn er auf „EIN“ steht, bzw. auf „EIN“, wenn er auf „Aus“ steht.
bcdedit /set {copied-identifier-value} hypervisorlauncher off bcdedit /set {copied-identifier-value} hypervisorlauncher on
Stellen Sie sicher, dass Sie den Wert „{copied-identifier-value}“ durch den Zeichenfolgenwert ersetzen, den Sie zuvor kopieren sollten.
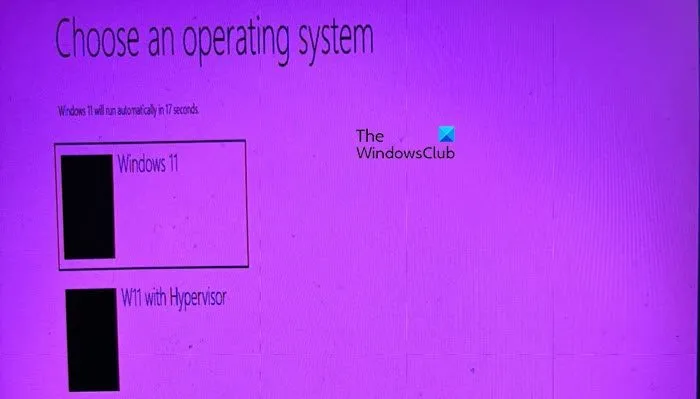
Wenn Sie nun Ihren Computer neu starten, werden Sie gefragt, in welcher Boot-Instanz Sie sich anmelden möchten.
Das ist es!
Können Sie Hyper-V und VMware auf derselben Maschine ausführen?
Sie können Hyper-V und VMware auf derselben Maschine ausführen, jedoch nicht gleichzeitig. Sie können entweder zwei separate Instanzen Ihres Betriebssystems erstellen, wobei in einer der Hypervisor ausgeschaltet ist und in der anderen aktiviert bleibt. Alternativ können Sie mit der Eingabeaufforderung oder der HyperVSwitch-App zwischen den beiden Modi wechseln.
Kann ich VirtualBox und VMware zusammen verwenden?
Ja, Oracle VirtualBox und VMware Workstation können koexistieren und gleichzeitig auf einem einzigen Host ausgeführt werden, da es sich bei beiden um Hypervisoren vom Typ 2 handelt. Stellen Sie einfach sicher, dass Sie genügend Speicher haben, um ihn auf beide zu verteilen.



Schreibe einen Kommentar