So führen Sie die Fehlerbehebung für Hardware und Geräte in Windows 11/10 aus
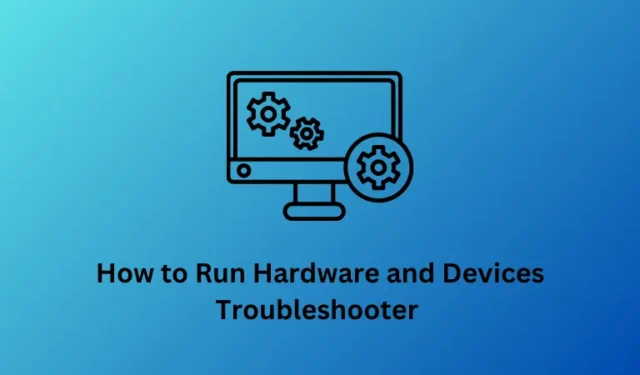
Ab der neuesten Build-Version von Windows 10 verbirgt Microsoft seinen Benutzern den direkten Zugriff auf die Hardware- und Geräte-Fehlerbehebung. Dieses Tool behebt tatsächlich die häufig auftretenden Hardwareprobleme im Windows-Betriebssystem.
Da das Unternehmen dieses Hilfsprogramm noch nicht vollständig abgeschafft hat, kann man immer noch auf dieses Tool zugreifen, indem man die Windows-Einstellungen anpasst. In diesem Leitfaden untersuchen wir zwei verschiedene Möglichkeiten, die dabei helfen können, den Hardware- und Geräte-Fehlerbehebungstool zu finden und auszuführen.
Die ersten beiden Methoden sind völlig gleich, mit einigen Schritten hier und da aufgrund von Schnittstellenänderungen auf Windows 11- und 10-PCs. Dies ist nichts anderes als die Windows-Einstellungen.
Über die Benutzeroberfläche können Sie eine separate Fehlerbehebung für verschiedene Hardware, Internetkonnektivität, Wiedergabe, Bluetooth usw. durchführen. Falls Sie eine bestimmte Hardwareeinstellung damit nicht finden können, versuchen Sie es mit der Eingabeaufforderung. Lassen Sie uns beide Methoden im Detail untersuchen –
Sehen Sie sich dies an – So verwenden Sie die empfohlene Fehlerbehebung unter Windows 10
Möglichkeiten zum Ausführen der Fehlerbehebung für Hardware und Geräte
Um die Fehlerbehebung für Hardware und Geräte unter Windows 11/10 auszuführen, versuchen Sie eine der folgenden Methoden:
1] Verwenden der Windows 11-Einstellungen
Die Benutzeroberfläche für die Einstellungen unter Windows 11 unterscheidet sich völlig von der unter Windows 10. Aus diesem Grund haben wir ein separates Thema zum Ausführen von Hardware- und Geräte-Fehlerbehebungen in Windows 11 eingefügt.
Um diese Einstellung zu aktivieren, befolgen Sie diese Schritte:
- Drücken Sie Win + I, um die Einstellungen-App zu starten.
- Gehen Sie zu System > Fehlerbehebung .
- Klicken Sie auf der nächsten Seite auf „Andere Fehlerbehebung“.
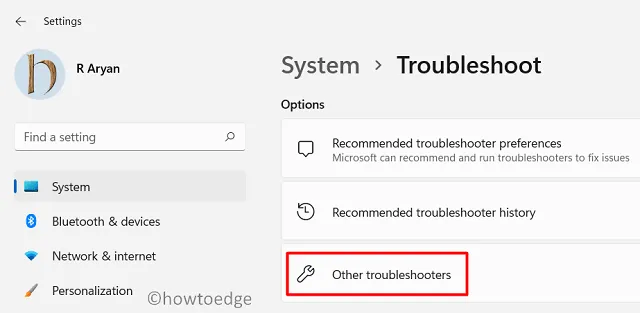
- Hier finden Sie zwei separate Abschnitte, nämlich „Am häufigsten“ und „Sonstige“.
- Sehen Sie sich an, was sie zur Fehlerbehebung anbieten. Falls Sie das Gesuchte finden, klicken Sie auf die Option „Ausführen“ .
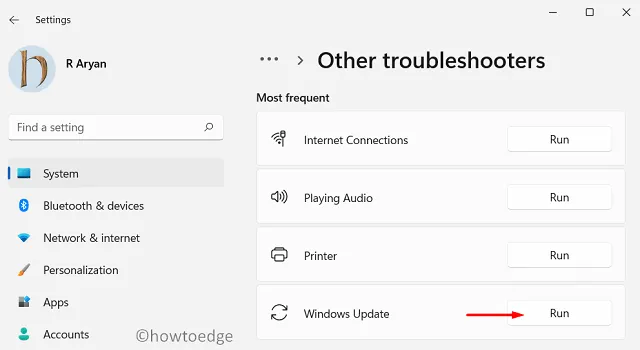
- Wenn das Fenster zur Fehlerbehebung geöffnet wird, klicken Sie auf Weiter .
- Dieses Tool wird unmittelbar danach ausgeführt und prüft, was genau mit der ausgewählten Hardware passiert ist.
- Falls es ein lösbares Problem findet, wird es versuchen, es für Sie zu beheben. Wenn die Lösung jedoch ein Eingreifen erfordert, erscheint eine Eingabeaufforderung, die Sie darüber informiert, was als Nächstes zu tun ist.
- Tun Sie, was dieses Tool sagt. Sobald dies abgeschlossen ist, starten Sie Ihren PC neu.
Ich hoffe, dass Sie das Hardwareproblem auf Ihrem Computer allein durch die Befolgung dieses Abschnitts beheben können. Falls weiterhin Hardwareprobleme auftreten, prüfen Sie, ob Sie diese über CMD beheben können.
2]Verwenden der Einstellungen-App (Windows 10)
- Drücken Sie auf der Tastatur die Windows-Taste und klicken Sie auf das Zahnradsymbol .
- Wenn die Benutzeroberfläche „Einstellungen“ angezeigt wird, wählen Sie „ Update & Sicherheit“ und anschließend „Fehlerbehebung“ aus .
- Klicken Sie im rechten Bereich auf „Weitere Fehlerbehebungen“ .
- Scrollen Sie im nächsten Bildschirm nach unten und Sie finden den Abschnitt „Andere Probleme finden und beheben“.
- Hier können Sie alle an Ihren Computer angeschlossenen Hardware und Geräte anzeigen.
- Wählen Sie denjenigen aus, der Probleme auf Ihrem PC verursacht, und klicken Sie auf die Schaltfläche „ Fehlerbehebung ausführen“ .

- Wenn das Fenster zur Fehlerbehebung geöffnet wird, klicken Sie auf Weiter .
- Dieses Tool wird unmittelbar danach ausgeführt und prüft, was genau mit der ausgewählten Hardware passiert ist.
- Falls es ein lösbares Problem findet, wird es versuchen, es für Sie zu beheben. Wenn die Lösung jedoch ein Eingreifen erfordert, erscheint eine Eingabeaufforderung, die Sie darüber informiert, was als Nächstes zu tun ist.
- Tun Sie, was dieses Tool sagt. Sobald dies abgeschlossen ist, starten Sie Ihren PC neu.
3] Über die Eingabeaufforderung
Wenn Sie das oben genannte Tool nicht auf Ihrem Gerät finden, können Sie diese Aufgabe auch über die Windows-Konsole ausführen. So gehen Sie vor –
Neu – So führen Sie die Fehlerbehebung für Windows 10 automatisch aus
- Starten Sie Ausführen (Win+R), geben Sie cmd ein und drücken Sie die Tastenkombination Strg + Umschalt + Eingabetaste .
- Wenn das UAC-Fenster erscheint, tippen Sie auf Ja . Dadurch wird die Eingabeaufforderung geöffnet.
- Kopieren/fügen Sie nun den folgenden Code ein und drücken Sie die Eingabetaste –
msdt.exe -id DeviceDiagnostic
- Dadurch wird automatisch die Seite „Hardware- und Geräte-Fehlerbehebung“ gestartet. Klicken Sie auf „Weiter“ , um fortzufahren.
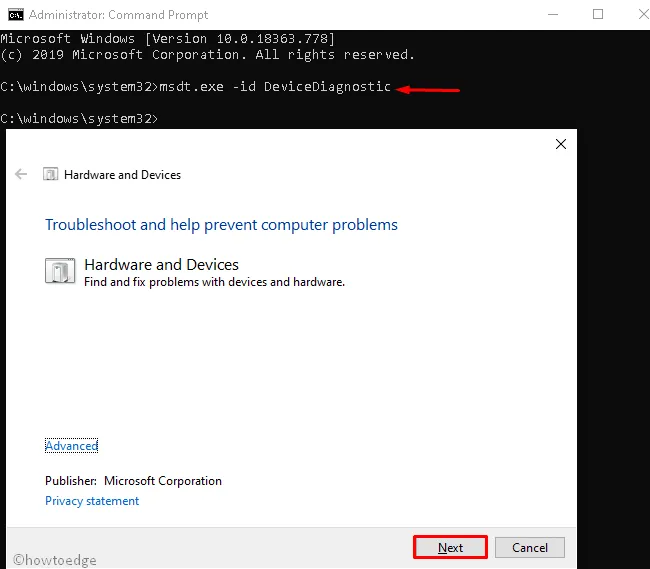
- Der Erkennungsvorgang beginnt unmittelbar danach. Warten Sie, bis der Scanvorgang abgeschlossen ist.
- In der Regel wird dadurch das defekte Gerät gefunden und (sofern möglich) repariert.
- Wenn dadurch kein Problem gemeldet wird, klicken Sie auf „ Fehlerbehebung schließen“ , um die Benutzeroberfläche zu verlassen.
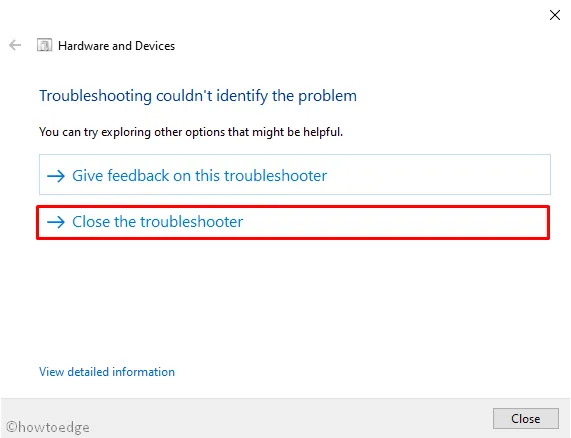
- Starten Sie Ihren PC neu, wenn die Fehlerbehebung abgeschlossen ist.
Melden Sie sich erneut bei Ihrem Gerät an und prüfen Sie, ob die Hardwareprobleme inzwischen behoben sind.
Schreibe einen Kommentar