So führen Sie einen vollständigen Virenscan mit Microsoft Defender Antivirus unter Windows 10 durch
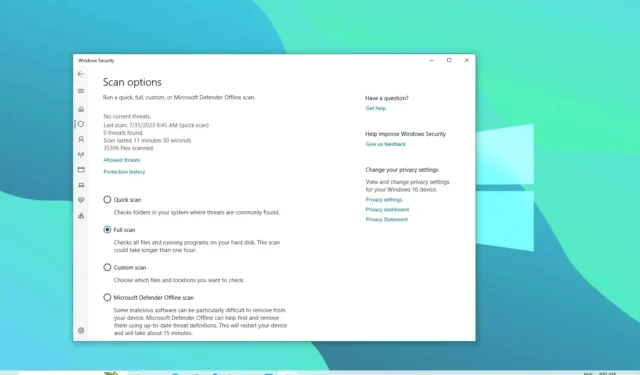
Unter Windows 10 überprüft und scannt Microsoft Defender Antivirus Ihren Computer automatisch proaktiv auf Bedrohungen wie Viren, Spyware, Ransomware, Rootkits und andere Malware und Hacker. Manchmal müssen Sie jedoch möglicherweise dennoch einen manuellen Scan durchführen, um sicherzustellen, dass die Installation und die Daten nicht kompromittiert wurden.
Wenn Sie vermuten, dass ein Virus oder eine andere Malware Ihren Computer infiziert hat (oder Sie einen Wartungsscan durchführen möchten), können Sie mit Microsoft Defender Antivirus drei Arten manueller Scans unter Windows 10 durchführen, darunter schnelle, benutzerdefinierte und vollständige Scans unter Windows Sicherheits-App, Eingabeaufforderung und PowerShell.
In dieser Anleitung erfahren Sie, wie Sie mit dem integrierten Anti-Malware-Programm unter Windows 10 einen Virenscan durchführen.
Führen Sie einen vollständigen Virenscan über die Windows-Sicherheit durch
Gehen Sie wie folgt vor, um einen vollständigen Virenscan unter Windows 10 durchzuführen:
-
Öffnen Sie Start unter Windows 10.
-
Suchen Sie nach „Windows-Sicherheit“ und klicken Sie auf das oberste Ergebnis, um die App zu öffnen.
-
Klicken Sie auf Viren- und Bedrohungsschutz .
-
Klicken Sie im Abschnitt „Aktuelle Bedrohungen“ auf Scanoptionen .
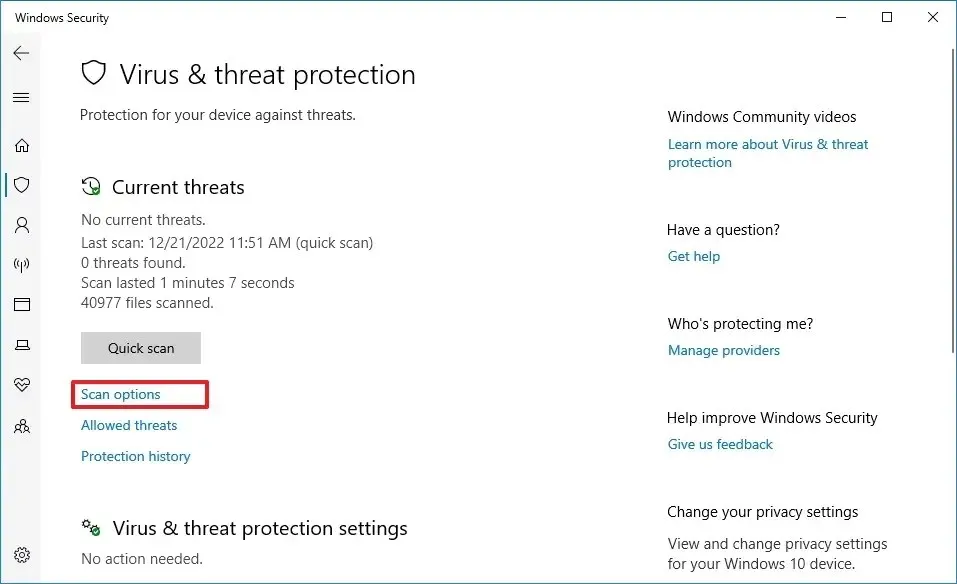
-
Wählen Sie die Option „Vollständiger Scan“ , um das gesamte System auf Viren und andere Arten von Malware zu überprüfen.
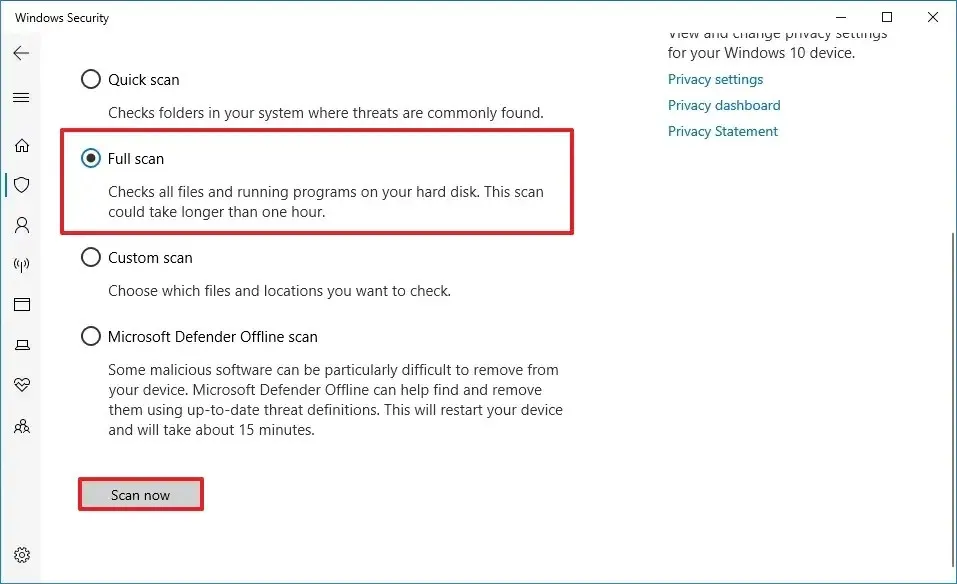
-
Klicken Sie auf die Schaltfläche Jetzt scannen .
Sobald Sie die Schritte abgeschlossen haben, scannt Microsoft Defender Antivirus Ihr Gerät auf Viren und viele andere Arten von Malware. Wenn etwas erkannt wird, entfernt das Antivirenprogramm die Bedrohungen automatisch (oder stellt sie unter Quarantäne).
Außerdem kann dieser Vorgang je nach Datenmenge lange dauern. Wenn Sie viele Dateien haben, empfiehlt es sich, den Scan zu starten, wenn Sie das Gerät den ganzen Tag über nicht mehr nutzen, und den Scan über Nacht laufen zu lassen.
Führen Sie einen vollständigen Virenscan über die Eingabeaufforderung aus
Führen Sie die folgenden Schritte aus, um einen vollständigen Microsoft Defender Antivirus-Scan über die Eingabeaufforderung auszuführen:
-
Öffnen Sie Start .
-
Suchen Sie nach „Eingabeaufforderung“ , klicken Sie mit der rechten Maustaste auf das oberste Ergebnis und wählen Sie die Option „Als Administrator ausführen“ .
-
Geben Sie den folgenden Befehl ein, um die neueste Version der Microsoft Defender Antivirus-Installation zu finden, und drücken Sie die Eingabetaste :
cd C:\ProgramData\Microsoft\Windows Defender\Platform\4* -
Geben Sie den folgenden Befehl ein, um einen vollständigen Virenscan durchzuführen, und drücken Sie die Eingabetaste :
mpcmdrun -scan -scantype 2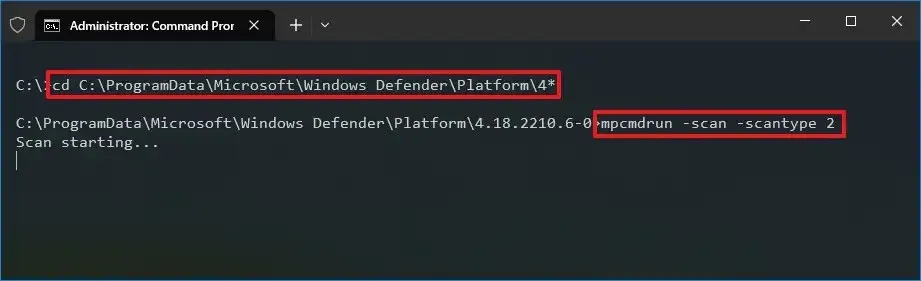
Nachdem Sie die Schritte abgeschlossen haben, scannt die Anti-Malware-Lösung das Gerät auf Malware. Sie werden die Meldung „Scannen starten“ bemerken, wenn Sie den Befehl ausführen. Sobald der Scan abgeschlossen ist, wird die Meldung „Scan abgeschlossen“ angezeigt.
Führen Sie einen vollständigen Virenscan über PowerShell aus
Führen Sie die folgenden Schritte aus, um einen vollständigen Scan mit Microsoft Defender Antivirus über PowerShell zu starten:
-
Öffnen Sie Start .
-
Suchen Sie nach PowerShell , klicken Sie mit der rechten Maustaste auf das oberste Ergebnis und wählen Sie die Option Als Administrator ausführen aus.
-
Geben Sie den folgenden Befehl ein, um einen vollständigen Malware-Scan zu starten, und drücken Sie die Eingabetaste :
start-mpscan -scantype fullscan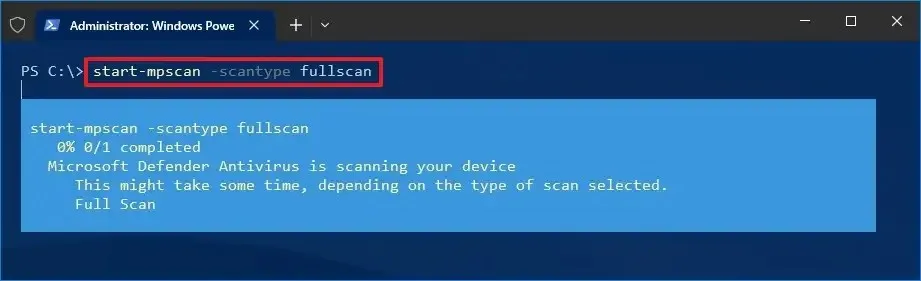
Sobald Sie die Schritte abgeschlossen haben, führt Microsoft Defender Antivirus einen vollständigen Scan durch, um Viren und jede andere Art von Malware, die möglicherweise gefunden wird, zu überprüfen, zu erkennen und zu entfernen.



Schreibe einen Kommentar