So führen Sie CHKDSK unter Windows 11 aus: Festplattenfehler finden und beheben
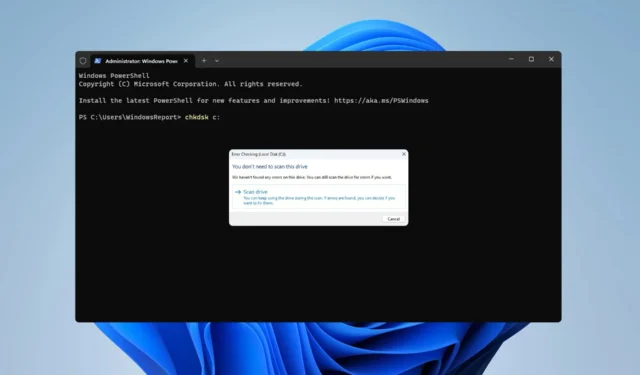
Es sollte Ihre Priorität sein, sicherzustellen, dass Ihre Festplatte ordnungsgemäß funktioniert. Aus diesem Grund möchten viele Benutzer wissen, wie sie chkdsk unter Windows 11 ausführen und ihre Festplatte auf fehlerhafte Sektoren scannen.
Indem Sie Ihre Laufwerke regelmäßig scannen, können Sie potenzielle Probleme wie Laufwerksfehler diagnostizieren und Dateiverluste auf Ihrem PC verhindern. Um zu erfahren, wie das geht, lesen Sie unbedingt weiter.
Was ist der CHKDSK-Befehl?
- Der Befehl „Datenträger prüfen“ wird verwendet, um die Dateisystemmetadaten eines Volumes zu überprüfen.
- Bei der Suche nach logischen und physischen Festplattenfehlern.
- Neben der Suche nach Dateisystemfehlern kann es auch zur Reparatur von Festplattenfehlern verwendet werden.
- Der Scan kann sowohl weiche als auch harte fehlerhafte Sektoren erkennen.
- Weiche fehlerhafte Sektoren werden durch Softwareprobleme verursacht und können mit chkdsk behoben werden.
- Harte fehlerhafte Sektoren werden durch physische Fehler wie längere Nutzung verursacht und können nicht repariert werden.
Wie führe ich eine CHKDSK-Funktion aus?
- Öffnen Sie den Datei-Explorer und navigieren Sie zu „Dieser PC“ .

- Suchen Sie das Laufwerk, das Sie scannen möchten. Klicken Sie mit der rechten Maustaste auf das Laufwerk und wählen Sie „Eigenschaften“ aus dem Menü.
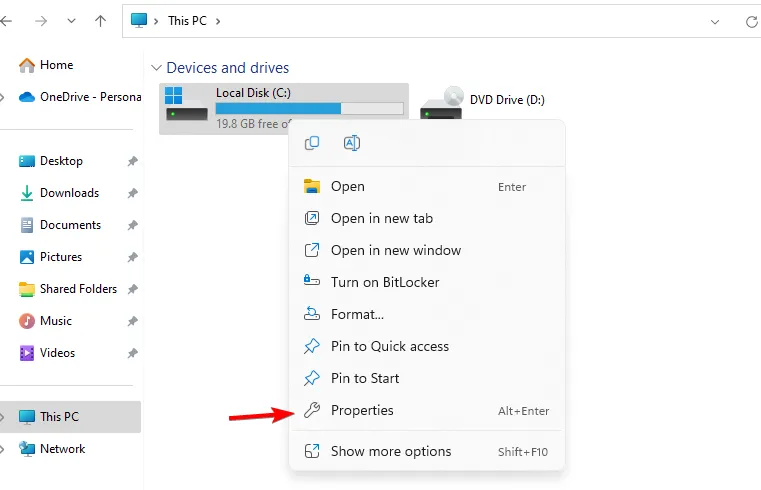
- Navigieren Sie zur Registerkarte „Extras“ und klicken Sie auf die Schaltfläche „Prüfen“ .
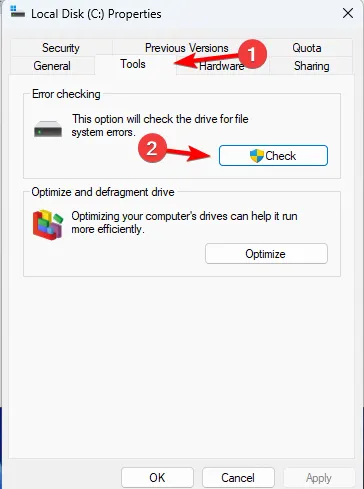
- Klicken Sie auf Laufwerk scannen , um den Scan zu starten.

- Die Überprüfung der Festplattenintegrität wird nun gestartet.
Sobald der Scan abgeschlossen ist, können Sie alle gefundenen und behobenen Fehler sehen.
Wie führe ich CHKDSK von CMD aus aus?
- Drücken Sie Windows die Taste + X und wählen Sie Windows Terminal (Admin) . Sie können die Eingabeaufforderung oder PowerShell verwenden, da der Befehl in beiden Befehlszeilentools funktioniert.
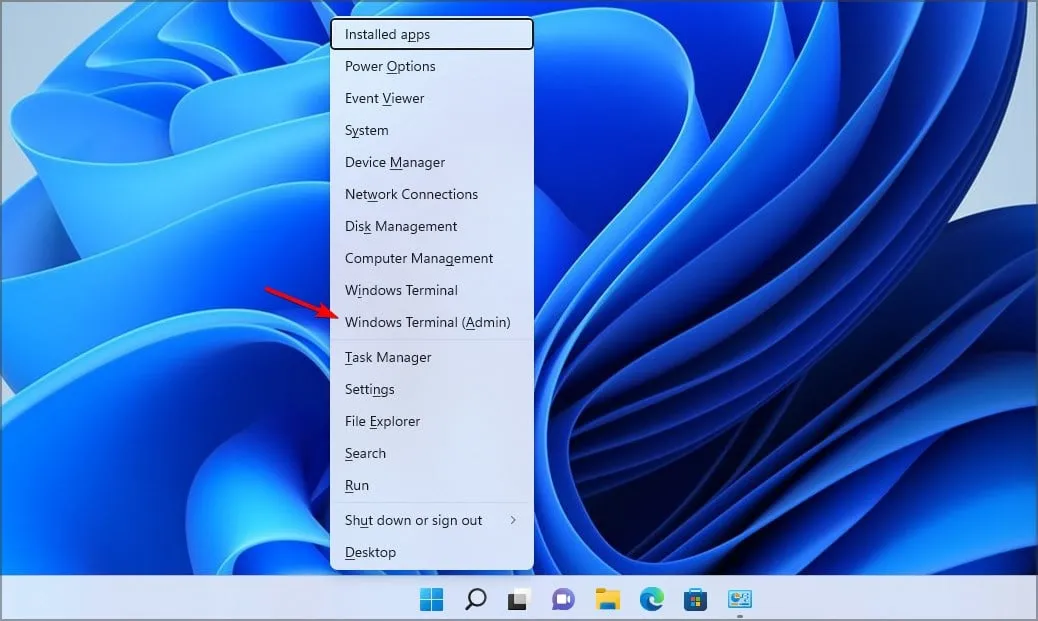
- Sobald die Befehlszeile startet, geben Sie chkdsk C: ein und drücken Sie Enter. Natürlich können Sie statt C auch jeden anderen Laufwerksbuchstaben verwenden.

- Der Scan durchsucht nun Ihren PC nach Festplattenfehlern und teilt Ihnen mit, ob beschädigte Sektoren auf Ihrem Laufwerk vorhanden sind.
Dieser Befehl unterstützt auch verschiedene Parameter, darunter die folgenden:
- /f – wird verwendet, um fehlerhafte Sektoren zu reparieren
- /r – findet die fehlerhaften Sektoren und stellt lesbare Informationen wieder her
- /v – zeigt den Namen jeder gescannten Datei an
- /x – erzwingt die Demontage des Laufwerks
- /i – führt eine weniger gründliche Prüfung durch (nur auf NTFS-Laufwerken)
- /c – überprüft keine Zyklen innerhalb der Ordnerstruktur (nur auf NTFS-Laufwerken)
- /b – löscht die fehlerhaften Cluster und scannt alle zugewiesenen und freien Cluster auf Fehler (nur auf NTFS-Laufwerken)
- /scan – Führt einen Online-Scan durch (nur auf NTFS-Laufwerken)
- /forceofflinefix – wird mit /scan verwendet, um Online-Reparaturen zu umgehen und Defekte für die Offline-Reparatur in die Warteschlange zu stellen (nur auf NTFS-Laufwerken)
- /pref – wird mit /scan verwendet, um mehr Ressourcen zuzuweisen und den Scan schneller abzuschließen (nur auf NTFS-Laufwerken)
- /spotfix – führt Spotfixing auf dem Volume aus (nur auf NTFS-Laufwerken)
- /sdcleanup – bereinigt unnötige Sicherheitsbeschreibungsdaten (nur auf NTFS-Laufwerken)
- /offlinescanandfix – führt einen Offline-Scan durch und repariert das Laufwerk
- /freeorphanedchains – gibt verwaiste Clusterketten frei (nur auf FAT/FAT32/exFAT)
- /markclean – markiert das Volume als sauber, wenn keine Beschädigung festgestellt wurde (nur auf FAT/FAT32/exFAT)
Wie repariert man die Festplatte von Windows 11 mit CMD?
- Starten Sie das Terminal als Administrator.
- Führen Sie einen der folgenden Befehle aus:
chkdsk C: /f – mit diesem Befehl scannen und beheben Sie alle Fehler auf dem Laufwerk.
chkdsk C: /r – mit diesem Scan stellen Sie alle beschädigten Dateien wieder her. Es ist erwähnenswert, dass /r dasselbe tut wie der Parameter /f, sodass nicht beide ausgeführt werden müssen.
- Warten Sie, bis der Vorgang zur Behebung von Laufwerksfehlern auf Ihrem PC abgeschlossen ist.
Wenn Sie sich jemals gefragt haben, wie man chkdsk unter Windows 11 ausführt, wissen Sie es jetzt. Der Vorgang ist unglaublich einfach und kann über den Datei-Explorer ohne Verwendung der Befehlszeile durchgeführt werden.
Wenn Sie jedoch den Scan konfigurieren und Zugriff auf weitere Funktionen und Informationen erhalten möchten, sollten Sie stattdessen möglicherweise das Befehlszeilentool verwenden.
Mit welcher Methode scannen Sie Ihr Laufwerk? Lass es uns unten in den Kommentaren wissen.



Zuerst sfc/scannow um das System zu überprüfen. Dann chkdsk für die Laufwerke und zu guter letzt DISM.