So führen Sie Android-Apps und -Spiele ohne WSA unter Windows 11 aus
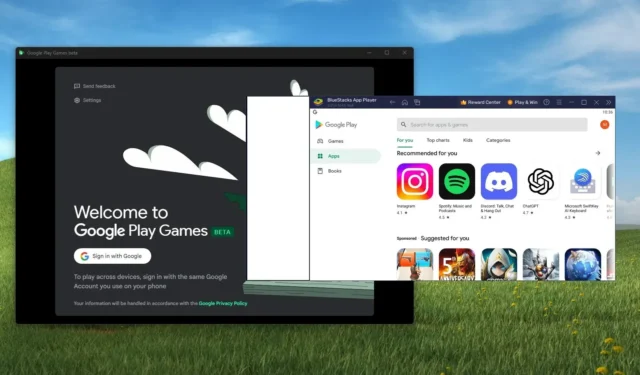
- Um Android-Apps und -Spiele unter Windows 11 auszuführen, können Sie BlueStack installieren und den Google Play Store verwenden, um beliebige Apps und Spiele von der Plattform zu installieren.
- Wenn Sie nur mobile Spiele spielen möchten, können Sie die Google Play Games-App installieren, die eine Virtualisierungsebene hinzufügt, um Android-Spiele unter Windows 11 (oder 10) auszuführen.
Unter Windows 11 haben Sie mehrere Möglichkeiten, Android-Apps und -Spiele zu installieren und auszuführen, nachdem Microsoft das Windows-Subsystem für Android (WSA) und den Amazon Appstore aus dem Betriebssystem entfernt hat. Sie können weiterhin auf WSA zugreifen, es wird jedoch nicht mehr weiterentwickelt und der Support endet am 5. März 2024.
Sie können BlueStack verwenden, um Android-Apps und -Spiele auszuführen, oder die Google Play Games-Plattform unter Windows 11 (und 10), um nur auf Android-Spiele zuzugreifen.
BlueStack gibt es schon seit vielen Jahren und es handelt sich um eine kostenlose Anwendung, die Virtualisierung nutzt, um Windows-Benutzern die Android-Gaming-Plattform zugänglich zu machen. (Es funktioniert auch unter macOS). Sie können jedoch auch auf den Google Play Store zugreifen, um praktisch jede App zu installieren, einschließlich Gmail, Maps und andere wie Instagram, TikTok und mehr.
Andererseits ist Google Play Games eine App von Google, mit der Sie Android-Spiele unter Windows 11 und 10 spielen können. Die App verwendet eine Virtualisierungsschicht, die die Ausführung von Android-Spielen unter Windows ermöglicht. Bei der App handelt es sich noch um eine Vorschau als Beta-Download, mit dem Sie auf viele Spiele zugreifen können, jedoch nicht auf alle.
In diesem Leitfaden werde ich die Alternativen zur Installation und Ausführung von Android-Apps unter Windows 11 skizzieren.
- Installieren Sie Android-Apps und -Spiele unter Windows 11 mit BlueStack
- Installieren Sie Android-Spiele unter Windows 11 mit Google Play Games
Installieren Sie Android-Apps und -Spiele unter Windows 11 mit BlueStack
BlueStack ist in erster Linie eine Gaming-Plattform, kann aber auch Apps ausführen und, was noch wichtiger ist, den Google Play Store mit der App-Player-Umgebung ausführen.
BlueStack-Hardwareanforderungen
Für die App gelten Mindestanforderungen an die Hardware, sie beansprucht jedoch nicht viele Ressourcen:
- Betriebssystem: Windows 11, 10 und ältere Versionen bis 7.
- Prozessor: Intel oder AMD.
- Speicher: 4 GB (8 GB empfohlen).
- Laufwerk: 5 GB freier Speicherplatz (SSD empfohlen).
Mithilfe dieser Anleitung können Sie jederzeit die Spezifikationen Ihres Computers überprüfen .
Installieren Sie BlueStack
Führen Sie die folgenden Schritte aus, um BlueStack unter Windows 11 (oder 10) zu installieren:
-
Klicken Sie auf die Schaltfläche „BlueStacks 5 herunterladen“ und speichern Sie das Installationsprogramm auf Ihrem Computer.
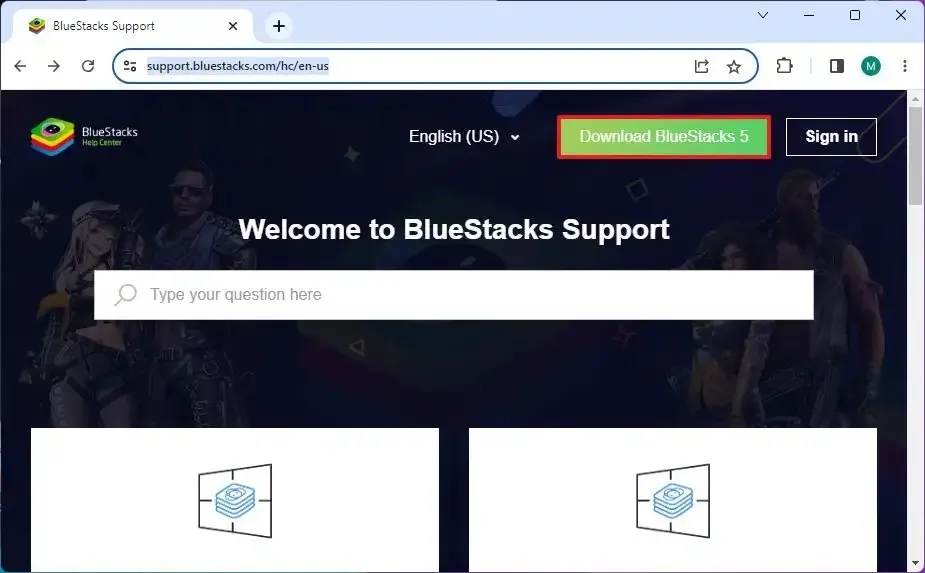 Kurzer Hinweis: Sie können auch Version 10 der App herunterladen, aber ich habe festgestellt, dass Version 5 auf meinem Computer besser funktioniert.
Kurzer Hinweis: Sie können auch Version 10 der App herunterladen, aber ich habe festgestellt, dass Version 5 auf meinem Computer besser funktioniert. -
Doppelklicken Sie auf das Installationsprogramm, um den Installationsassistenten zu starten.
-
Klicken Sie auf Jetzt installieren .
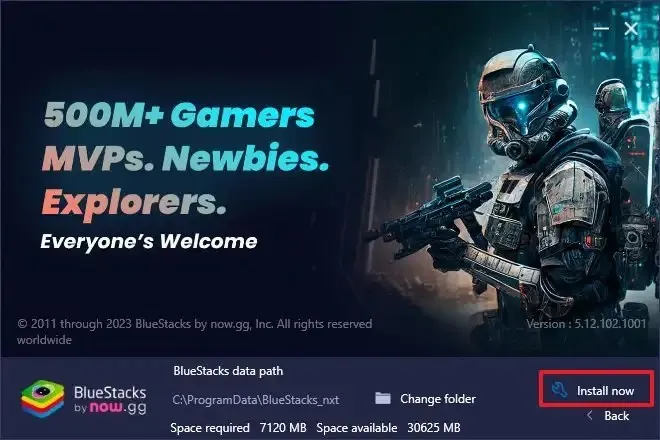
-
Öffnen Sie Start .
-
Suchen Sie nach BlueStacks 5 , klicken Sie mit der rechten Maustaste auf das oberste Ergebnis und wählen Sie die Option Als Administrator ausführen .
-
Klicken Sie im linken Navigationsbereich auf App Player (falls zutreffend).
-
Klicken Sie auf System-Apps .
-
Klicken Sie auf die Option Play Store .
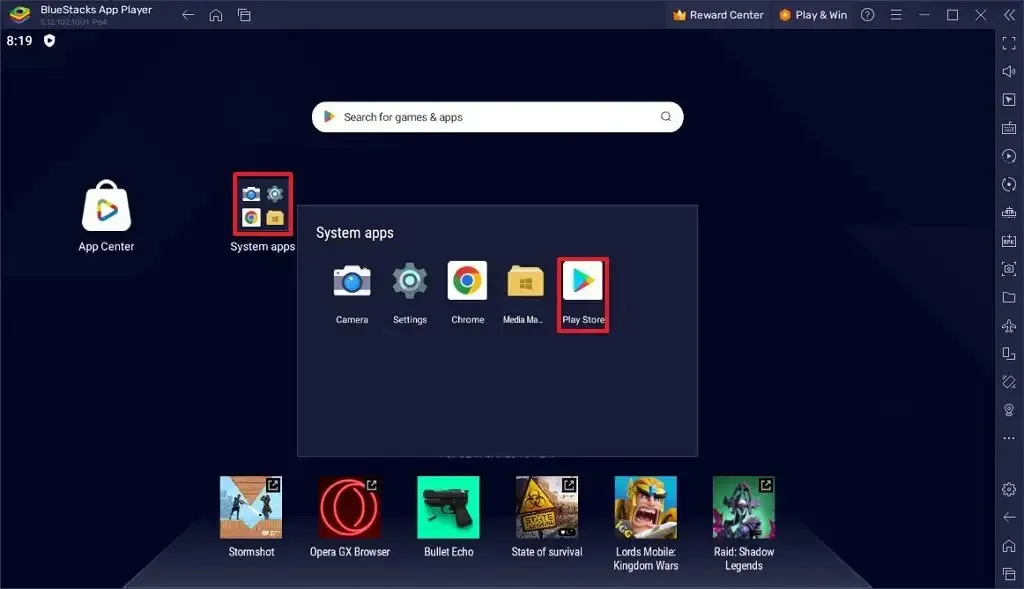
-
Klicken Sie auf die Schaltfläche „Anmelden“ , um auf den Google Play Store unter Windows 11 zuzugreifen.
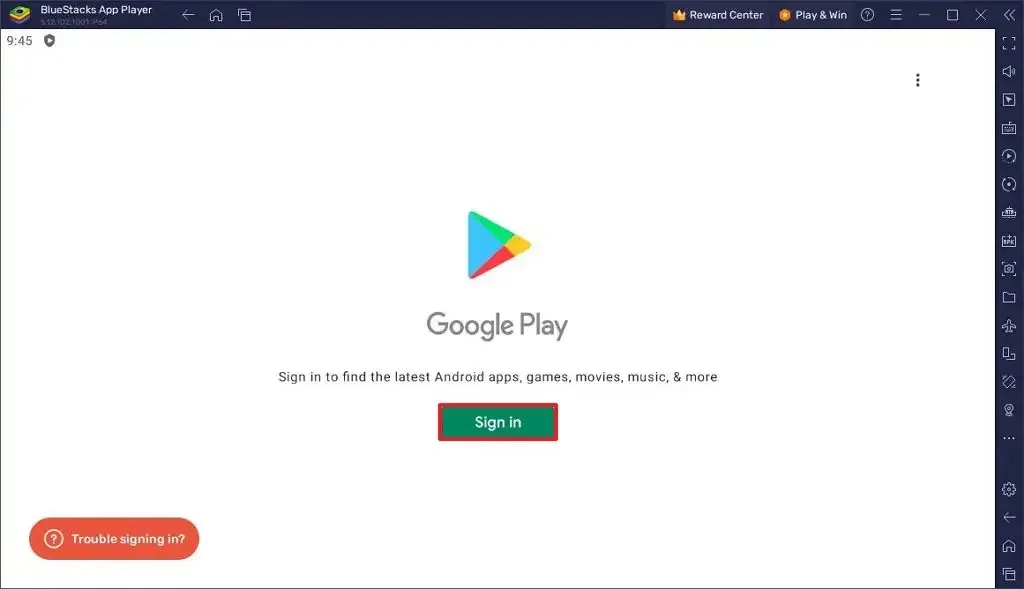
-
Melde dich mit deinem Google-Account an.
Kurzer Hinweis: Wenn Sie aufgefordert werden, ein Backup einzurichten, deaktivieren Sie diese Funktion und klicken Sie auf die Schaltfläche „Akzeptieren“ . -
Klicken Sie auf die Schaltfläche „Ich stimme zu“ , um die Nutzungsbedingungen des Google Play Store zu akzeptieren.
-
Fahren Sie mit den Anweisungen auf dem Bildschirm fort (falls zutreffend).
-
Suchen Sie nach der App und wählen Sie sie aus den Ergebnissen aus.
-
Klicken Sie auf die Schaltfläche „Installieren“ .
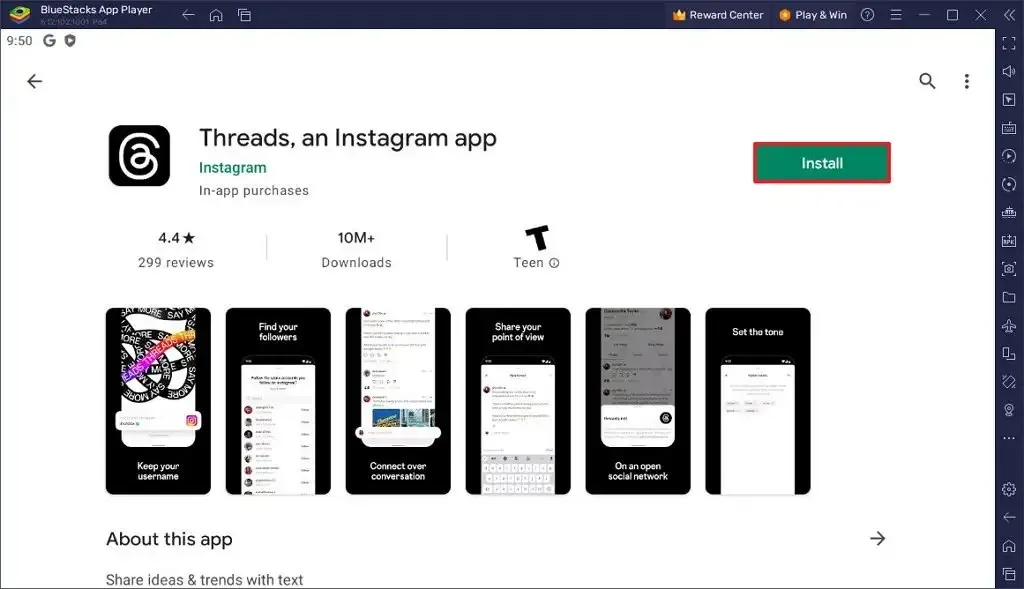
-
Klicken Sie auf die Schaltfläche „Öffnen“ .
Sobald Sie die Schritte abgeschlossen haben, wird die Android-App unter Windows 11 installiert.
Es ist wichtig zu beachten, dass Sie nicht erwarten sollten, dass die Erfahrung auch nur annähernd der von Ihrem Telefon auf Ihrem Tablet ähnelt. Da es sich um eine kostenlose Anwendung handelt, enthält sie Werbung und die Virtualisierungsebene kann dazu führen, dass sich das Erlebnis träge anfühlt. Es ist jedoch eine Alternative, wenn Sie von Ihrem Windows-Computer aus auf eine Android-App zugreifen müssen.
Installieren Sie Android-Spiele unter Windows 11 mit Google Play Games
Zum Zeitpunkt des Verfassens dieses Artikels befindet sich Google Play Games noch in der Betaphase, bietet Ihnen jedoch Zugriff auf über hundert Handyspiele .
Anforderungen für Google Play Games
Wenn Sie Android-Spiele ausführen möchten, müssen Sie sicherstellen, dass der Computer die Mindestanforderungen an die Hardware erfüllt:
- Betriebssystem: Windows 11 oder 10 (neueste Version).
- Prozessor: Intel oder AMD.
- Grafik: Intel UHD Graphics 630 GPU oder besser.
- Speicher: 8 GB oder höher.
- Laufwerk: 10 GB frei auf einer SSD.
Darüber hinaus muss die Virtualisierung auf dem System aktiviert sein.
Installieren Sie Google Play Games unter Windows 11
Gehen Sie folgendermaßen vor, um Android-Spiele unter Windows 11 zu installieren:
-
Klicken Sie auf die Schaltfläche „Herunterladen (Beta)“, um das Installationsprogramm herunterzuladen.
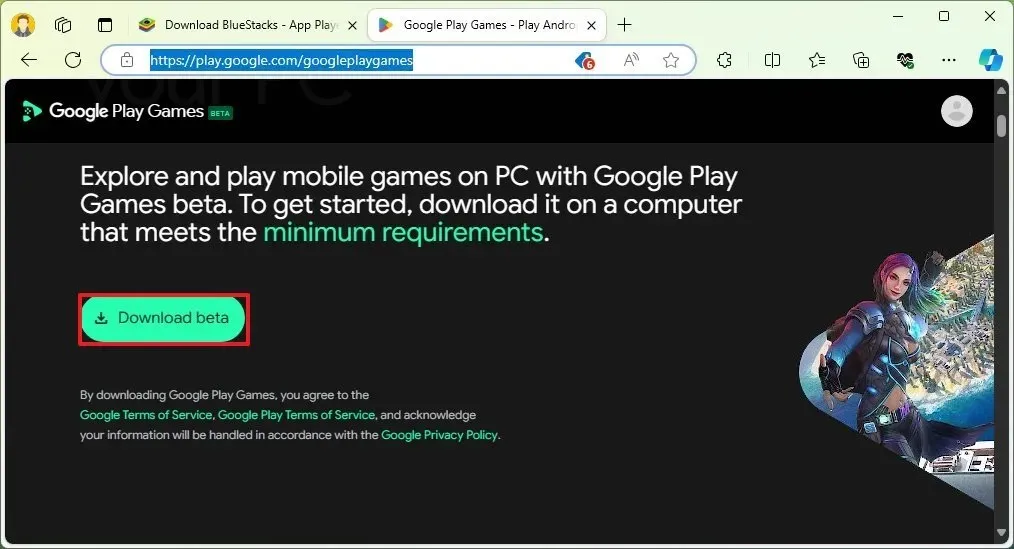
-
Doppelklicken Sie auf die Datei, um die Anwendung zu installieren.
-
Klicken Sie auf „Mit Google anmelden“ , um mit Ihrem Google-Konto auf den Dienst zuzugreifen.
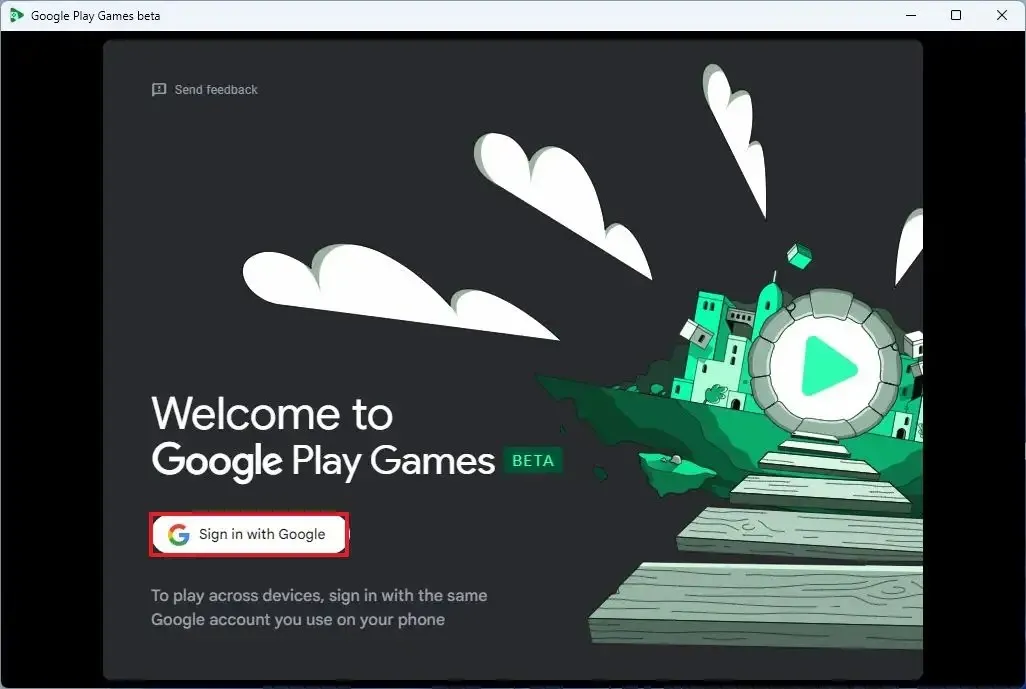
-
Erstellen Sie ein Gaming-Profil (Gamertag).
-
Klicken Sie auf die Schaltfläche Profil erstellen .
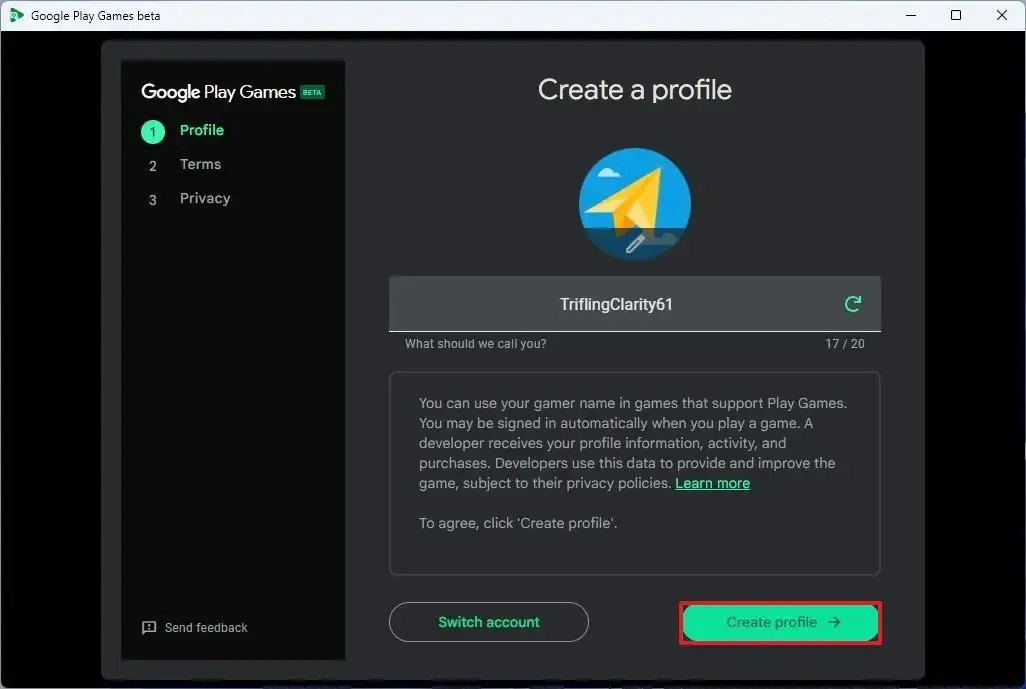
-
Klicken Sie auf die Schaltfläche „Akzeptieren“ , um die Bedingungen zu akzeptieren.
-
Klicken Sie auf die Schaltfläche „Fertig stellen“ , um die Datenschutzbestimmungen zu akzeptieren.
-
Klicken Sie im linken Bereich auf Alle Spiele .
-
(Optional) Aktivieren Sie den Kippschalter „Nur Spiele anzeigen, die auf diesem PC gut laufen“ .
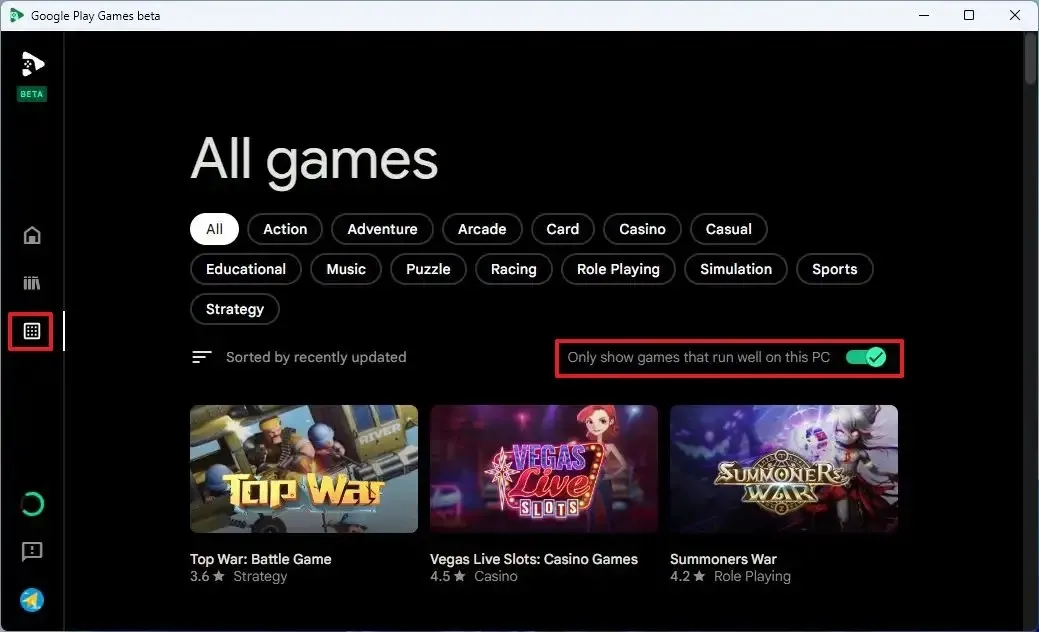
-
Wählen Sie das Android-Spiel aus, das Sie unter Windows 11 spielen möchten.
-
Klicken Sie auf die Schaltfläche „Installieren“ .
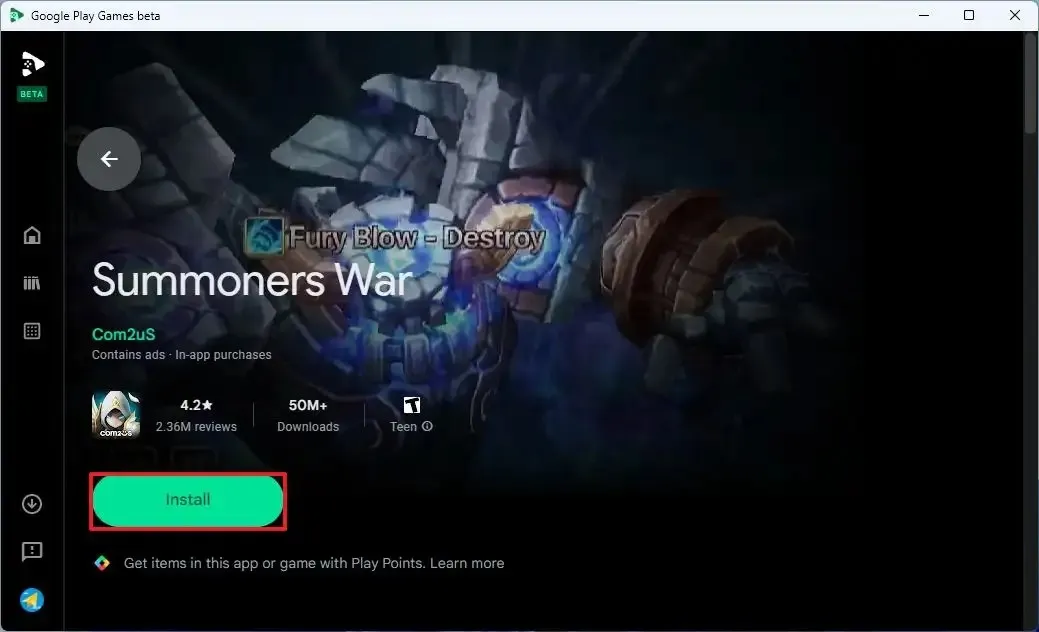
Sobald Sie die Schritte abgeschlossen haben, können Sie das Handyspiel auf Ihrem Windows-Computer spielen. Wenn Sie diese Plattform nutzen, wird der Fortschritt mit der Cloud und geräteübergreifend synchronisiert, sodass Sie dort weitermachen können, wo Sie aufgehört haben.
Die Android-Spieleunterstützung ist in über hundert Regionen verfügbar , darunter den Vereinigten Staaten, Kanada, Mexiko, Brasilien, Indonesien, den Philippinen, Malaysia, Singapur, Taiwan, Hongkong und Korea.



Schreibe einen Kommentar