So runden Sie Zahlen in Google Tabellen
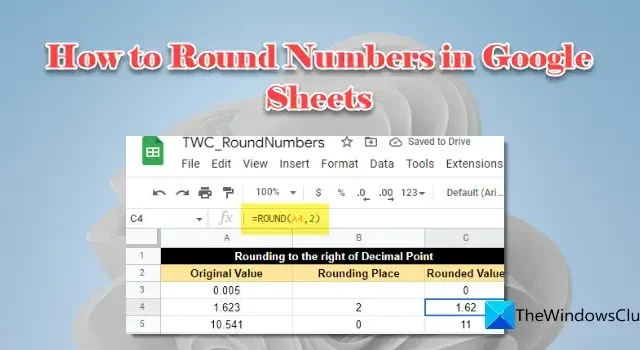
In diesem Beitrag zeigen wir Ihnen, wie Sie Zahlen in Google Sheets runden . Tabellendaten bestehen oft aus Dezimalzahlen, die zwischen ganzen Zahlen liegen. Eine Dezimalzahl besteht aus einem Dezimalpunkt (oder einem Punkt), der eine ganze Zahl von ihrem Bruchteil trennt. Es ist oft eine gute Idee, Zahlen auf eine bestimmte Dezimalstelle zu runden, damit es einfacher wird, mit Bruchzahlen zu arbeiten. Das Runden wird verwendet, um die Zahlen zu vereinfachen, indem die Anzahl der Stellen rechts vom Dezimalpunkt gekürzt wird. Es lässt die Daten auch einheitlicher oder symmetrischer aussehen. In diesem Beitrag zeigen wir Ihnen, wie Sie Zahlen in Google Sheets mit sieben verschiedenen Methoden runden.
So runden Sie Zahlen in Google Tabellen
Sie können Zahlen in Google Tabellen mit den folgenden Methoden runden:
- Runden Sie Zahlen mit der ROUND-Funktion.
- Runden Sie Zahlen mit der Funktion AUFRUNDEN.
- Runden Sie Zahlen mit der Funktion ABRUNDEN.
- Runden Sie Zahlen mit der MROUND-Funktion.
- Runden Sie Zahlen mit der INT-Funktion.
- Runden Sie Zahlen mit der FLOOR-Funktion.
- Runden Sie Zahlen mit der CEILING-Funktion.
Lassen Sie uns einen detaillierten Blick auf jede dieser Methoden werfen.
1] Runden Sie Zahlen mit der ROUND-Funktion
Die ROUND- Funktion rundet eine Zahl gemäß den folgenden Standardregeln auf eine bestimmte Anzahl von Dezimalstellen :
- Wenn die Ziffer rechts von der Rundungsziffer kleiner als 5 ist, wird die Rundungsziffer unverändert gelassen (abgerundet).
- Wenn die Ziffer rechts von der Rundungsziffer größer oder gleich 5 ist, wird die Ziffer um 1 erhöht (aufgerundet).
Die Syntax der Round-Funktion lautet:
ROUND(value, [places])
- Dabei bezieht sich der Wert auf die Zahl, die gerundet werden muss, und
- [Stellen] bezieht sich auf die Anzahl der Dezimalstellen, auf die die Zahl gerundet werden soll. Es ist ein optionales Argument. Wenn nicht vom Benutzer angegeben, nimmt es den Wert Null (0) an.
Lassen Sie uns nun verstehen, wie Zahlen in Google Sheets mit der ROUND-Funktion gerundet werden.
A] Runde Zahlen rechts vom Dezimalpunkt
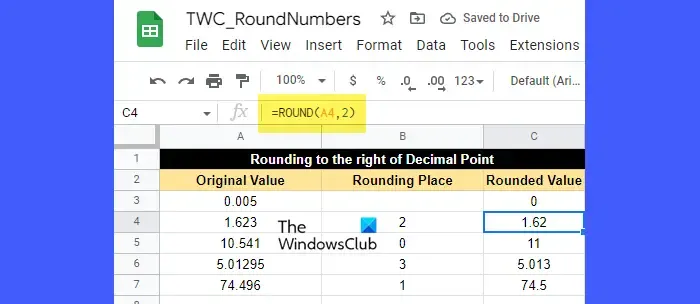
Angenommen, wir haben eine Tabelle mit einigen Beispieldaten, wie im obigen Bild gezeigt. In der ersten Spalte sind einige Nachkommastellen aufgeführt, die auf die in der zweiten Spalte angegebene Stellenzahl gerundet werden müssen. Um diese Zahlen zu runden, können wir die ROUND-Funktion wie folgt verwenden:
Platzieren Sie den Cursor in Zelle C3 und geben Sie die folgende Funktion ein:
=ROUND(A3)
Da die Anzahl der Dezimalstellen, auf die die Zahl gerundet werden muss, für Zelle A3 nicht angegeben ist, nimmt sie den Standardwert (0) an. Dies bedeutet, dass es keine Rundungsziffer gibt, oder mit anderen Worten, die Zahl muss auf die nächste ganze Zahl gerundet werden. Da nun die Ziffer rechts vom Dezimalpunkt 0 ist, was kleiner als 5 ist, bleibt die Zahl links vom Dezimalpunkt unverändert. Der resultierende Wert ist also 0, wie in Zelle C3 angezeigt.
Für den nächsten Wert (Zelle A4) ist die Rundungsstelle 2. Die Zahl muss also auf 2 Dezimalstellen gerundet werden. Die Rundungsziffer ist also 2. Die Ziffer rechts von der Rundungsziffer ist 3, was kleiner als 5 ist. Die Rundungsziffer bleibt also unverändert. Daher ist der resultierende gerundete Wert 1,62, wie in Zelle C4 gezeigt.
Für den nächsten Wert (Zelle A5) ist die Rundungsstelle 0. Auch hier wird die Zahl auf die nächste Ganzzahl gerundet, die 11 ist, wie in Zelle C5 angezeigt. Da hier die Ziffer rechts vom Dezimalpunkt gleich 5 ist, wird die Ziffer links um 1 erhöht.
Jetzt können Sie für die nächsten 2 Werte (in den Zellen A6 und A7) leicht bestimmen, wie die ROUND-Funktion die Werte rundet.
B] Runde Zahlen links vom Dezimalpunkt
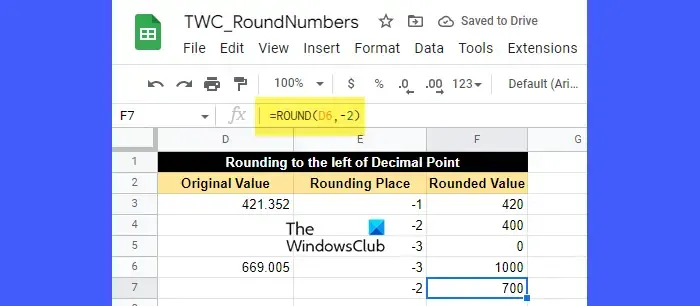
Angenommen, Sie müssen die Zahl links vom Dezimalkomma statt rechts runden. Dazu müssen Sie im Argument „Orte“ einen negativen Wert übergeben.
Ein negativer Wert im Places-Argument entfernt alle Ziffern rechts vom Dezimalkomma und rundet die Zahl links vom Dezimalkomma auf die nächsten Zehner, Hunderter, Tausender usw.
Schauen Sie sich zum Beispiel das obige Bild an. Wir haben negative Werte als Stellen in der ROUND-Funktion übergeben. Hier,
- -1 rundet die Zahl links vom Dezimalkomma auf die nächsten Zehner.
- -2 rundet die Zahl links vom Dezimalkomma auf die nächsten Hunderter.
- -3 rundet die Zahl links vom Dezimalkomma auf die nächsten Tausender und so weiter.
Anschließend wird die Zahl in Zelle D3 (421,352) zu 420, wenn sie auf die nächsten Zehner gerundet wird, zu 400, wenn sie auf die nächsten Hunderter gerundet wird, und zu 0, wenn sie auf die nächsten Tausender gerundet wird.
In ähnlicher Weise wird die Zahl in Zelle D6 (669,005) zu 1000, wenn sie auf die nächsten Tausender gerundet wird, und zu 700, wenn sie auf die nächsten Hunderter gerundet wird.
2] Runden Sie Zahlen mit der Funktion AUFRUNDEN
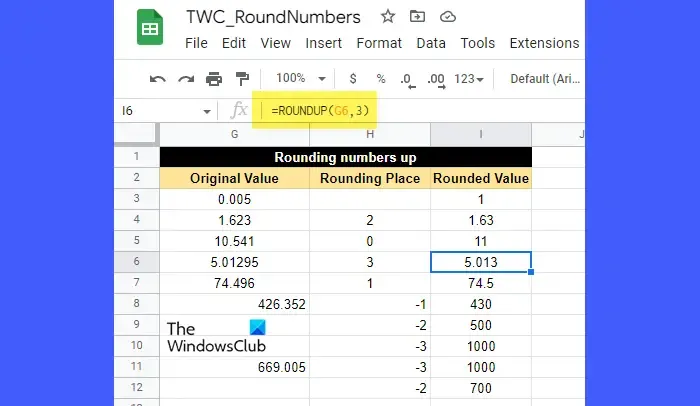
Die ROUNDUP- Funktion funktioniert genauso wie die ROUND-Funktion, außer dass sie die Zahl immer aufrundet . Die Syntax der ROUNDUP-Funktion lautet:
ROUNDUP(value, [places])
- Dabei ist Wert die Zahl, die aufgerundet werden muss, und
- [Stellen] bezieht sich auf die Anzahl der Dezimalstellen, auf die die Zahl gerundet werden soll. Es ist ein optionales Argument und sein Standardwert ist Null (0). Wird im Argument Stellen ein negativer Wert übergeben, wird die Zahl links vom Komma aufgerundet.
Sehen Sie sich nun das obige Bild an. Wie Sie vielleicht sehen, wurden alle Zahlen auf eine bestimmte Anzahl von Dezimalstellen entweder rechts vom Dezimalkomma oder links vom Dezimalkomma aufgerundet , je nachdem, ob der Wert des Stellenarguments positiv oder negativ ist.
Beispielsweise wurde der Wert in Zelle G4 (1,623) auf 2 Dezimalstellen aufgerundet. Hier ist die Rundungsstelle 2, was Ziffer 2 ist, und die Ziffer neben 2 ist 3, was kleiner als 5 ist. Da dies jedoch eine AUFRUNDEN-Funktion ist, ist der resultierende Wert 1,63 und nicht 1,62.
Ebenso wird der Wert in Zelle G8 (426,352) zu 430 (nicht 420), wenn er auf die nächsten Zehner aufgerundet wird.
3] Runden Sie Zahlen mit der Funktion ABRUNDEN
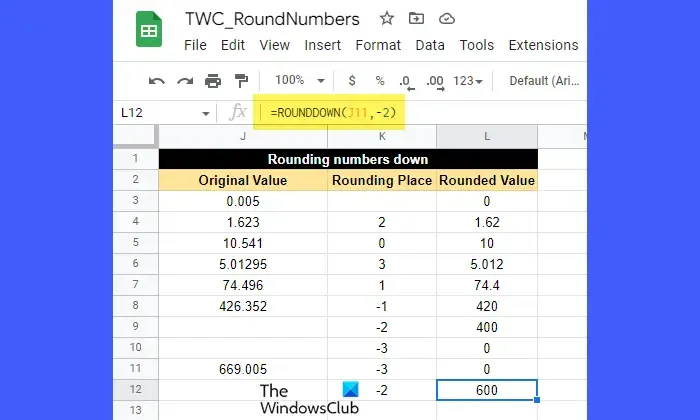
Die ROUNDDOWN- Funktion funktioniert auch wie die ROUND-Funktion, außer dass sie die Zahl immer nach unten rundet .
Die Syntax der Funktion ABRUNDEN lautet:
ROUNDDOWN (value, [places])
- Dabei ist Wert die Zahl, die nach unten gerundet werden muss, und
- [Stellen] bezieht sich auf die Anzahl der Dezimalstellen, auf die die Zahl gerundet werden soll. Es ist ein optionales Argument und nimmt den Wert Null (0) an, wenn es nicht vom Benutzer angegeben wird. Die Zahl links vom Dezimalpunkt wird abgerundet, wenn im Argument Stellen ein negativer Wert übergeben wird.
Sehen Sie sich nun das obige Bild an. Wenn Sie sich die Zahlen ansehen, können Sie leicht verstehen, wie die ROUNDDOWN-Funktion die Zahlen auf eine bestimmte Anzahl von Dezimalstellen abrundet. Die Zahlen werden entweder rechts vom Dezimalkomma oder links vom Dezimalkomma gerundet, basierend auf dem Wert des Stellenarguments (positiv oder negativ).
Beispielsweise wurde der Wert in Zelle J7 (74,496) auf 1 Dezimalstelle abgerundet. Hier ist die Rundungsstelle 1, was Ziffer 4 ist. Die Ziffer rechts von 4 ist 9, was größer als 5 ist. Der gerundete Wert ist jedoch 74,4 und nicht 74,5, da die ROUNDDOWN-Funktion auf die Zelle angewendet wurde Wert.
4] Runden Sie Zahlen mit der MROUND-Funktion
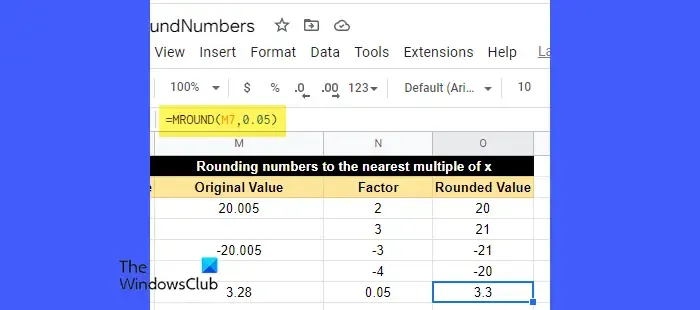
Die Syntax der MROUND-Funktion lautet:
MROUND(value,factor)
- Dabei ist Wert die Zahl, die gerundet werden muss, und
- Faktor ist die Zahl, deren Vielfaches die nächste Zahl wird, auf die die gegebene Zahl gerundet werden soll.
- Bei Verwendung der MROUND-Funktion können Sie nur dann einen negativen Wert im Factor-Argument übergeben, wenn das Value-Argument ebenfalls negativ ist.
- Sowohl Wert- als auch Faktorargumente können nicht ganzzahlig sein.
- Wenn 0 im Factor-Argument übergeben wird, gibt die MROUND-Funktion 0 zurück.
- Wenn 2 Vielfache von Faktor dem Wert gleich am nächsten sind, wird das Vielfache mit dem höheren Absolutwert zurückgegeben.
Um dies zu verstehen, werfen Sie einen Blick auf das obige Bild. Der Wert in Zelle M7 (3,28) wurde auf 3,3 gerundet. Hier beträgt der Faktorwert 0,05. Wenn wir den Faktor weiter mit 1, 2, 3 usw. multiplizieren, finden wir die folgenden Zahlen, die 3,28 am nächsten liegen:
0,05 x 64 = 3,2
0,05 x 65 = 3,25
0,05 x 66 = 3,3
0,05 x 67 = 3,35
Von all diesen ist 3,3 am nächsten. Die MROUND-Funktion hat also 3,3 als Ergebnis zurückgegeben.
5] Runden Sie Zahlen mit der INT-Funktion
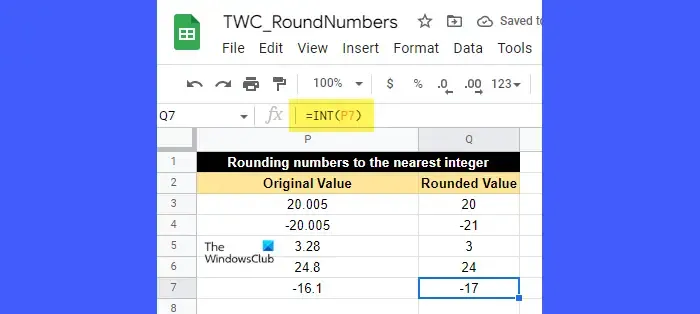
Die INT- Funktion wird verwendet, um eine Dezimalzahl nach unten zu runden . Es rundet die Zahl immer auf die nächste ganze Zahl ab, die kleiner oder gleich ihr ist.
Die Syntax der INT-Funktion lautet:
INT(value)
- Dabei ist Wert die Zahl, die gerundet werden muss.
Um dies zu verstehen, werfen Sie einen Blick auf das obige Bild. Der Wert in Zelle P6 (24,8) wurde auf 24 gerundet, was die nächste ganze Zahl kleiner als 24,8 ist. Ebenso wurde der Wert in Zelle P7 (-16,1) auf -17 gerundet, was die nächste Ganzzahl kleiner als -16,1 ist.
Der Hauptunterschied zwischen der INT-Funktion und der ROUNDDOWN-Funktion besteht darin, dass die INT-Funktion den Wert einer gegebenen Zahl nach unten rundet, während die ROUNDDOWN-Funktion den „absoluten“ Wert einer gegebenen Zahl nach unten rundet. Wenn wir also die Funktion ABRUNDEN auf Zelle P7 anwenden, ist das Ergebnis -16, nicht -17.
6] Runden Sie Zahlen mit der FLOOR-Funktion
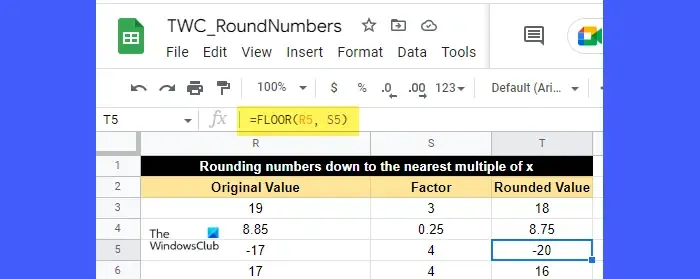
Die Syntax der FLOOR-Funktion lautet:
FLOOR(value, [factor])
- Dabei ist Wert die Zahl, die gerundet werden muss, und
- Faktor ist die Zahl (nur positiv), deren Vielfaches die nächste Zahl ist, auf die der Wert gerundet werden soll. Es ist ein optionales Argument und sein Standardwert ist 1.
Um die FLOOR-Funktion zu verstehen, werfen Sie einen Blick auf das obige Bild. Der Wert in Zelle R5 (-17) wurde auf -20 abgerundet, was ein Vielfaches von 4 ist, was -17 am nächsten kommt. Ebenso wurde der Wert in Zelle R3 (19) auf 18 abgerundet, was ein Vielfaches von 3 ist, das 19 am nächsten kommt.
7] Runden Sie Zahlen mit der CEILING-Funktion
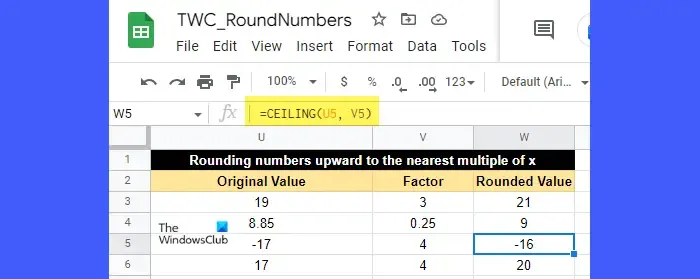
Die Syntax der CEILING-Funktion lautet:
CEILING(value, [factor])
- Dabei ist Wert die Zahl, die gerundet werden muss, und
- Faktor ist die Zahl (positiv oder negativ), deren Vielfaches die nächste Zahl ist, auf die der Wert gerundet werden soll. Es ist ein optionales Argument, das den Wert 1 annimmt, wenn es nicht vom Benutzer angegeben wird.
Ist der Wert positiv, muss auch der Faktor positiv sein. Wenn der Wert jedoch negativ ist, kann der Faktor entweder positiv oder negativ sein, um zu bestimmen, in welche Richtung die Werte gerundet werden sollen.
Schauen Sie sich zum Beispiel das obige Bild an. Der Wert in Zelle U5 (-17) wurde auf -16 aufgerundet, was ein Vielfaches von 4 ist, das -17 am nächsten kommt. Ebenso wurde der Wert in Zelle U3 (19) auf 21 aufgerundet, was ein Vielfaches von 3 ist, das 19 am nächsten kommt.
So ergibt sich, wie Sie Zahlen in Google Sheets runden können. Ich hoffe, Sie finden das nützlich.



Schreibe einen Kommentar