So drehen Sie Text in Word
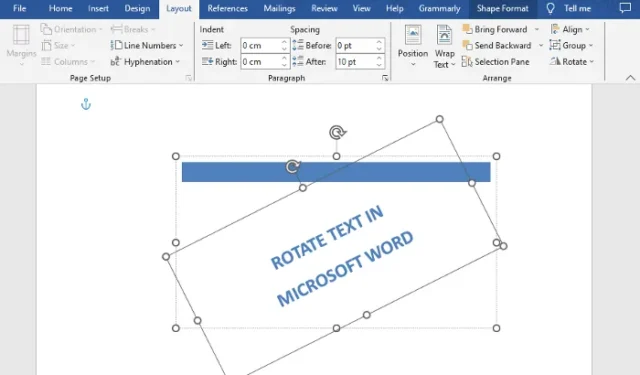
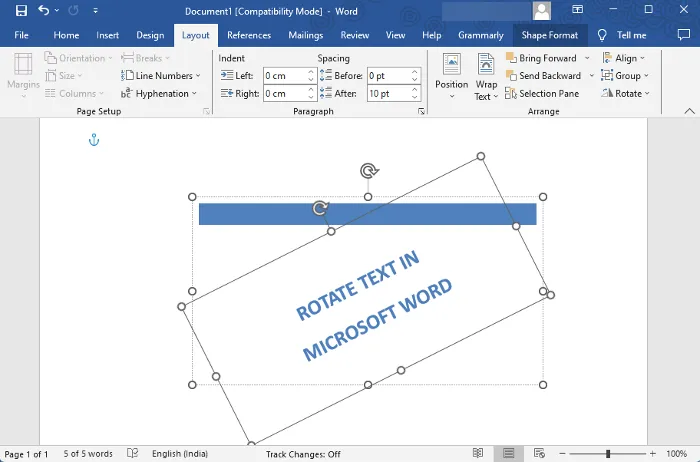
Da Microsoft MS Word von Zeit zu Zeit um weitere Funktionen erweitert, ist es weltweit zu einer leistungsstarken Bürosoftware geworden. Diese vielseitige Software kann jetzt komplexere Funktionen wie das Bearbeiten und Löschen von Lesezeichen, Likes für Kommentare, Tabellensortierung und mehr verarbeiten.
Sie können Ihr Word-Dokument auch mit verschiedenen Schriftarten, Bildern, Formen, Textstilen und Smart Art aufpeppen und Ihren Text sogar drehen oder die Richtung ändern. Wenn Sie also das Aussehen Ihres Dokuments verbessern möchten, können Sie den Text mithilfe des Textfelds drehen. In diesem Beitrag werden wir einige supereinfache Möglichkeiten zum Drehen von Text in Microsoft Word behandeln.
So drehen Sie Text in Word
Bevor Sie den Text oder das Textfeld drehen, müssen Sie ein Textfeld erstellen. Um ein Textfeld zu erstellen, klicken Sie auf „Einfügen “ und dann auf „Textfeld“ , um es zu erweitern . Wählen Sie nun den Textfeldstil aus den integrierten Optionen / Weitere Textfelder von Office.com / Textfeld zeichnen aus . Geben Sie nun den Text in das Textfeld ein oder fügen Sie ihn ein und drehen Sie den Text in Microsoft Word.
- Drehen Sie das Textfeld und/oder den Text mit der Funktion „Drehen“.
- Spiegeln Sie den Text durch 3D-Rotation
- Drehen Sie die Textrichtung manuell
- Ändern Sie die Textrichtung
- Drehen Sie den Text in einer Tabelle.
1] Drehen Sie das Textfeld und/oder den Text mit der Funktion „Drehen“.
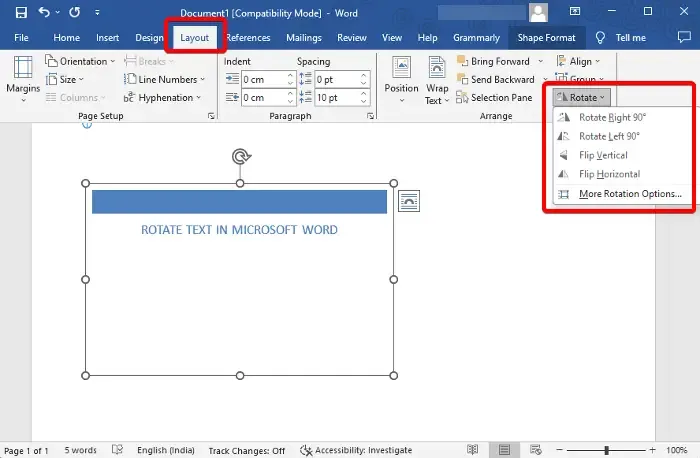
Nachdem Sie das Textfeld erstellt und den darin enthaltenen Text hinzugefügt haben, können Sie nun entweder das Textfeld oder den darin enthaltenen Text drehen.
Wählen Sie dazu das Textfeld aus , klicken Sie oben rechts auf Drehen und wählen Sie 90° nach rechts drehen / 90° nach links drehen / Vertikal spiegeln / Horizontal spiegeln .
Um den Text zu drehen, klicken Sie neben dem Text oder wählen Sie den Text aus, klicken Sie auf Drehen und wählen Sie 90° nach rechts drehen / 90° nach links drehen / Vertikal spiegeln / Horizontal spiegeln .
Sie können auch „Weitere Rotationsoptionen“ auswählen und zur Registerkarte „Größe“ wechseln . Gehen Sie hier zu „Drehen“ und legen Sie Ihren bevorzugten Drehwinkel sowohl für das Textfeld als auch für den Text innerhalb des Felds fest.
2] Spiegeln Sie den Text durch 3D-Rotation
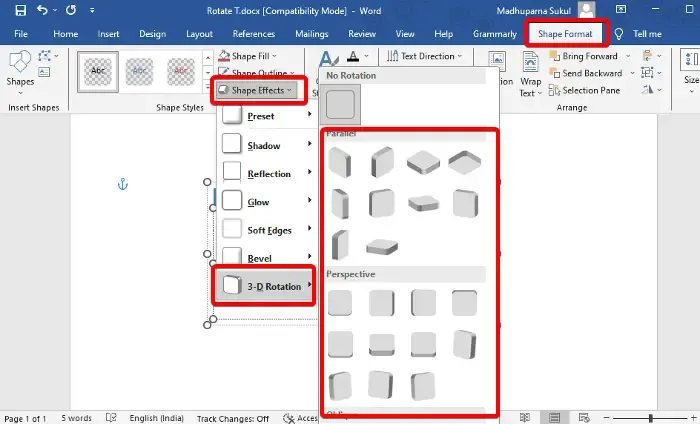
Nachdem Sie das Textfeld erstellt und den Text hinzugefügt haben, klicken Sie in der Symbolleiste oben rechts auf Formformat . Klicken Sie nun auf Texteffekte , wählen Sie 3D-Rotation und wählen Sie Ihre Option ( Parallel / Perspektive / Schräg ). Dadurch wird der Text im 3D-Format gedreht.
Um das Textfeld zu drehen, wählen Sie Formeffekte > 3D-Rotation > Form auswählen.
3] Drehen Sie die Textrichtung manuell
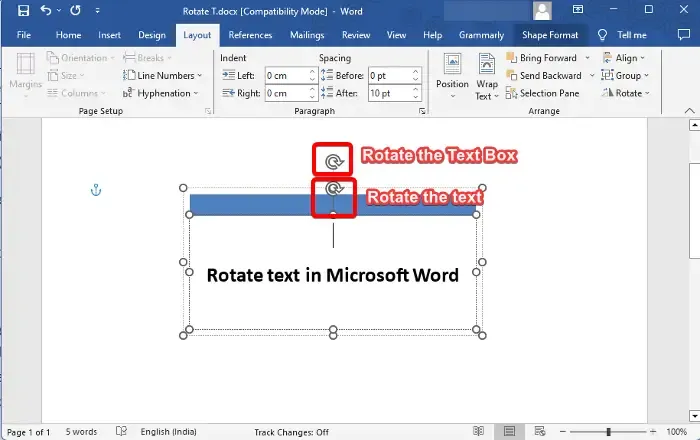
Wenn Sie jedoch den Text oder das Textfeld manuell drehen möchten, können Sie Folgendes tun. Alles, was Sie tun müssen, ist, den Mauszeiger auf den im Uhrzeigersinn geöffneten Kreispfeil über dem Textfeld zu platzieren und das Feld in die gewünschte Richtung zu verschieben. Auf die gleiche Weise können Sie auch den Text im Feld drehen. Platzieren Sie einfach den Cursor auf dem im Uhrzeigersinn geöffneten Kreispfeil über dem Text und ziehen Sie ihn in die gewünschte Richtung, um ihn zu drehen.
4] Ändern Sie die Textrichtung
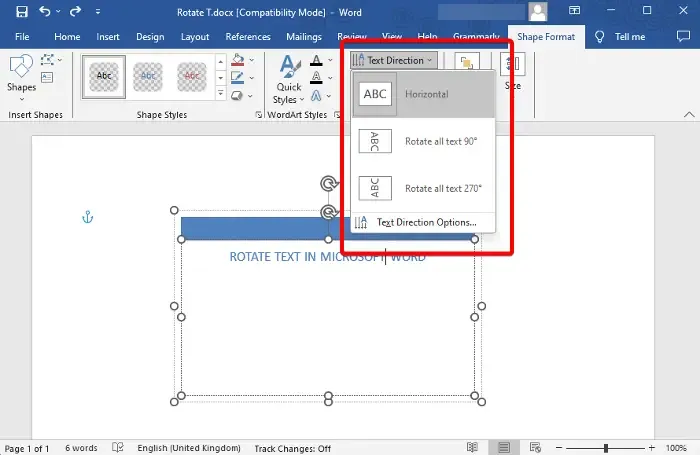
Wenn Sie jedoch lediglich die Textrichtung in Microsoft Word und nicht im Textfeld ändern möchten , markieren Sie den Text im Feld und wählen Sie „Formformat“ . Klicken Sie nun, um Textrichtung zu erweitern , und wählen Sie nun entweder Horizontal , Gesamten Text um 90° drehen oder Gesamten Text um 270° drehen . Sie können auch Textrichtungsoptionen auswählen , um die Ausrichtung zu ändern .
5] Drehen Sie den Text in einer Tabelle

Nachdem Sie eine Tabelle in Microsoft Word eingefügt und den erforderlichen Inhalt hinzugefügt haben, können Sie den Text nun drehen, um ein verbessertes Erscheinungsbild zu erzielen. Wählen Sie die Tabelle aus und klicken Sie in der Symbolleiste neben „Tabellendesign “ auf „Layout“ . Drücken Sie nun so lange auf die Option „Textrichtung“ , bis Sie den gewünschten Winkel erreicht haben. Sie können auch auf die Bildsymbole links klicken, um die Textausrichtung zu ändern .
Oder Sie können die Tabelle auswählen , mit der rechten Maustaste darauf klicken und im Kontextmenü Textrichtung auswählen. Dadurch wird das Dialogfeld „Textrichtung – Tabellenzelle“ geöffnet . Gehen Sie hier zu Ausrichtung und wählen Sie Querformat aus , um den Tabellentext zu drehen.
Bonus-Tipp
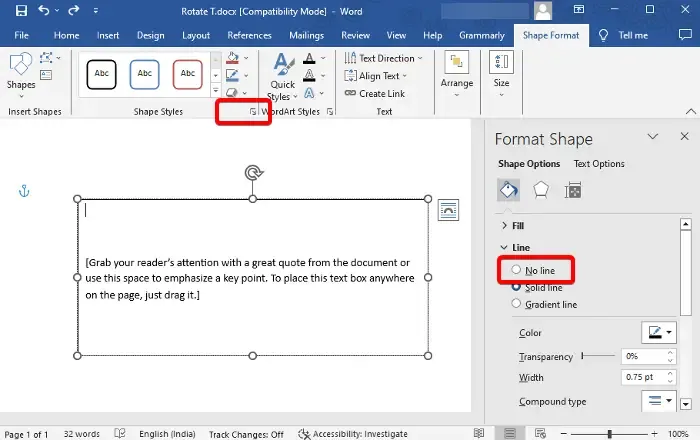
Nachdem Sie nun wissen, wie Sie den Text oder das Textfeld in Microsoft Word drehen, können Sie auch den schwarzen Rand um den Text löschen. Wählen Sie dazu den Text > Formformat > Formstile > Formumriss > Kein Umriss aus . Oder Sie können auf den kleinen Pfeil darunter klicken und die Seitenleiste „Form formatieren“ wird geöffnet . Hier können Sie „Keine Linie“ auswählen , um den Rand zu entfernen.
Wie drehe ich eine Seite in Word?
Ja, Sie können eine einzelne Seite in Word vom Hochformat ins Querformat und zurück drehen. Wählen Sie dazu den gesamten Text auf dieser bestimmten Seite aus, wählen Sie im Werkzeugbereich „ Layout “ und klicken Sie auf den kleinen Pfeil unter „Silbentrennung“ , um das Dialogfeld „Seite einrichten“ zu öffnen. Gehen Sie hier auf der Registerkarte „Ränder“ zu „Querformat“ , wählen Sie „Anwenden auf “ und wählen Sie im Dropdown-Menü „ Ausgewählte Abschnitte“ aus. Drücken Sie OK, um die Änderungen zu übernehmen.
Wie dreht man Text in Docs?
Um Text in Google Docs zu drehen, öffnen Sie ein neues Dokument , fügen Sie ein Textfeld ein und wählen Sie „Zeichnung“ aus . Wählen Sie nun im Abschnitt „Zeichnung“ das Symbol „Textfeld“ in der Symbolleiste aus. Zeichnen Sie als Nächstes ein Feld auf dem Zeichenblatt und fügen Sie Ihren Text ein oder geben Sie ihn ein. Sobald Sie das getan haben, platzieren Sie Ihre Maus auf dem Punkt über dem Feld und ziehen Sie daran, um das Feld in allen Winkeln zu drehen.



Schreibe einen Kommentar