So drehen Sie den Bildschirm unter Windows

Das Drehen Ihres PC- oder Laptop-Bildschirms unter Windows scheint möglicherweise nicht relevant zu sein, bis Sie es tatsächlich benötigen. Glücklicherweise ist es ziemlich einfach, die Ausrichtung Ihres Displays an Ihren spezifischen Anwendungsfall anzupassen. Lassen Sie uns lernen, wie Sie Ihren Bildschirm in Windows drehen.
Warum sollten Sie Ihren Bildschirm unter Windows drehen?
Wenn Sie Ihren Bildschirm noch nie unter Windows gedreht haben, kann es sich beim ersten Mal etwas entmutigend anfühlen. Wie sich herausstellt, gibt es einige vorherrschende Szenarien, in denen sich die Bildschirmdrehung nicht nur als nützlich, sondern geradezu notwendig erweist. Diese schließen ein:
- Ein Multi-Monitor-Setup mit einem Bildschirm in vertikaler Ausrichtung – kann die Produktivität für Programmierer oder Personen steigern, die mit viel Text arbeiten.
- Einstellen eines einzelnen Monitors auf vertikale Ausrichtung – nützlich für Aktivitäten wie Fotobearbeitung oder Grafikdesign.
- Arbeiten mit 2-in-1-Windows-Laptops oder Windows-Tablets – für Situationen, in denen Apps den Hochformatmodus benötigen, um richtig zu funktionieren.
- Der Umgang mit einem zufällig auf dem Kopf stehenden Bildschirm – das Drehen Ihres Bildschirms bringt die Dinge wieder in den Normalzustand.

Es ist nicht erforderlich, mehrere Monitore oder Touchscreen-Geräte zu haben, um die Bildschirmdrehung unter Windows zu verwenden. Wenn Ihr Monitor die Pivot-Funktion unterstützt, können Sie ihn um 90 Grad drehen und Ihren Bildschirm vertikal nutzen. Im Folgenden erfahren Sie, wie Sie die Funktion aktivieren.
1. Windows-Einstellungen
Eine der einfachsten Möglichkeiten, die Bildschirmdrehung für Ihr Display zu aktivieren, besteht darin, die Einstellungen in Windows zu durchlaufen.
- Klicken Sie mit der rechten Maustaste auf eine beliebige Stelle auf dem Desktop und wählen Sie im Kontextmenü „Anzeigeeinstellungen“ aus.
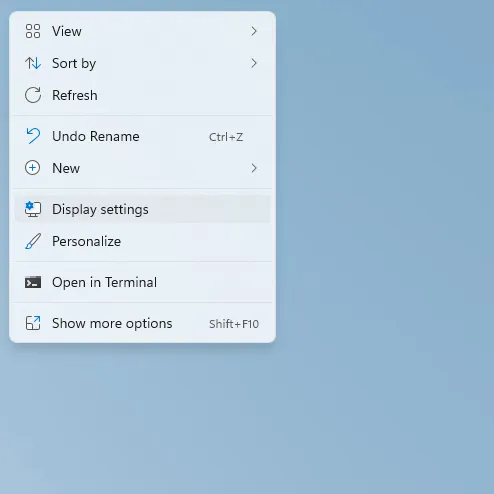
- Scrollen Sie rechts bis zum Abschnitt „Maßstab & Layout“. Wählen Sie „Hochformat“ aus dem Dropdown-Menü neben „Display-Ausrichtung“. Alternativ können Sie sich für „Portrait (Flipped)“ oder „Querformat (Flipped)“ entscheiden.
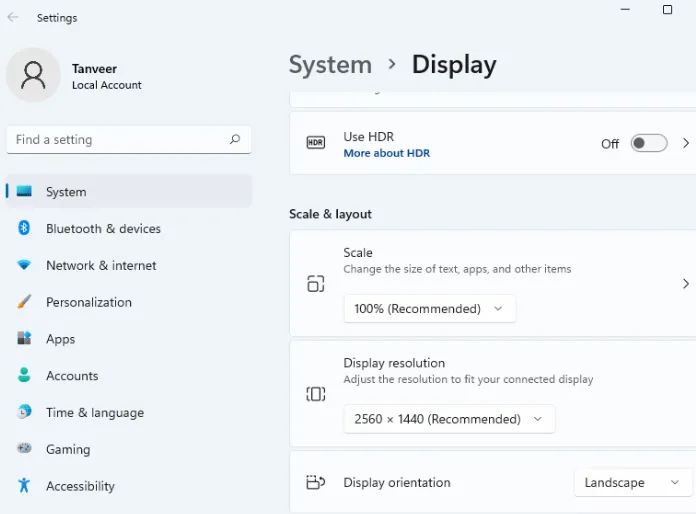
- Ein Dialogfeld wird angezeigt, in dem Sie aufgefordert werden, die Änderung zu bestätigen oder zu den früheren Einstellungen zurückzukehren. Klicken Sie auf „Änderungen beibehalten“, um Ihre neue Bildschirmausrichtung beizubehalten. Beachten Sie, dass Ihr Bildschirm automatisch zur vorherigen Ausrichtung zurückkehrt, wenn Sie vor Ablauf des Timers keine Option auswählen.
2. Tastenkombinationen
Mit Hilfe einer App namens Intel Graphics Command Center können Sie Tastenkombinationen nutzen, um Ihre Anzeigeausrichtung einfach zu ändern. Auf Intel-Systemen ist die App möglicherweise bereits als Teil von Treiberpaketen vorinstalliert. Wenn nicht, können Sie es jederzeit herunterladen und installieren. Diese Shortcuts oder Hotkeys funktionieren sowohl auf Intel- als auch auf Nicht-Intel-Systemen. Sie müssen die Hotkeys in der Anwendung einmal aktivieren, um die Verknüpfungen für eine schnelle Bildschirmdrehung weiterhin verwenden zu können.
- Installieren Sie „Intel Graphics Command Center“ aus dem Microsoft Store und starten Sie es.
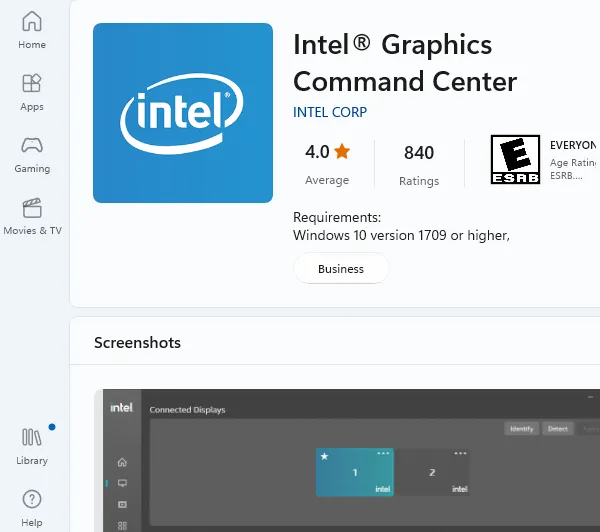
- Aktivieren Sie auf der Registerkarte „System“ auf der linken Seite „System-Hotkeys aktivieren“.
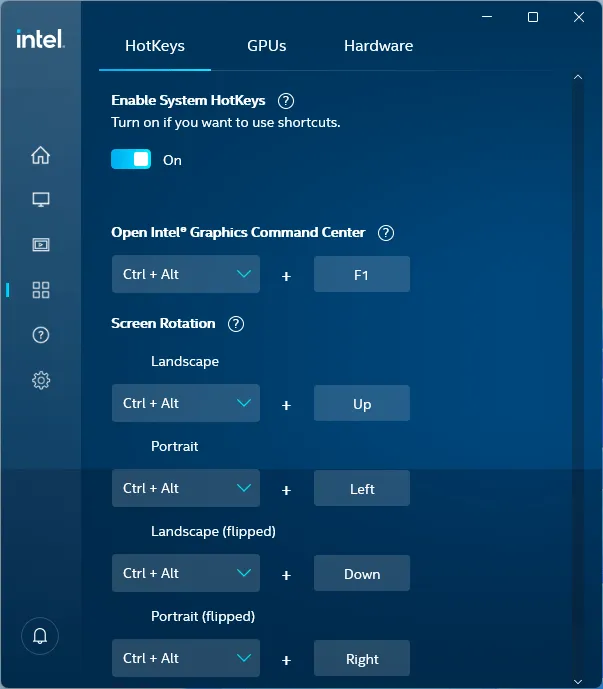
- Die Anwendung erfordert, dass Sie „Meine neu startbaren Apps automatisch speichern und neu starten, wenn ich mich wieder anmelde“ über „Konten -> Anmeldeoptionen“ aktivieren. Es wird automatisch ein Popup-Fenster geöffnet, das Sie direkt zur erforderlichen Einstellungsseite führt.
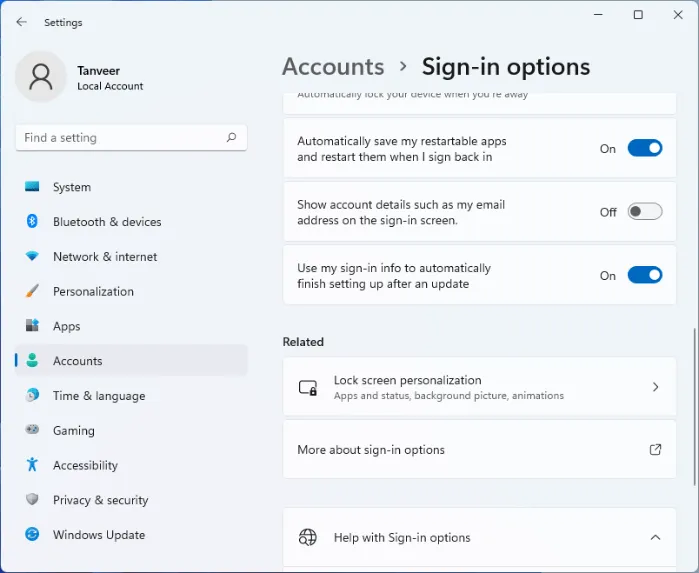
- Schließen Sie die Einstellungsseite und das Intel Graphics Command Center-Fenster. Um Ihren Bildschirm zu drehen, können Sie jetzt eine der verschiedenen Tastenkombinationen verwenden. Um den Bildschirm beispielsweise um 90 Grad nach rechts zu drehen, drücken Sie Ctrl+ Alt+ →. Wenn Sie es um 90 Grad nach links drehen möchten, versuchen Sie es mit Ctrl+ Alt+ ←.
3. GPU-Einstellungen
Eine andere Methode, mit der Sie Ihren Bildschirm drehen können, verwendet die dedizierte Software Ihrer Grafikkarte. Diejenigen mit einem Computer mit Intel-Grafik können das Intel Graphics Command Center wie in der vorherigen Methode gezeigt verwenden. Benutzer mit einer NVIDIA- oder AMD-Grafikkarte haben Zugriff auf die NVIDIA-Systemsteuerung bzw. AMD Radeon-Einstellungen. Für die Zwecke dieses Tutorials verwenden wir die NVIDIA-Option.
- Starten Sie die NVIDIA-Systemsteuerung.
- Navigieren Sie zu „Anzeige drehen“ im Bereich „Anzeige“ auf der linken Seite.
- Wählen Sie links Ihre bevorzugte Anzeigeausrichtung aus.
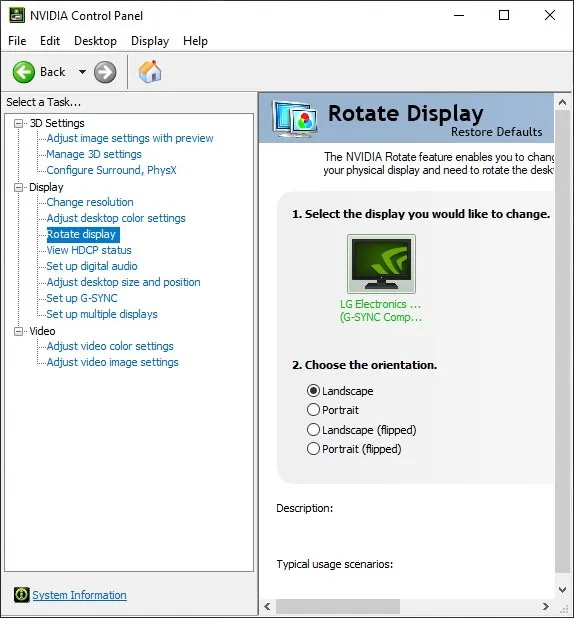
- Klicken Sie auf „Übernehmen“, um Ihre Änderungen zu speichern.
4. Deaktivieren Sie die Rotationssperre auf Tablets und Laptops
Auf Windows-Tablets und 2-in-1-Laptops sollte das Drehen des Geräts automatisch Ihren Bildschirm drehen. Wenn diese Funktion nicht funktioniert, müssen Sie möglicherweise überprüfen, ob die „Rotationssperre“ in den Einstellungen aktiviert ist.
Klicken Sie mit der rechten Maustaste auf den Desktop und wählen Sie „Anzeigeeinstellungen“. Neben „Display-Ausrichtung“ unter „Skalierung und Layout“ sehen Sie „Rotationssperre“, wenn Sie ein Tablet oder 2-in-1-Gerät verwenden.
Deaktivieren Sie die „Drehsperre“, wenn sie aktiviert ist, um Ihr Gerät zu drehen, und Ihr Bildschirm dreht sich entsprechend.
Häufig gestellte Fragen
Warum steht mein Computerbildschirm auf dem Kopf?
Das Installieren von Windows-Updates oder das Vornehmen von Änderungen an der Registrierung kann manchmal zu einem auf dem Kopf stehenden Bildschirm führen. Sie können versuchen, die „Rotationssperre“ in den Anzeigeeinstellungen auf Ihrem Tablet oder 2-in-1 zu aktivieren, um sicherzustellen, dass sich Ihr Bildschirm nicht automatisch dreht. Verwenden Sie auf anderen Geräten eine der oben genannten Methoden, um Ihren Bildschirm wieder in den normalen Querformatmodus zurückzusetzen.
Warum dreht sich mein Bildschirm nicht?
Stellen Sie auf Windows-Tablets oder 2-in-1-Geräten sicher, dass die „Rotationssperre“ in den „Anzeigeeinstellungen“ deaktiviert ist. Wenn Sie auf Desktops und anderen Laptops versuchen, Tastenkombinationen zu verwenden, installieren Sie zuerst Intel Graphics Command Center aus dem Microsoft Store und aktivieren Sie dann Hotkeys in der Anwendung.
Wie ändere ich die Position meiner Taskleiste?
In Windows 11 haben Sie die Möglichkeit, die Position der Taskleiste auf die linke Seite des Bildschirms zu ändern. Klicken Sie mit der rechten Maustaste auf die Taskleiste, wählen Sie „Taskleisteneinstellungen“, navigieren Sie zu „Taskleistenverhalten“ und wählen Sie „Links“ aus der Dropdown-Liste neben „Taskleistenausrichtung“.
Windows 10 bietet Ihnen mehr Optionen zum Ausrichten Ihrer Taskleiste am Bildschirm. Sie können mit der rechten Maustaste auf die Taskleiste klicken, „Taskleisteneinstellungen“ auswählen und „Links“, „Rechts“, „Oben“ oder „Unten“ aus dem Dropdown-Menü neben „Position der Taskleiste auf dem Bildschirm“ auswählen. Wenn Sie mehr von Ihrer Taskleiste erwarten, sehen Sie sich diese Tipps zum Anpassen der Windows 11-Taskleiste an.
Bildnachweis : Unsplash . Alle Screenshots von Tanveer Singh.



Schreibe einen Kommentar