So kehren Sie von Windows 11 zu Windows 10 zurück
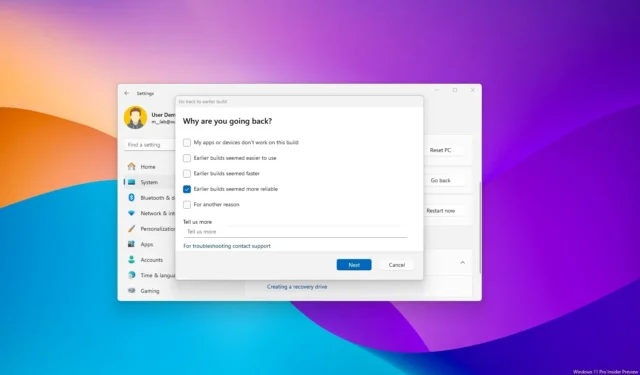
- Um von 11 auf Windows 10 zurückzusetzen, öffnen Sie Einstellungen > System > Wiederherstellung, klicken Sie auf „Zurück“ undüberspringen Sie die Update-Prüfung. Klicken Sie auf „Weiter“ und dann auf „Zurück zu Windows 10“.
- Das Zurücksetzen auf Windows 10 dauert mehrere Minuten.
AKTUALISIERT 20.12.2023: Wenn Sie ein Upgrade auf Windows 11 durchgeführt haben, können Sie ein Rollback durchführen Wechseln Sie über die „Wiederherstellung“ -Einstellungen zu Windows 10, ohne Ihre Dateien zu verlieren, falls die neue Version Probleme verursacht oder Sie nicht bereit sind.
Die einzige Einschränkung besteht darin, dass die Option nur in den ersten zehn Tagen nach dem ersten Upgrade verfügbar ist. Nach diesem Zeitraum löscht Windows 11 die Dateien aus der vorherigen Installation, um Festplattenspeicher für die Speicherung weiterer Ihrer Dateien freizugeben. Möglicherweise müssen Sie einige Apps neu installieren und einige konfigurierte Einstellungen verlieren, während Sie die neuere Version verwenden, nachdem Sie Windows 11 zurückgesetzt haben.
In diesem Leitfaden zeige ich Ihnen die Schritte, mit denen Sie Ihren Computer nach dem Upgrade auf Windows 11 schnell wieder auf Windows 10 zurücksetzen können.
Rollback auf Windows 10 von Windows 11
Gehen Sie folgendermaßen vor, um Windows 11 zu entfernen und nach einem Upgrade zu Windows 10 zurückzukehren:
-
Öffnen Sie Start unter Windows 11.
-
Suchen Sie nach Einstellungen und klicken Sie auf das oberste Ergebnis, um die App zu öffnen.
-
Klicken Sie auf System.
-
Klicken Sie auf die Seite Wiederherstellung.
-
Klicken Sie im Abschnitt „Wiederherstellungsoptionen“ auf die Schaltfläche „Zurück“ .
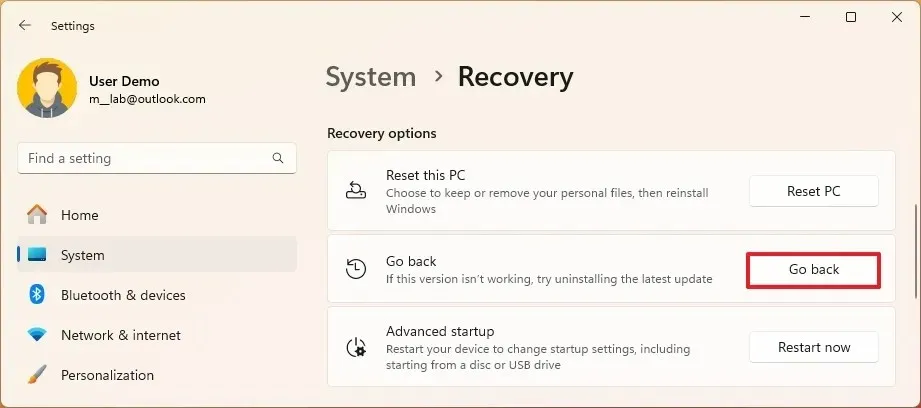 Kurzer Hinweis: Diese Funktion ist nur in den ersten zehn Tagen nach dem Upgrade verfügbar. Nach diesem Zeitraum löscht das System die vorherigen Installationsdateien und graut die Option ab.
Kurzer Hinweis: Diese Funktion ist nur in den ersten zehn Tagen nach dem Upgrade verfügbar. Nach diesem Zeitraum löscht das System die vorherigen Installationsdateien und graut die Option ab. -
Wählen Sie den Grund für die Deinstallation von Windows 11 und das Downgrade auf Windows 10 aus.
-
Klicken Sie auf die Schaltfläche Weiter.
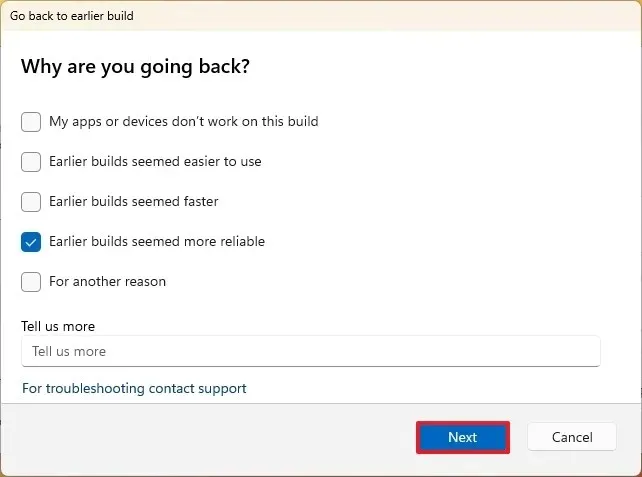
-
Klicken Sie auf die Schaltfläche „Nein, danke“ .
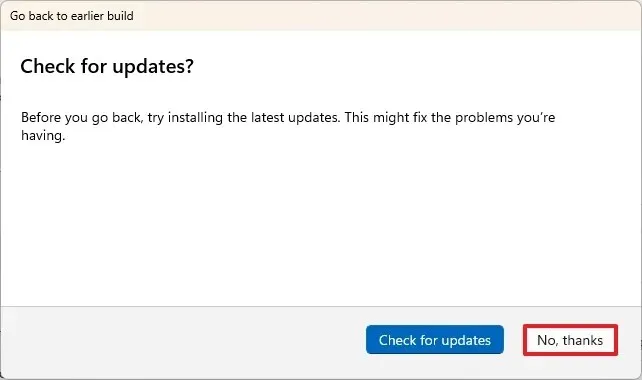
-
Klicken Sie auf die Schaltfläche Weiter.
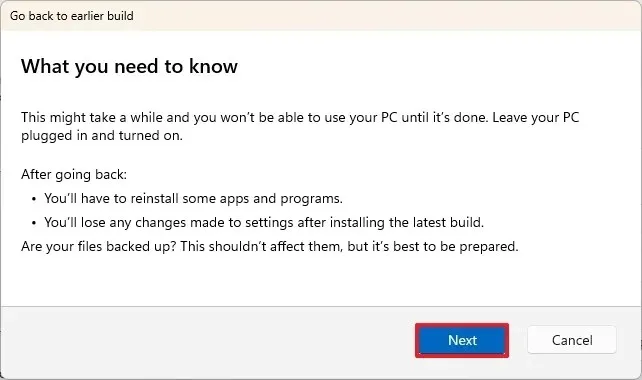
-
Klicken Sie erneut auf die Schaltfläche Weiter.
-
Klicken Sie auf „Zurück zu Windows 10“ (oder „Zurück zu früherem Build“). )-Schaltfläche.

Sobald Sie die Schritte abgeschlossen haben, wird das System auf Windows 10 zurückgesetzt, während Ihre Dateien und die meisten Ihrer Einstellungen und Apps erhalten bleiben.
Wenn die Wiederherstellungsoption die Meldung „Diese Option ist auf diesem PC nicht mehr verfügbar“ enthält, können Sie trotzdem ein Downgrade auf Windows 10 durchführen. Dies ist jedoch nur möglich, indem Sie Ihre Dateien sichern, eine Neuinstallation von Windows 10 durchführen und die Dateien aus der Sicherung wiederherstellen.
Aktualisierung vom 20. Dezember 2023: Dieser Leitfaden wurde aktualisiert, um die Genauigkeit zu gewährleisten und Änderungen am Prozess widerzuspiegeln. Es ist wichtig zu beachten, dass der Rollback-Assistent je nach Version von Windows 11 etwas anders aussehen kann, der Vorgang jedoch derselbe ist.



Schreibe einen Kommentar