So kehren Sie die Bildsuche auf dem iPhone um
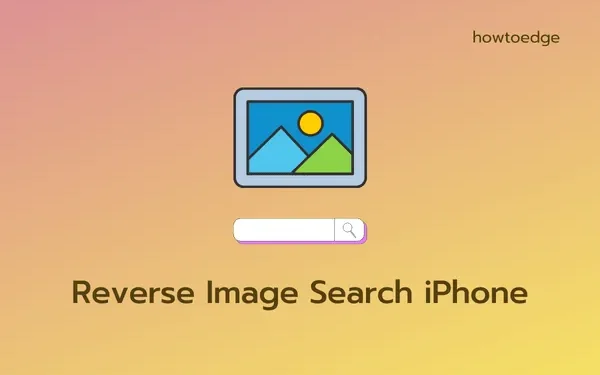
Die umgekehrte Bildsuche ist heutzutage eine gute Funktion, mit der Sie Tonnen von online verfügbaren Bildern nachschlagen können. Diese Funktion ist sehr nützlich, wenn Sie um die Welt reisen und etwas über ein Objekt oder einen Ort wissen möchten, das in einem zuvor aufgenommenen Bild vorhanden ist. In diesem Beitrag werden wir besprechen, wie man eine umgekehrte Bildsuche auf dem iPhone mit zwei integrierten Methoden und über fünf verschiedene Suchmaschinen durchführt.
Durch eine umgekehrte Bildsuche kann man auch den Ursprung eines Bildes finden und somit darauf schließen, ob ein Bild frisch aufgenommen wurde oder schon einmal verwendet wurde. Das iPhone unterstützt ein natives Look-Up-Tool unter Fotos, mit dem Sie die Originalität von zuvor aufgenommenen Bildern entdecken können. Lassen Sie uns alle Arbeitsweisen im Detail untersuchen.
Wie kann ich die Bildsuche auf dem iPhone umkehren?
Es gibt mehrere Methoden, die Sie verwenden können, um eine umgekehrte Bildsuche auf dem iPhone oder anderen Apple-Geräten durchzuführen. Hier haben wir die fünf besten Methoden zusammengestellt, die Sie ausprobieren können.
1] Verwenden der Suchfunktion unter Fotos
Der effektivste Weg, die Bildsuche auf dem iPhone umzukehren, ist die Verwendung der nativen Fotoanwendung. Diese Methode funktioniert nur, wenn Sie die iOS-Version 15 oder höher verwenden. Wenn Sie dieses Kriterium erfüllen, führen Sie die folgenden Schritte aus, um die Bildsuche Ihres Fotos umzukehren –
- Entsperren Sie zuerst Ihr iPhone und öffnen Sie die Fotos-App darauf.
- Wählen Sie manuell das Bild aus, zu dem Sie Details erfahren möchten, und öffnen Sie es.
- Nachdem sich das Bild geöffnet hat, klicken Sie auf die dritte Option, in die ein „i“-Buchstabe eingebettet ist.
- Oben erscheint die Option Nachschlagen, tippen Sie darauf .
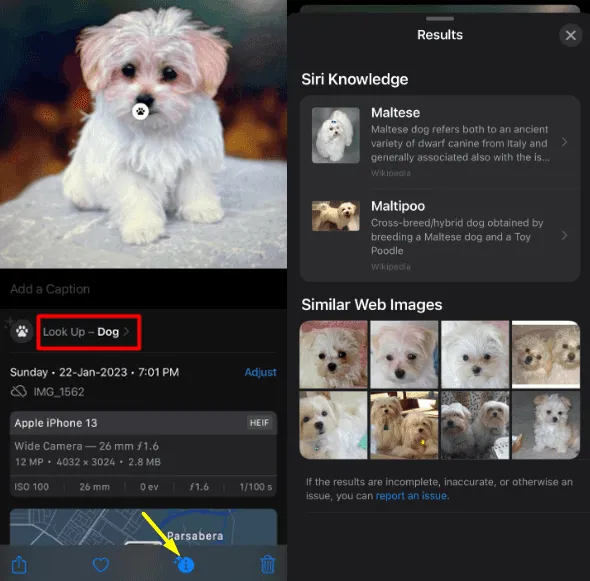
- Auf der Ergebnisseite finden Sie Siri Knowledge und ähnliche Webdesigns .
Die Visual Look Up-Funktion ist ein ziemlich fortschrittliches Werkzeug und erkennt automatisch die Art der Objekte, die in Ihrem ausgewählten Bild vorhanden sind. Sie werden feststellen, dass dieses Tool ähnliche Bilder anzeigt, die zu Ihrem Foto passen.
2] Durch Google Lens
Google Lens ist ein weiteres effektives Tool, mit dem Sie die Bildsuche auf einem Bild in der Kamerarolle Ihres iPhones umkehren können. Sie können Google Lens für alle Arten von Bildern wie Screenshots, ein zuvor aufgenommenes Foto oder sogar das heruntergeladene Bild verwenden. Die Suche darüber führt oft zu übereinstimmenden Bildern, da Google über eine ziemlich große Datenbank verfügt.
- Starten Sie zuerst die Google-App und tippen Sie auf das Kamerasymbol .
- Google leitet Sie zu Google Lens weiter .
- Wechseln Sie als Nächstes zur Registerkarte „ Suchen “ und wählen Sie Ihr bevorzugtes Bild aus Ihrer Fotobibliothek aus .
- Wenn Sie möchten, können Sie auch die Suche mit Ihrer Kamera-App verwenden .
- Nachdem Sie ein Foto aufgenommen oder ausgewählt haben, verwenden Sie den Begrenzungsrahmen, um ein Objekt in Ihrem Bild auszuwählen.
- Wischen Sie neben nach oben, um ähnliche Ergebnisse anzuzeigen. Klicken Sie als Nächstes auf Zu Ihrer Suche hinzufügen, und Sie finden weitere Details zum ausgewählten Bild oder einem darin enthaltenen Objekt.
Umgekehrte Bildersuche auf dem iPhone über verschiedene Suchmaschinen
Abgesehen von den beiden oben genannten Methoden können Benutzer auch verschiedene Suchmaschinen verwenden, um die Bildsuche nach Bildern umzukehren, die sie auf ihren iPhones oder iPads haben. Wir haben alle wichtigen Suchmaschinen und deren Vorgehensweise aufgenommen.
1] Mit Safari
Da wir alle wissen, dass Safari der Standard-Webbrowser auf iPhones oder iPads ist, werden wir zuerst sehen, wie man mit dieser App online nach einem Bild sucht. Befolgen Sie die nachstehenden Anweisungen, um die Suche abzuschließen –
- Starten Sie zunächst die Safari-App.
- Geben Sie images.google.com in die URL ein und tippen Sie auf Los.
- Tippen Sie auf A A und wählen Sie Desktop-Website anfordern .
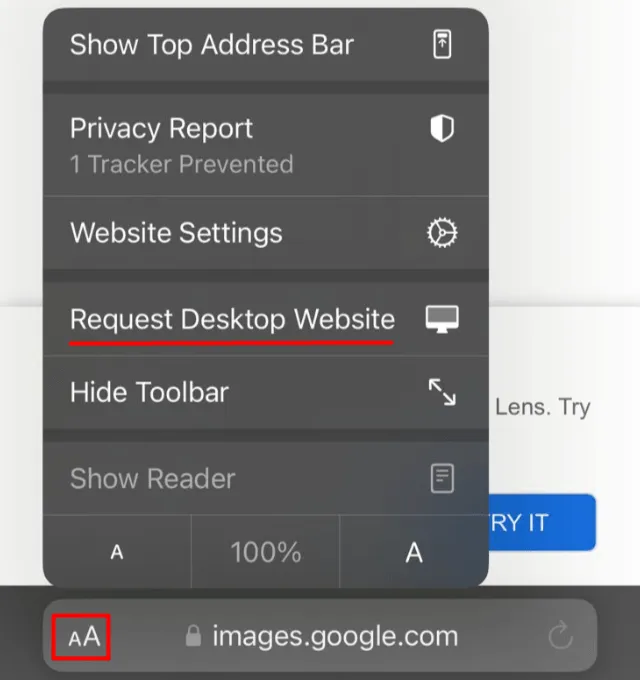
- Die Google-Bilderseite wird neu geladen und in ihrer Webversion geöffnet.
- Klicken Sie auf das Kamerasymbol in der Google-Suchleiste, um Google Lens zu öffnen.
- Sie sehen die Option, entweder ein Bild zu ziehen oder eine Datei hochzuladen. Sie haben auch die Möglichkeit, einen Bildlink einzufügen.
- Angenommen, Sie haben das Bild auf Ihrem iPhone, klicken Sie auf Datei hochladen .
- Sie sehen drei verschiedene Optionen : Fotobibliothek , Foto aufnehmen und Datei auswählen .
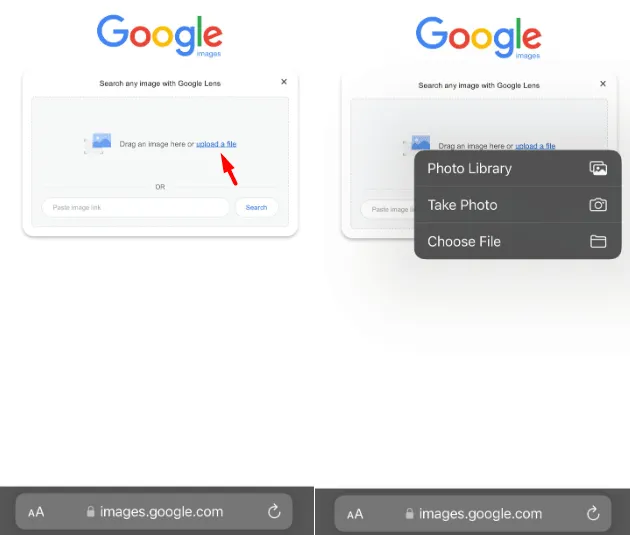
- Wenn Sie das Bild in Fotos haben, klicken Sie auf Fotobibliothek. Wenn Sie das Bild in Ihrem Datei-Explorer haben, klicken Sie auf „Datei auswählen“. Falls Sie nach einem Bild suchen möchten, das Sie kürzlich gesehen haben, klicken Sie auf Foto aufnehmen .
Wählen Sie die gewünschte Option und Google zeigt die visuellen Übereinstimmungen auf Ihrem iPhone an.
So blockieren Sie Ihre Nummer und verbergen Ihre Anrufer-ID auf dem iPhone oder Android
2] Verwendung der Google-App
Bei der Safari-Methode verwenden wir Google, um online nach Bildern zu suchen. Sie können diese Aufgabe direkt in der Google-App ausführen. Wenn Sie die Google-App noch nicht installiert haben, laden Sie sie besser aus dem App Store herunter.
So laden Sie die Google-App herunter und installieren sie auf dem iPhone oder iPad –
- Entsperren Sie Ihr iPhone/iPad und tippen Sie auf das App Store- Symbol.
- Suchen Sie nach Google und klicken Sie auf die Schaltfläche „ Get “.
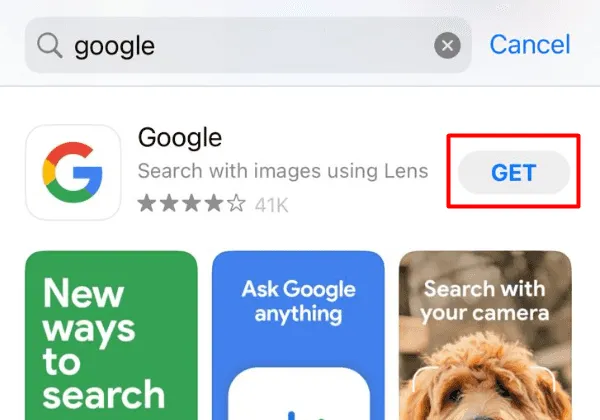
- Sie müssen Ihre Anmeldeinformationen angeben, um sich bei Ihrer Apple-ID anzumelden.
- Die ausgewählte App wird unmittelbar danach heruntergeladen und installiert.
- Wenn die Installation abgeschlossen ist, klicken Sie auf die Schaltfläche Öffnen .
Gehen Sie wie folgt vor, um die Bildsuche auf dem iPhone mit Google umzukehren –
- Starten Sie zuerst die Google-App und navigieren Sie zu dieser Webadresse – https://www.google.com/imghp?hl=EN .
- Tippen Sie auf das Kamerasymbol und dann auf Datei hochladen .
- Die Google-Anwendung wird Sie um Erlaubnis bitten, auf alle Ihre Alben zuzugreifen. Tippen Sie auf „ Zugriff auf alle Fotos zulassen “.
- Sie können nun zu Ihrem bevorzugten Album navigieren und dort ein Bild auswählen.
- Tippen Sie auf die Schaltfläche „ Suchen “ und lassen Sie Google eine umgekehrte Bildsuche online durchführen.
So setzen Sie das iPhone mit iCloud Backup zurück
3] Durch die visuelle Bing-Suche
Neben Google gibt es auch andere Suchmaschinen, in denen Sie nach einem Bild suchen können. In dieser Methode sehen wir uns die Schritte an, die erforderlich sind, um eine umgekehrte Bildsuche über Bing durchzuführen. Die umgekehrte Bildsuche heißt Visual Search auf Bing. Also werden wir es in Zukunft genauso nennen.
- Öffnen Sie Ihren Standard-Webbrowser und navigieren Sie zu dieser Webadresse – www.bing.com/visualsearch .
- Hier sehen Sie ein Kamerasymbol mit daneben geschriebenem Foto aufnehmen.
- Klicken Sie auf diese Schaltfläche und Sie sehen die folgende Meldung – „Bing.com“ möchte auf die Kamera zugreifen.
- Tippen Sie auf die Schaltfläche Zulassen, und Sie sehen die Meldung – „Bing Live Camera“ greift auf Bewegung und Orientierung zu.
- Klicken Sie auf die Schaltfläche Verstanden und tippen Sie dann erneut auf Zulassen .
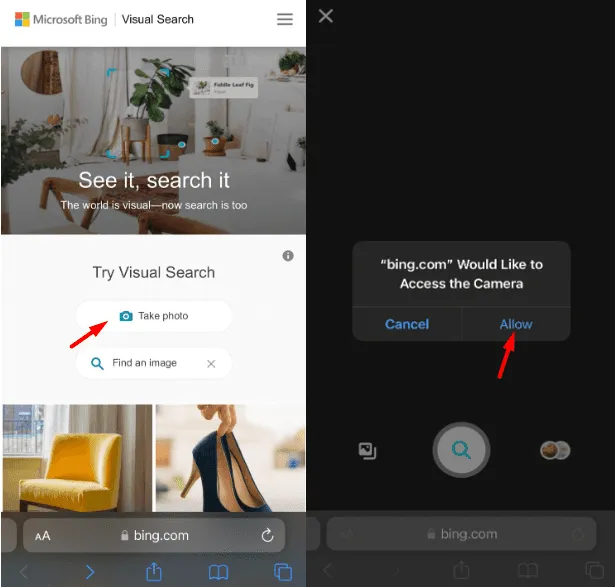
4] Verwenden der Yandex-Suche
Yandex ist eine weitere bekannte Suchmaschine, die Sie verwenden können, um eine umgekehrte Bildsuche auf dem iPhone durchzuführen. So führen Sie diese Aufgabe aus –
- Starten Sie zunächst Safari und navigieren Sie zu dieser URL – https://yandex.com/.
- Tippen Sie auf das Bilder-Symbol direkt unter der Suchleiste.
- Klicken Sie auf dem folgenden Bildschirm auf das Kamerasymbol und wählen Sie zwischen diesen Optionen – Fotobibliothek , Foto aufnehmen oder Datei auswählen .
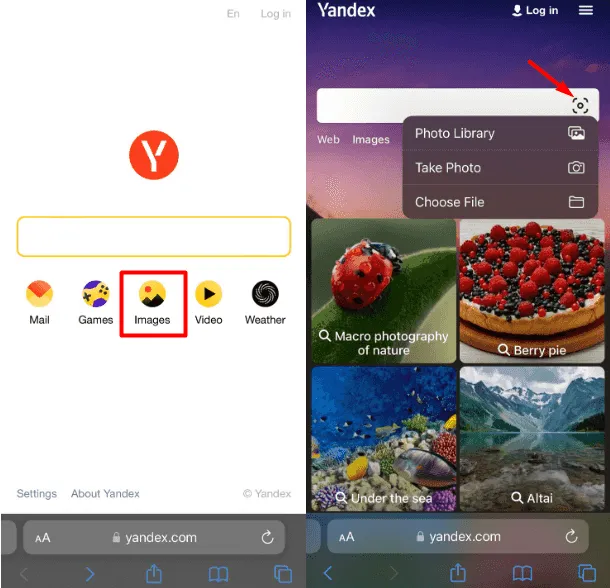
- Wählen Sie Ihre bevorzugte Option und laden Sie das Bild hoch.
- Nachdem der Upload abgeschlossen ist, sucht Yandex nach übereinstimmenden Bildern und zeigt diese in den Suchergebnissen an.
Von allen oben genannten Optionen bietet Yandex mehr Details zum hochgeladenen Bild. Das Beste an diesem umgekehrten Bild ist, dass Yandex, falls verfügbar, auch eine kleine Beschreibung des Bildes bereitstellt. Klicken Sie auf das passende Ergebnis und Sie finden auch die Dateigröße.
5] Mit Google Chrome
Wenn Sie keine neue Google-App auf Ihrem iPhone installieren möchten und Chrome darauf ausgeführt wird, können Sie die Chrome-App verwenden, um eine umgekehrte Bildsuche durchzuführen. So führen Sie diese Aufgabe aus.
- Öffnen Sie zunächst Ihre Fotos-App.
- Öffnen Sie nun das Bild, das Sie online nachschlagen möchten.
- Klicken Sie auf das erste Symbol, dh die Schaltfläche Teilen, und tippen Sie auf Foto kopieren .
- Starten Sie Google Chrome als Nächstes, tippen Sie über die Suchleiste und wählen Sie das kopierte Bild aus .
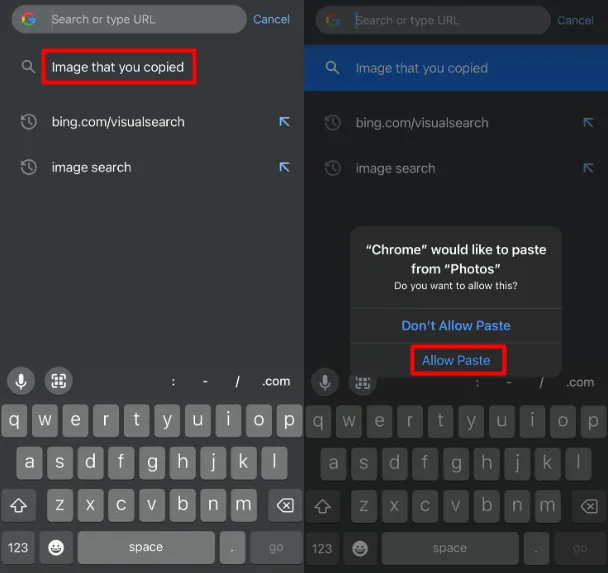
- Wenn „Chrome“ möchte aus dem Fenster „Fotos“ einfügen erscheint, tippen Sie auf „ Einfügen zulassen “ .
- Chrome zeigt als nächstes alle übereinstimmenden Ergebnisse für das abgefragte Element an.
Wie kann ich die Bildsuche mit Apps von Drittanbietern umkehren?
Es gibt viele andere Suchmaschinen und Apps von Drittanbietern, die Sie verwenden können, um eine umgekehrte Bildsuche auf Ihrem iPhone durchzuführen. Zwei gängige solcher Apps verwenden TinEye und Labnol .
Um die Bildsuche über eine dieser beiden Apps oder eine andere Website umzukehren, navigieren Sie zuerst zu ihren offiziellen URLs. Dort finden Sie eine Option zum Hochladen eines Bildes. Machen Sie dasselbe und tippen Sie auf die Schaltfläche Suchen . Warten Sie einige Zeit und Sie werden übereinstimmende Ergebnisse auf Ihrem Bildschirm sehen.
Was kann mit der umgekehrten Bildsuche gesucht werden?
Man kann diese Funktion verwenden, um nach einem Objekt, einer Pflanze, einem Tier oder einem Ort zu suchen, der in einem Bild vorhanden ist. Benutzer verwenden dies häufig, um die Beschreibung einiger Orte zu finden, die sie besuchen.



Schreibe einen Kommentar