So stellen Sie den Windows Photo Viewer in Windows 11 wieder her
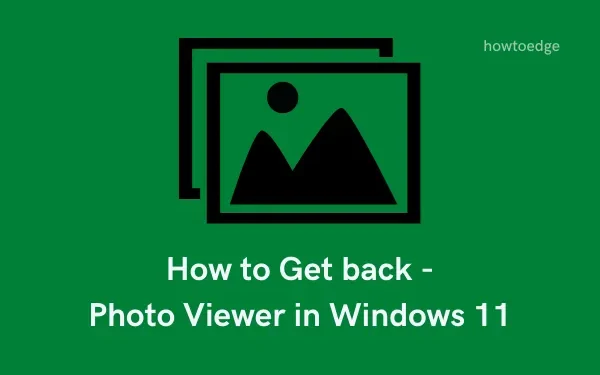
Haben Sie ein Problem damit, dass die Windows-Fotoanzeige unter Windows 11 nicht funktioniert? Sie erinnern sich vielleicht, dass dies eine der beliebtesten Apps zur Fotoverwaltung und -anzeige für Windows 7-Benutzer war. Ab Windows 10 finden Sie jedoch die Fotos-App, die viele Benutzer nicht als Standard-Foto-App verwenden möchten.
Sie suchen nach der Vintage-App, können sie aber scheinbar nicht finden. Wenn Sie einer von ihnen sind und die Windows-Fotoanzeige in Windows 11 wiederherstellen möchten, sind Sie hier richtig.

Tatsächlich müssen Sie Windows Photo Viewer weder herunterladen noch installieren. Sie müssen lediglich eine kleine Änderung in der Registrierung vornehmen. Danach können Sie es zu Ihrem Standardprogramm für die Vorschau und das Öffnen von Fotos machen und seine Funktionen für verschiedene Aufgaben nutzen.
Warum bevorzugen Benutzer die Windows-Fotoanzeige gegenüber der Fotos-Anwendung?
Windows Photo Viewer war in früheren Windows-Versionen die Standardanwendung zum Anzeigen von Fotos. Mit der Einführung von Windows 10 wurden mehrere neue Apps als direkter Ersatz für vorhandene Apps eingeführt. Beispielsweise war Paint 3D für Paint und Photos für Windows Photo Viewer.
Es gab keine wesentlichen Änderungen, wenn man die neue Benutzeroberfläche außer Acht lässt. Wenn Ihnen Windows Photo Viewer also gefällt und Sie ihn wiederherstellen möchten, lesen Sie den folgenden Abschnitt.
Stellen Sie den Windows-Foto-Viewer in Windows 11 wieder her
Die folgenden Anweisungen zeigen Ihnen, wie Sie die Windows Photo Viewer-App in Windows 11 wiederherstellen. Nachdem Sie diese Anwendung aktiviert oder wiederhergestellt haben, müssen Sie diese App zur Standard-App zum Anzeigen von Fotos auf Ihrem Gerät machen.
Der Einfachheit halber haben wir den Prozess in zwei Teilen beschrieben –
- Laden Sie die Registrierungsdatei herunter und installieren Sie sie auf Ihrem PC
- Legen Sie Windows Photo Viewer als Standard-App fest
Laden Sie die Registrierungsdatei herunter und installieren Sie sie auf Ihrem PC
Obwohl Windows Photo Viewer in Windows 11 nicht installiert ist, können Sie es wiederherstellen, indem Sie eine Registrierungsdatei herunterladen und installieren. Die Registrierungsdatei finden Sie unten –
Registrierungsdatei für Windows Photo Viewer
- Laden Sie zunächst die oben bereitgestellte Registrierungsdatei herunter.
- Gehen Sie zu dem Ordner, der diese Datei enthält, und klicken Sie mit der rechten Maustaste darauf.
- Wählen Sie die Option „ Alles extrahieren “, um diesen Ordner zu entpacken.
- Doppelklicken Sie auf den extrahierten Ordner und öffnen Sie dann den folgenden Ordner –
” restore_Windows_Photo_Viewer_Windows_ 11”
- In diesem Ordner sehen Sie möglicherweise einen Registrierungseintrag. Klicken Sie mit der rechten Maustaste darauf und wählen Sie Öffnen > Registrierungs-Editor .
- Als Nächstes wird die UAC-Eingabeaufforderung angezeigt. Klicken Sie auf „Ja“ , um den Zugriff zu autorisieren.
- Wenn die Warnmeldung „Möchten Sie wirklich fortfahren?“ angezeigt wird, klicken Sie auf „Ja“ .
- Starten Sie anschließend Ihren Computer neu, damit die letzten Änderungen wirksam werden.
Melden Sie sich erneut bei Ihrem PC an und legen Sie die Windows-Fotoanzeige als Ihre Standardanwendung zur Fotoanzeige fest.
So legen Sie die Windows-Fotoanzeige als Standard-App fest
Sie können die neu wiederhergestellte App entweder über die Einstellungen oder den Datei-Explorer selbst als Standardprogramm festlegen. Sehen wir uns an, wie Sie diese Anwendung zur Standard-App zum Anzeigen von Fotos machen können –
1. Verwenden Sie den Datei-Explorer
Dies ist die einfachste der beiden in diesem Artikel beschriebenen Methoden. Sehen wir uns an, wie Sie Windows Photo Viewer als Standardanwendung in Windows 11 aktivieren –
- Wählen Sie eine Bilddatei aus und klicken Sie mit der rechten Maustaste darauf.
- Wählen Sie „ Öffnen mit“ > „Andere App auswählen“.
- Klicken Sie im folgenden Fenster auf Weitere Apps , um alle Optionen anzuzeigen.
- Wählen Sie „Windows-Fotoanzeige“, aktivieren Sie das Kontrollkästchen und klicken Sie auf „OK“ .
Das war’s, Windows Photo Viewer ist Ihre Standardanwendung zum Anzeigen von Fotos auf Ihrem Windows 11-PC.
2. Verwenden der App „Einstellungen“
Sie können auch die Windows-Einstellungen verwenden, um alle Fotos auf der Windows-Fotoanzeigeoberfläche zu öffnen. Gehen Sie dazu folgendermaßen vor:
- Drücken Sie Win + I, um die Einstellungen zu starten.
- Wählen Sie „Apps“ und dann „Standard-Apps“.
- Scrollen Sie nach unten und klicken Sie auf „Standardeinstellungen nach Dateityp auswählen“.
- Die Fotos-App ist standardmäßig ausgewählt. Klicken Sie darauf und wählen Sie Weitere Apps .
- Wählen Sie „Windows-Fotoanzeige“ und diese Anwendung wird als Ihre Standard-App zum Anzeigen von Bildern festgelegt.
Ich hoffe, Sie finden diesen Artikel nützlich und leicht verständlich. Lassen Sie uns im Kommentarbereich wissen, wenn Sie Schwierigkeiten haben, diesem Artikel zu folgen.



Schreibe einen Kommentar