So stellen Sie den klassischen Notepad in Windows 11 wieder her
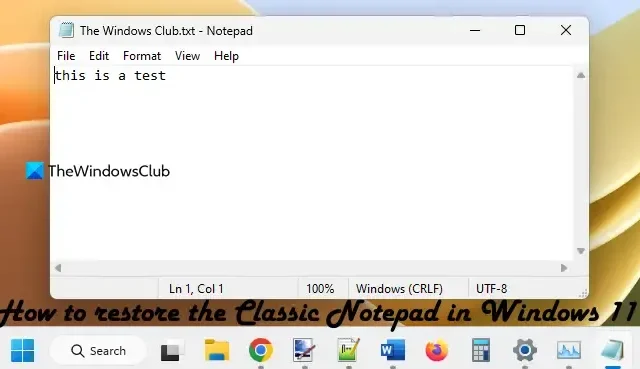
So stellen Sie den klassischen Notepad in Windows 11 wieder her
Hier sind die nativen Optionen zum Wiederherstellen des klassischen Notepads in Windows 11:
- Öffnen Sie den klassischen Notepad von seinen gespeicherten Speicherorten aus
- Installieren Sie den klassischen Notepad mit optionalen Funktionen in der Einstellungen-App
- Deinstallieren Sie die neue Notepad-App.
Lassen Sie uns alle diese Optionen im Detail prüfen.
1] Öffnen Sie den klassischen Notepad von seinen gespeicherten Speicherorten aus
Dies ist die einfachste und eine der besten Möglichkeiten, den klassischen Notepad in Windows 11 wiederherzustellen. Auch wenn die neue Notepad-App die alte Notepad-Anwendung ersetzt hat, befindet sich die Datei „notepad.exe“ immer noch an den ursprünglichen Speicherorten. Sie können also auf diese Speicherorte zugreifen und dann den klassischen Notepad öffnen. Die Pfade für die klassischen Notepad-EXE-Dateien sind:
- C:\Windows\notepad.exe
- C:\Windows\System32\notepad.exe
Greifen Sie auf einen dieser beiden Speicherorte zu und führen Sie die Datei „notepad.exe“ aus. Der klassische Notepad wird sofort geöffnet. Sobald es geöffnet ist, können Sie es an die Taskleiste anheften, sodass Sie es jederzeit mit einem einzigen Mausklick öffnen können.
Alternativ können Sie auch das Feld „Befehl ausführen“ (Win+R) öffnen, notepad.exe eingeben und die Eingabetaste drücken, um den klassischen Notepad in Windows 11 zu öffnen. Dies funktioniert jedoch nur, wenn die EXE-Dateien für den alten Notepad in Ihrem vorhanden sind System.
2] Installieren Sie den klassischen Notepad mit optionalen Funktionen in der Einstellungen-App
Wenn die obige Option nicht funktioniert und die Dateien „notepad.exe“ auf Ihrem Windows 11-System fehlen, können Sie Classic Notepad mit den optionalen Funktionen von Windows 11 installieren. Führen Sie dazu die folgenden Schritte aus:
- Drücken Sie die Tastenkombination Win+I , um die Einstellungen-App von Windows 11 zu öffnen
- Wählen Sie die Kategorie Apps aus
- Rufen Sie die Seite „Optionale Funktionen“ auf
- Klicken Sie auf die Schaltfläche „Funktionen anzeigen“ , die direkt neben „Eine optionale Funktion hinzufügen“ verfügbar ist
- Es erscheint ein Feld. Geben Sie dort Notepad in das Suchfeld ein
- Aktivieren Sie das Kontrollkästchen für Notepad (System).
- Drücken Sie die Schaltfläche Weiter
- Klicken Sie auf die Schaltfläche „Installieren“ .
Warten Sie, bis der Installationsvorgang abgeschlossen ist. Danach müssen Sie möglicherweise Ihren PC neu starten. Sobald dies erledigt ist, wird die Datei „notepad.exe“ für den klassischen Notepad im Windows-Ordner und im System32-Ordner auf dem Laufwerk C gespeichert. Von dort aus können Sie die ausführbare Datei ausführen und die alte Notepad-Anwendung wird geöffnet.
3] Deinstallieren Sie die neue Notepad-App
Wenn Ihnen die neue Notepad-App nicht gefällt und Sie den klassischen Notepad weiterhin nur unter Windows 11 verwenden möchten, dann deinstallieren Sie einfach die neue Notepad-App. Dafür:
- Öffnen Sie die App „Einstellungen“ mit der Verknüpfung „Win+I“.
- Klicken Sie im linken Bereich auf die Kategorie „Apps“.
- Greifen Sie auf den Abschnitt „Installierte Apps“ zu
- Klicken Sie auf das Symbol mit den drei horizontalen Punkten, das für die Notepad-App verfügbar ist
- Wählen Sie die Option Deinstallieren
- Bestätigen Sie Ihre Aktion, indem Sie im entsprechenden Popup auf die Schaltfläche „Deinstallieren“ klicken.
Wenn Sie nun auf eine Textdatei doppelklicken, wird diese automatisch mit dem klassischen Notepad geöffnet. Alternativ können Sie den klassischen Editor manuell als Standardanwendung zum Öffnen der Textdateien festlegen.
Ich hoffe das hilft.
Wo ist Notepad EXE in Windows 11?
C:\Program Files\WindowsApps\Microsoft.WindowsNotepad_11.2304.26.0_x64__8wekyb3d8bbwe\Notepad
Zuerst müssen Sie versteckte Dateien und Ordner auf Ihrem Windows 11-System anzeigen, da der WindowsApps-Ordner standardmäßig ausgeblendet bleibt. Außerdem kann die Versionsnummer für den Notepad-App-Ordner je nach der auf Ihrem System installierten Version unterschiedlich sein.
Warum wird Notepad in Windows 11 nicht angezeigt?
Wenn Sie das klassische Notepad installiert haben, Notepad jedoch auf Ihrem Windows 11-System nicht geöffnet oder angezeigt wird, können Sie die EXE-Datei im Hauptordner (System32- oder Windows-Ordner) ausführen. Wenn das nicht hilft, deinstallieren Sie Notepad zunächst und installieren Sie es dann erneut mit der Einstellungen-App von Windows 11. Möglicherweise müssen Sie auch im Clean Boot-Status eine Fehlerbehebung durchführen, um die in Konflikt stehenden Anwendungen zu finden und diese Elemente dann zu entfernen/deaktivieren.



Schreibe einen Kommentar