So stellen Sie das klassische Kontextmenü in Windows 11 wieder her
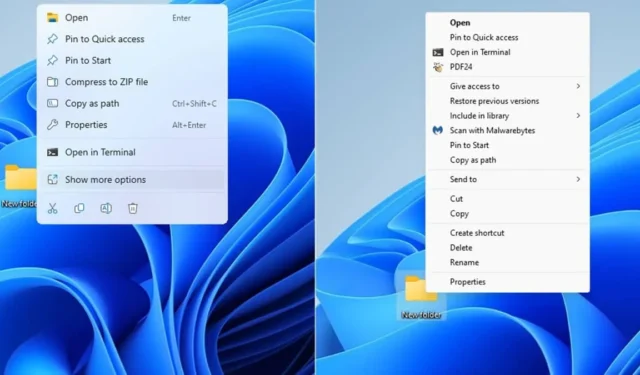
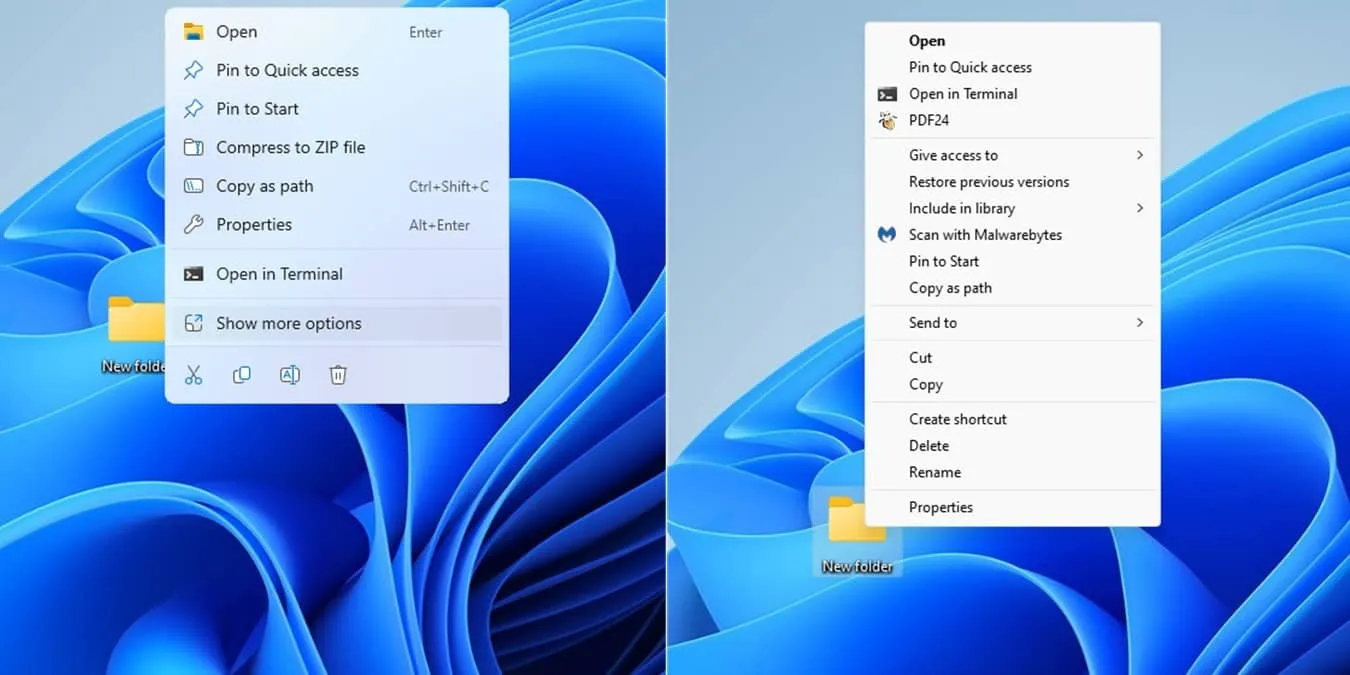
Windows 11 hatte gute Absichten, als es das Kontextmenü verkürzte. Wenn Sie jedoch möchten, dass Windows 11 standardmäßig mehr Optionen anzeigt, gibt es mehrere Möglichkeiten, das klassische Kontextmenü wiederherzustellen, das wir alle kennen und lieben. Es gibt sogar eine vorübergehende Lösung.
Stellen Sie das klassische Kontextmenü vorübergehend wieder her
Wenn Sie tatsächlich das verkürzte Kontextmenü von Windows 11 beim Rechtsklick bevorzugen, möchten Sie es nicht dauerhaft ändern. Anstatt mit der rechten Maustaste zu klicken und Weitere Optionen anzeigen auszuwählen, drücken Sie die Umschalttaste-Taste, während Sie mit der rechten Maustaste klicken. Dadurch wird das klassische Menü mit allen verfügbaren Optionen geöffnet.
Dies ist auch eine großartige Lösung, wenn Sie einen öffentlichen PC, einen Arbeits-PC oder den eines Freundes verwenden und keine dauerhaften Änderungen vornehmen können. Es funktioniert sogar, wenn Sie keine Administratorrechte für Ihr Konto haben.
Windows 11 wiederherstellen. Standardmäßig mehr Optionen anzeigen
Eine einfache Registry-Änderung genügt, um das klassische Kontextmenü in Windows 11 wiederherzustellen. Dazu müssen Sie über Administratorrechte verfügen. Wenn Sie befürchten, dass etwas schief gehen könnte, sichern Sie Ihr System, bevor Sie fortfahren.
Drücken Sie Win + R und geben Sie regedit ein. Drücken Sie OK, um den Registrierungseditor zu öffnen. Navigieren Sie zu Folgendem:
Klicken Sie im rechten Bereich mit der rechten Maustaste in den leeren Bereich und wählen Sie Neu -> Schlüssel. Geben Sie {86ca1aa0-34aa-4e8b-a509-50c905bae2a2}als Schlüsselnamen ein.
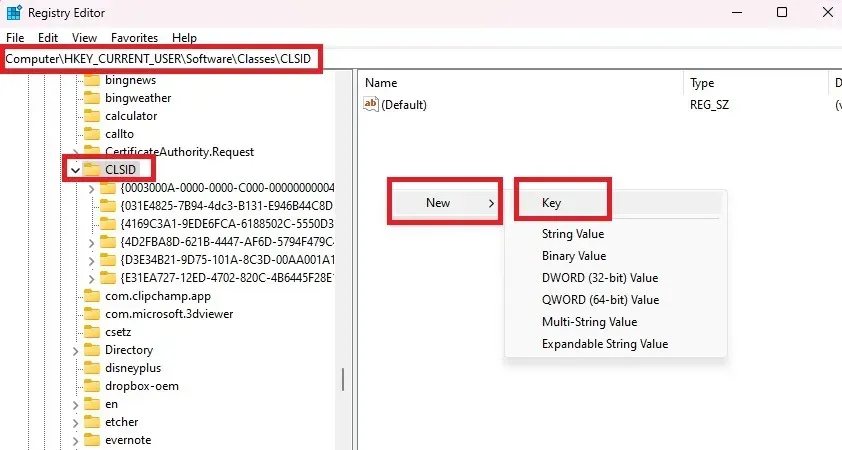
Klicken Sie mit der rechten Maustaste auf den neu erstellten Schlüssel und wählen Sie Neu -> Schlüssel, und geben Sie InprocServer32 als Namen des Schlüssels ein.

Doppelklicken Sie auf den Wert Standard im InprocServer32 Ordner. Drücken Sie nach dem Öffnen OK . Sie müssen nichts ändern. Dadurch wird der Wert lediglich auf leer gesetzt, was Sie möchten.
Schließen Sie den Registrierungseditor, wenn Sie fertig sind, und starten Sie ihn neu, damit Windows 11 wieder standardmäßig mehr Optionen anzeigt.
Wenn Sie mit dem Bearbeiten der Registrierung vertraut sind, probieren Sie diese Registrierungs-Hacks aus, um Windows weiter anzupassen.
Bearbeiten Sie die Registrierung mit der Eingabeaufforderung
Wenn Sie den Registrierungseditor nicht direkt verwenden möchten, erzielen Sie die gleichen Ergebnisse mit der Eingabeaufforderung. Auch hier benötigen Sie Administratorzugriff, damit dies funktioniert.
Öffnen Sie das Startmenü und suchen Sie nach „Eingabeaufforderung“. Wählen Sie unter dem Ergebnis Als Administrator ausführen aus.
Geben Sie den folgenden Befehl ein und drücken Sie Enter:

Sie müssen den Datei-Explorer stoppen und neu starten, damit die Änderungen wirksam werden. Geben Sie den folgenden Befehl ein, um den Datei-Explorer zu stoppen:
Geben Sie dann den folgenden Befehl ein, um den Datei-Explorer neu zu starten:
Das klassische Kontextmenü wird in Windows 11 wieder verfügbar sein.
Verwenden Sie Winaero Tweaker
Wenn Sie mit der Bearbeitung der Registrierung nicht vertraut sind und nicht jedes Mal, wenn Sie mit der rechten Maustaste klicken, Shift drücken möchten, verwenden Sie ein Tool eines Drittanbieters. Einer der am einfachsten zu verwendenden ist Winaero Tweaker. Es ist kostenlos und wird häufig vom Entwickler aktualisiert.
Es soll Ihnen dabei helfen, verschiedene Einstellungen in Windows zu optimieren. Wenn Sie nicht ganz sicher sind, was eine Option bewirkt, klicken Sie nicht darauf. Wenn Sie viele Änderungen planen, sichern Sie zunächst Ihren PC, für den Fall, dass etwas nicht funktioniert.
Damit Windows 11 standardmäßig mehr Optionen anzeigt, laden Sie einfach Winaero Tweaker herunter und entpacken Sie den Ordner. Doppelklicken Sie auf die WinaeroTweaker-Setup-Datei.
Öffnen Sie nach der Installation Winaero Tweaker. Klicken Sie im linken Bereich unter der Überschrift Windows 11 auf Klassische Vollkontextmenüs . Aktivieren Sie Klassische vollständige Kontextmenüs aktivieren im rechten Bereich, um das klassische Kontextmenü in Windows 11 wiederherzustellen.
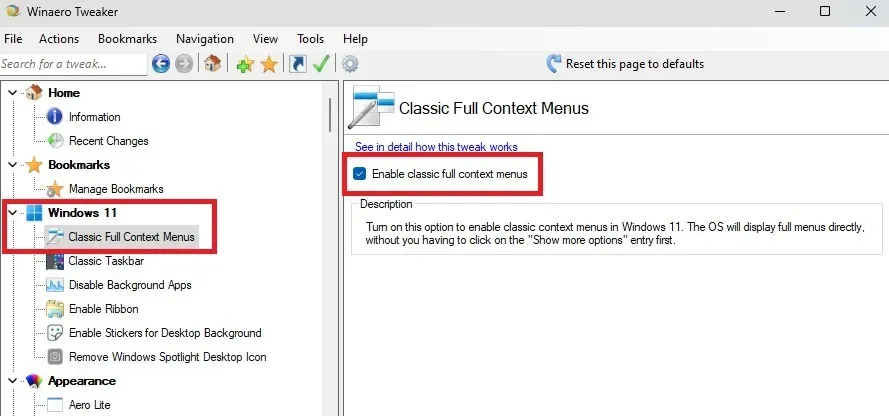
Wenn Sie aufgefordert werden, den Datei-Explorer neu zu starten, lassen Sie ihn von Winaero neu starten und klicken Sie dann mit der rechten Maustaste auf eine beliebige Datei oder einen beliebigen Ordner, um sicherzustellen, dass die Änderungen wirksam wurden.
Wenn Sie weitere Änderungen an den Kontextmenüs vornehmen möchten, bietet Winaero einige Optionen. Probieren Sie alternativ diese Kontextmenü-Editoren für Windows aus.
Machen Sie Ihre Änderungen rückgängig
Wenn Sie sich irgendwann entscheiden, zum standardmäßigen komprimierten Kontextmenü von Windows 11 zurückzukehren, gehen Sie einfach Ihre Schritte zurück.
Wenn Sie den Registrierungseditor oder die Eingabeaufforderungsmethode verwendet haben, öffnen Sie den Registrierungseditor, suchen Sie die erstellten Schlüssel, löschen Sie sie und löschen Sie sie Starten Sie Ihren PC neu. Stellen Sie sicher, dass Sie nur die neuen Schlüssel löschen, die Sie erstellt haben, und nichts anderes.
Öffnen Sie für Winaero Tweaker die App und deaktivieren Sie das Kontrollkästchen Klassische Vollkontextmenüs aktivieren. Lassen Sie die App den Datei-Explorer noch einmal neu starten.
Obwohl Benutzer Microsoft gebeten haben, die klassischen Kontextmenüs in Windows 11 wiederherzustellen, ist dies noch nicht geschehen. Nutzen Sie bis dahin die oben genannten Optionen, um die Anzahl der Klicks zu reduzieren, die für den Zugriff auf die benötigten Optionen erforderlich sind. Passen Sie Windows weiter an, indem Sie das Startmenü an Ihre Bedürfnisse anpassen. Oder erfahren Sie, wie Sie mit der Windows-Taskleiste mehr erledigen können.
Bildnachweis: Alle Bilder von Crystal Crowder



Schreibe einen Kommentar