So stellen Sie Windows mithilfe eines externen Monitors wieder her oder installieren es

Die Fehlerbehebung und Wartung von Computern erfordert manchmal die Wiederherstellung oder Installation von Windows. Wenn Sie Probleme mit der Anzeige Ihres Laptops haben oder einen größeren Bildschirm verwenden möchten, kann der Anschluss eines externen Monitors von entscheidender Bedeutung sein. Diese Anleitung bietet eine Schritt-für-Schritt-Anleitung zum Wiederherstellen oder Installieren von Windows mithilfe eines externen Monitors.
So stellen Sie Windows mithilfe eines externen Monitors wieder her oder installieren es
Befolgen Sie die Schritte, um das Setup für die Installation von Windows über den externen Monitor vorzubereiten.
- Vorbereiten des Systems
- Zugriff auf das BIOS/UEFI
- Einleiten des Installations- oder Reparaturvorgangs
- Navigieren und Abschließen des Installationsprozesses
- Machen Sie die im BIOS/UEFI vorgenommenen Änderungen rückgängig
Stellen Sie sicher, dass Sie die Änderungen rückgängig machen, sobald die Anzeige Ihres Laptops wiederhergestellt ist.
1] Vorbereiten des Systems
Der erste Schritt bei der Installation oder Wiederherstellung von Windows über einen externen Monitor besteht darin, das Installationsmedium wie eine bootfähige CD/DVD/USB vorzubereiten und anzuschließen Verbinden Sie den externen Monitor über eine entsprechende Verkabelung (VGA oder HDMI) mit dem Laptop oder dem Desktop. Darüber hinaus würde das Einschalten des Monitors und das Einstellen der richtigen Eingangsquelle eine ordnungsgemäße Einrichtung gewährleisten.
2] Zugriff auf das BIOS/UEFI
Sobald der Computer eingeschaltet ist und Sie die oben genannten Schritte ausgeführt haben, erfolgt die Konfiguration der primären Anzeigeeinstellungen über das BIOS. So konfigurieren Sie die Anzeige-Hardware-Präferenz über das BIOS/UEFI:
- Drücken Sie die entsprechende Taste (F2, F12, Entf, Esc usw.), um das BIOS/UEFI aufzurufen. Den richtigen Schlüssel finden Benutzer auch im Motherboard-Handbuch. Informationen dazu finden Sie im Motherboard-Handbuch oder auf der Website des Herstellers für die jeweiligen Systemmodelle.
- Überprüfen Sie die Option für die Primäre Anzeige im BIOS und ändern Sie dasselbe in „Externer Monitor“. Abhängig vom System können die Optionsnamen lauten: Primäre Anzeige, anfängliche Anzeigeausgabe, oder andere verwandte Terminologie.
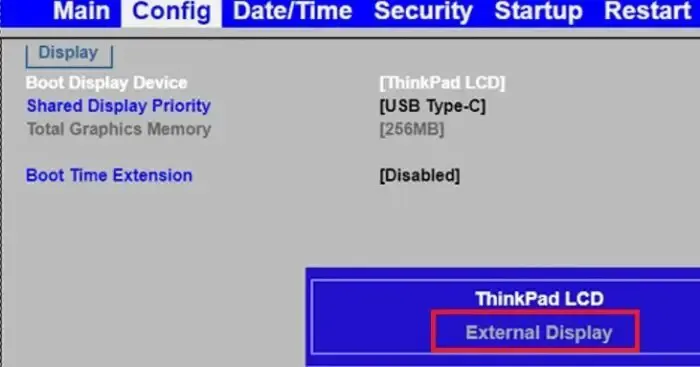
- Speichern Sie die Änderungen und starten Sie das System neu.
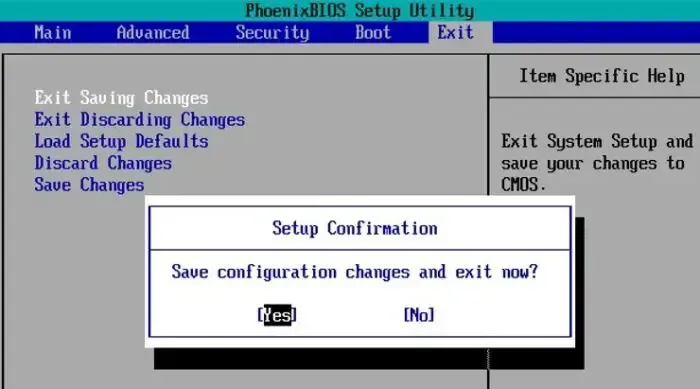
3]Initiieren des Installations- oder Reparaturvorgangs
Sobald das System neu gestartet wird, wird der Windows-Setup-Vorgang eingeleitet, wobei auf dem externen Monitor der Setup-Bildschirm und weitere Anweisungen angezeigt werden, die wie folgt befolgt werden müssen:
- Benutzer können ihre bevorzugte Sprache, Zeit, Währungsformat und < eingeben a i=4>Tastatureinstellungen. Klicken Sie auf Weiter.
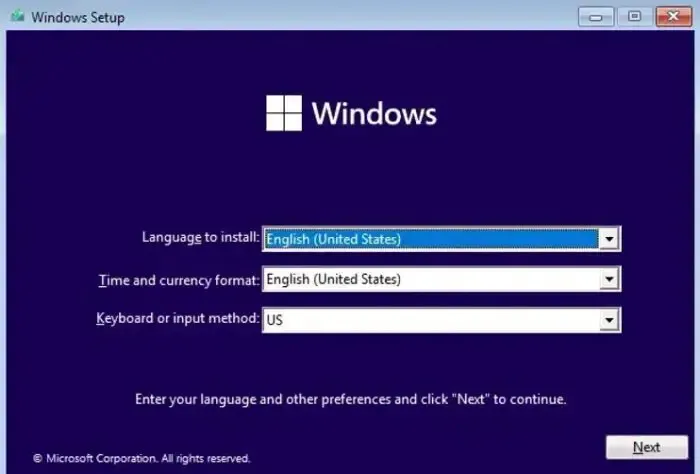
- Klicken Sie im folgenden Bildschirm auf Jetzt installieren, um eine Neuinstallation zu starten oder Ihren Computer reparieren < /span>um Windows wiederherzustellen.
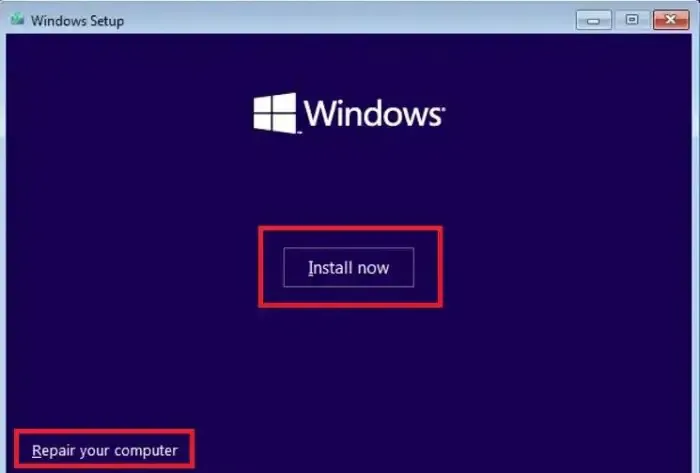
- Auf dem nächsten Bildschirm werden Sie aufgefordert, den Produktschlüssel einzugeben. Benutzer können dasselbe eingeben oder es überspringen, um es später nach Abschluss des Installationsvorgangs einzugeben, und auf Weiter klicken, um den Installationsvorgang zu starten.
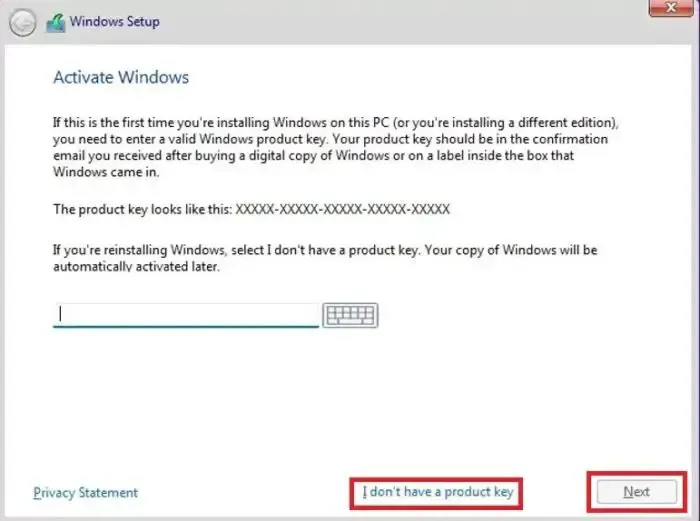
4] Navigieren und Abschließen des Installationsprozesses
Benutzer können den Anweisungen auf dem Bildschirm folgen, um den Einrichtungs- oder Wiederherstellungsvorgang abzuschließen, je nachdem, ob eine Neuinstallation oder Reparatur durchgeführt wird.
5] Machen Sie die im BIOS/UEFI vorgenommenen Änderungen rückgängig
Sobald der Installationsvorgang abgeschlossen ist, können im BIOS vorgenommene Änderungen an der Startreihenfolge zusammen mit den primären Anzeigeeinstellungen rückgängig gemacht werden.
Häufige Herausforderungen und Lösungen bei der Installation oder Wiederherstellung von Windows
Obwohl der Installations- oder Reparaturvorgang von Windows mithilfe eines externen Monitors relativ einfach ist, können Benutzer während des Vorgangs auf einige Herausforderungen oder Fehler stoßen, wie unten beschrieben, zusammen mit den möglichen Korrekturmaßnahmen, die angewendet werden können:
1. Anzeige der BIOS/UEFI-Einstellungen
Da die BIOS-/UEFI-Einstellungen normalerweise auf dem primären Anzeigegerät angezeigt werden, können Benutzer, die Probleme mit dem Laptop-Bildschirm haben, die Einstellungen zum Ändern des primären Anzeigegeräts und der Startreihenfolge möglicherweise nicht anzeigen. In solchen Fällen kann das Schließen des Laptopdeckels nach dem Einschalten des Systems dazu führen, dass das Gerät den angeschlossenen externen Monitor als primäre Anzeige verwendet.
2. Visualisierung des Installationsbildschirms
Manchmal kann es bei Benutzern zu Problemen im Zusammenhang mit der Anzeige des externen Monitors kommen, insbesondere zu einem leeren Bildschirm. In solchen Fällen kann es hilfreich sein, das Verbindungskabel auf ordnungsgemäße Verbindung zu überprüfen oder einen anderen Anschluss zum Anschließen des Monitors zu verwenden.
Abschluss
Die Verwendung eines externen Monitors zur Installation oder Reparatur von Windows kann in verschiedenen Situationen eine wirksame Abhilfemaßnahme sein, insbesondere wenn es sich um ein fehlerhaftes oder nicht funktionierendes primäres Display handelt. Bei Änderungen im BIOS ist jedoch Vorsicht geboten, um unerwünschte Fehler zu vermeiden.
Kann eine Neuinstallation von Windows den schwarzen Bildschirm beheben?
Ja, kann es. Wenn Sie Windows neu installieren, wird alles entfernt, einschließlich desjenigen, der das Problem verursacht. Vor einer vollständigen Neuinstallation sollten Sie jedoch möglicherweise weniger drastische Lösungen wie die Systemwiederherstellung ausprobieren. Es kann nicht behoben werden, wenn das Problem auf die Hardware zurückzuführen ist. Versuchen Sie es am besten mit einem zweiten Monitor, um die Ersteinrichtung durchzuführen.
Was ist die Verknüpfung für die Windows-Reparatur?
Halten Sie die Umschalttaste gedrückt, klicken Sie auf „Neu starten“ und halten Sie die Umschalttaste gedrückt, bis der Computer neu startet. Wählen Sie dann „Fehlerbehebung“, gehen Sie zu „Erweiterte Optionen“ und wählen Sie „Startreparatur“.



Schreibe einen Kommentar