So stellen Sie das fehlende obere Menüband in Microsoft Outlook wieder her: 5 effektive Lösungen

Das obere Menüband in Microsoft Outlook dient als praktische Schnittstelle zum effizienten Senden und Empfangen von E-Mails sowie zum Ausführen verschiedener anderer Aufgaben. Wenn Sie das Menüband durch Drücken von Ctrl+ wiederherstellen können F1, funktioniert alles wie vorgesehen. Wenn es jedoch weiterhin fehlt, ist möglicherweise eine erweiterte Fehlerbehebung erforderlich.
Wenn Sie feststellen, dass das Menüband fehlt oder häufig verschwindet, kann dies mehrere Ursachen haben: Sie zeigen Outlook möglicherweise im Kompaktmodus an, haben das Menüband versehentlich ausgeblendet, verwenden den Vollbildmodus oder es liegen Konflikte aufgrund Ihrer Add-Ins vor.
Darüber hinaus hat möglicherweise ein kürzlich erfolgtes Update Ihrer Outlook-Version einen Fehler verursacht, der dieses Problem verursacht.
So stellen Sie das obere Menüband von Microsoft Outlook wieder her
1. Blenden Sie das obere Menüband ein
- Öffnen Sie Microsoft Outlook entweder als Desktopanwendung oder in Ihrem bevorzugten Webbrowser.
- Bleiben Sie auf der Registerkarte „Start “ und klicken Sie in der Multifunktionsleiste auf die Schaltfläche „Neue E-Mail“, um das Fenster zum Verfassen von E-Mails zu öffnen.
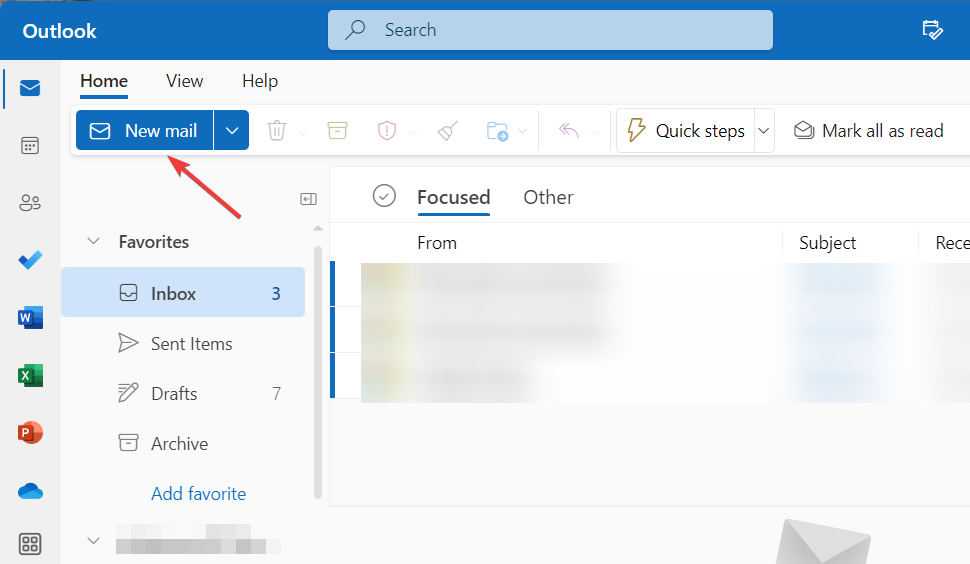
- Wechseln Sie im Fenster zum Verfassen der E-Mail zur Registerkarte „Text formatieren“ und klicken Sie auf den Abwärtspfeil ganz rechts in der oberen Symbolleiste, um die Layoutoptionen anzuzeigen.
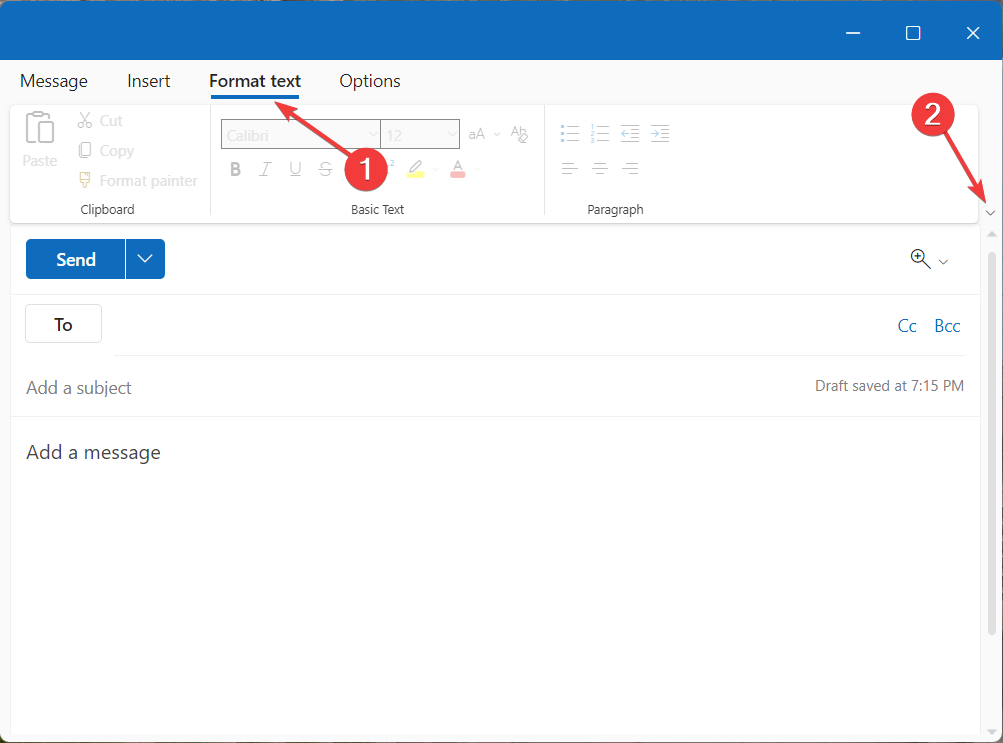
- Wählen Sie im Dropdown-Menü anstelle des klassischen Menübands die Option „Vereinfachtes Menüband“ aus.

- Greifen Sie auf Ausrichtung, Einrückung und andere Optionen zur Absatzformatierung zu, indem Sie auf das Menüsymbol (drei Punkte) auf der rechten Seite der Symbolleiste klicken.
- Wechseln Sie oben zur Registerkarte „Nachricht“ und nutzen Sie das Menüsymbol (drei Punkte), um auf verschiedene Add-Ins zuzugreifen, beispielsweise zum Einfügen von Bildern und Tabellen.
2. Starten Sie Outlook im abgesicherten Modus und deaktivieren Sie Add-Ins
- Drücken Sie Windows+ , um das Dialogfeld „Ausführen“R zu öffnen , geben Sie outlook.exe/safe ein und klicken Sie auf „OK“ , um Outlook im abgesicherten Modus zu starten.
- Wenn Sie von Microsoft dazu aufgefordert werden , wählen Sie zur Bestätigung „Ja“ aus.
- Wählen Sie oben auf Ihrem Bildschirm „Datei“ und dann „Optionen“ .
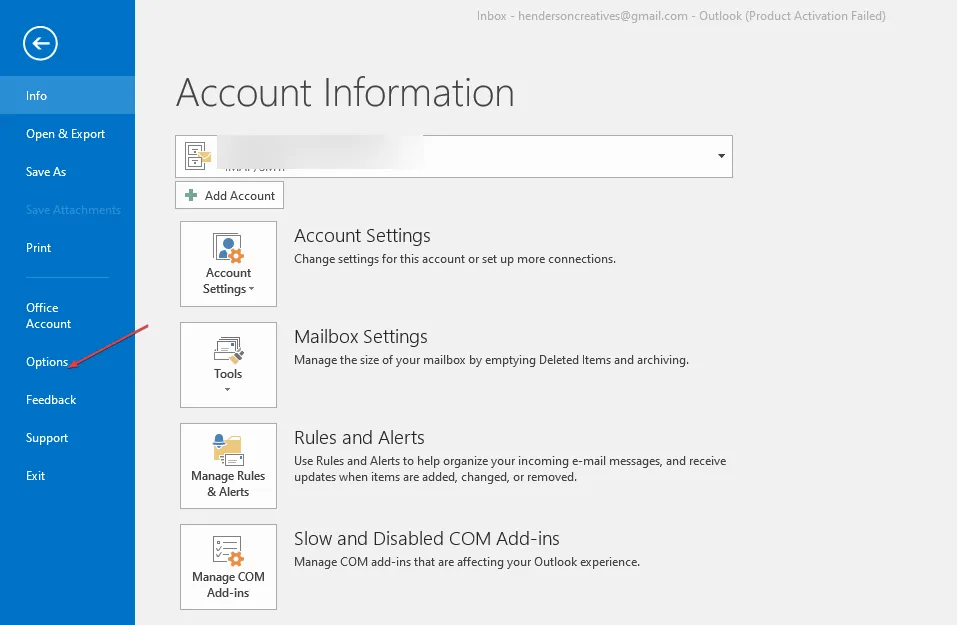
- Klicken Sie auf Add-Ins und tippen Sie anschließend neben COM-Add-Ins verwalten auf Gehe zu .
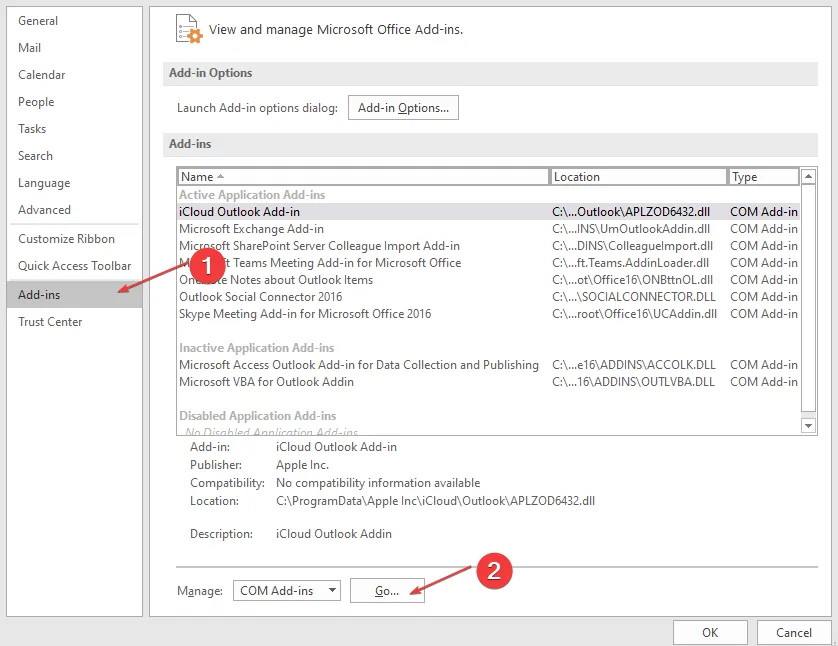
- Wählen Sie aus der Liste die Add-Ins aus, die Sie deaktivieren möchten, und klicken Sie auf die Schaltfläche „Entfernen“ .
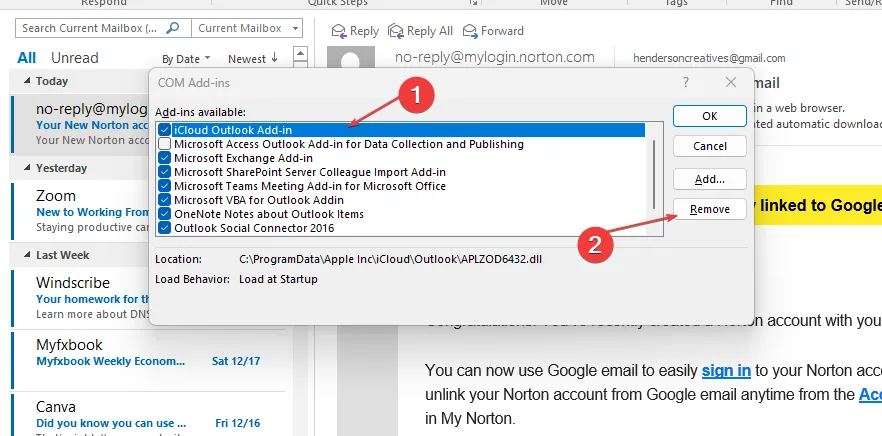
- Starten Sie Ihren Computer neu.
3. Microsoft Office reparieren
- Öffnen Sie die Systemsteuerung , indem Sie in der Windows-Suchleiste danach suchen und sie auswählen.
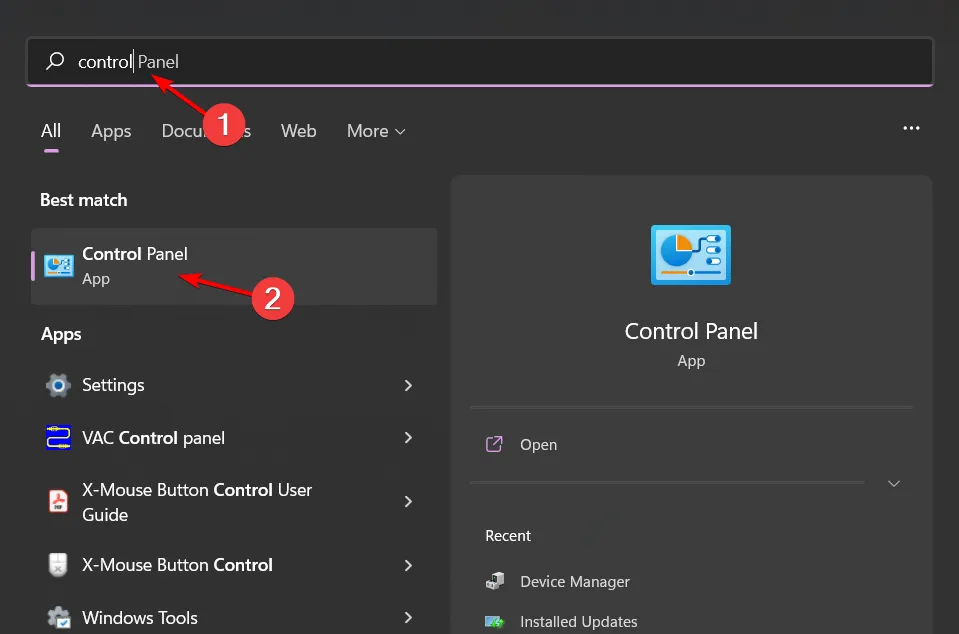
- Wählen Sie im Abschnitt „Programme“ die Option „Programm deinstallieren“ aus .
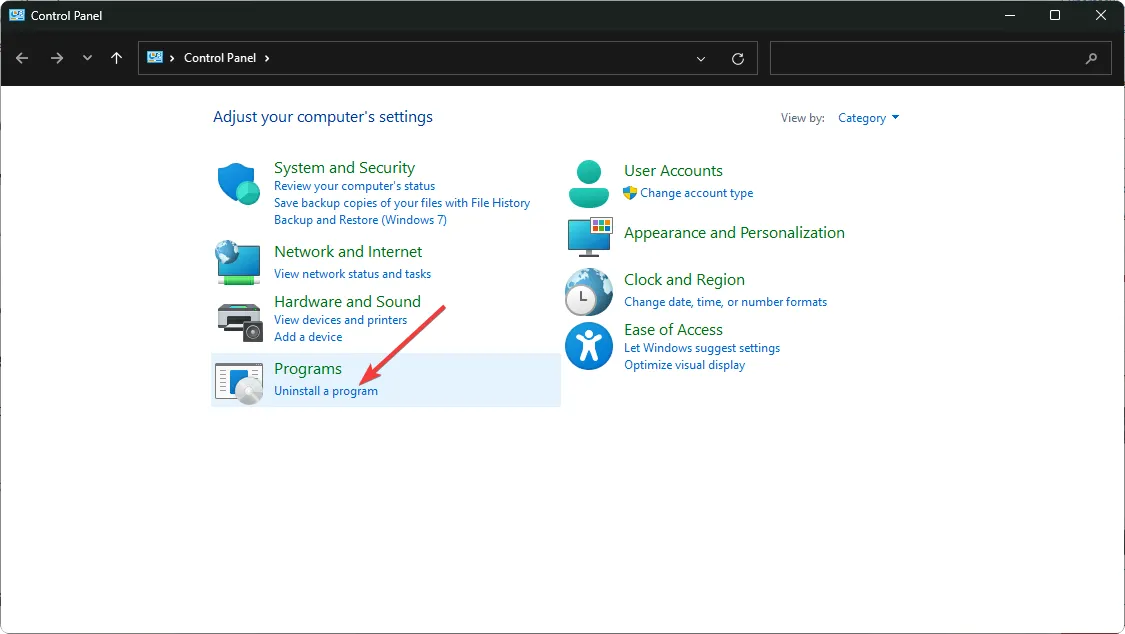
- Suchen Sie MS Office , wählen Sie es aus und klicken Sie auf Ändern .
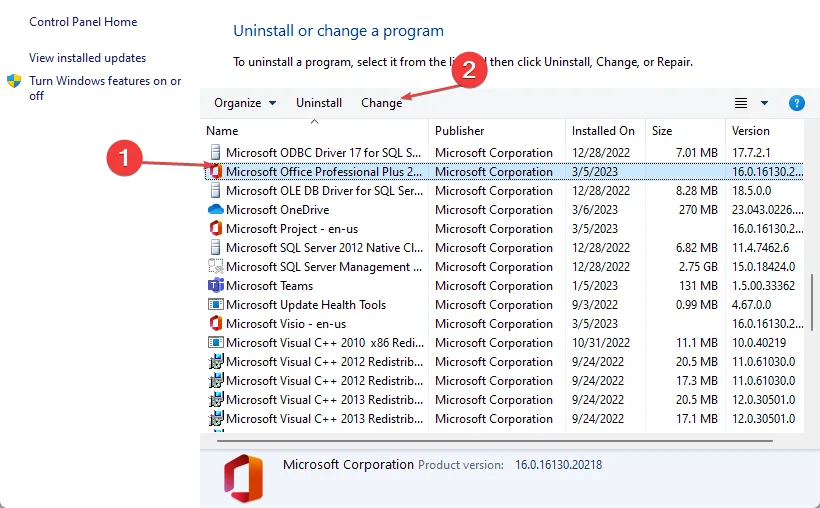
- Wählen Sie die Option „Online-Reparatur“ und klicken Sie auf die Schaltfläche „Reparieren“ .
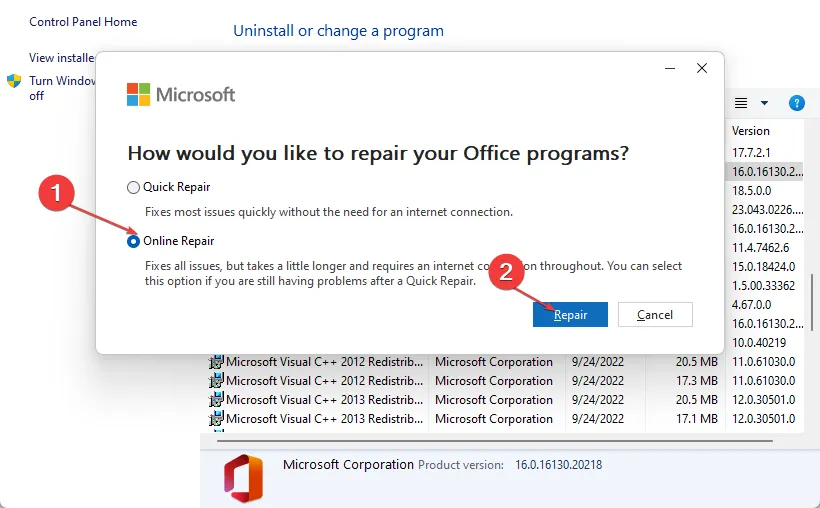
- Warten Sie, bis der Reparaturvorgang abgeschlossen ist, und versuchen Sie dann, die Anwendung neu zu starten.
4. Setzen Sie die Outlook-App zurück
- Drücken Sie die Tasten Windows+ I, um die Anwendung „Einstellungen“ zu öffnen .
- Klicken Sie auf Apps und wählen Sie dann Apps und Features aus .
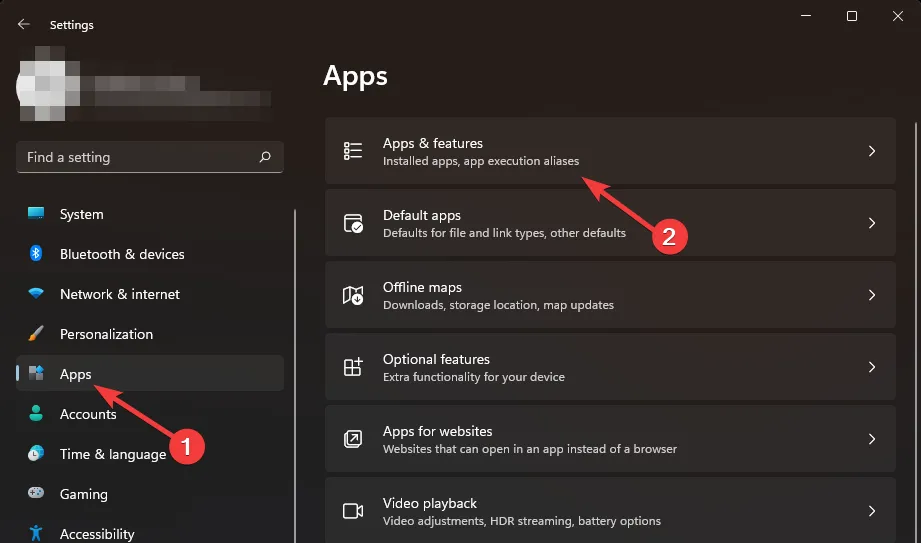
- Suchen Sie nach der Office-Anwendung, indem Sie ihren Namen in das Suchfeld eingeben, sie aus dem Drei-Punkte-Menü auswählen und dann auf Erweiterte Optionen klicken .
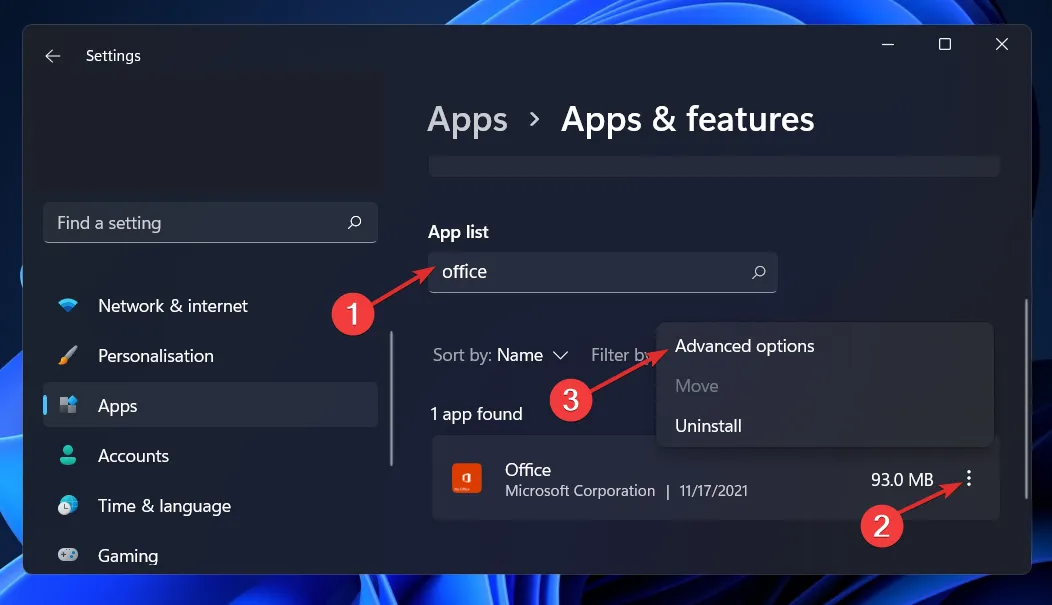
- Scrollen Sie nach unten zum Abschnitt „Zurücksetzen“ und klicken Sie auf die Schaltfläche „Zurücksetzen“, um den Vorgang zu starten.
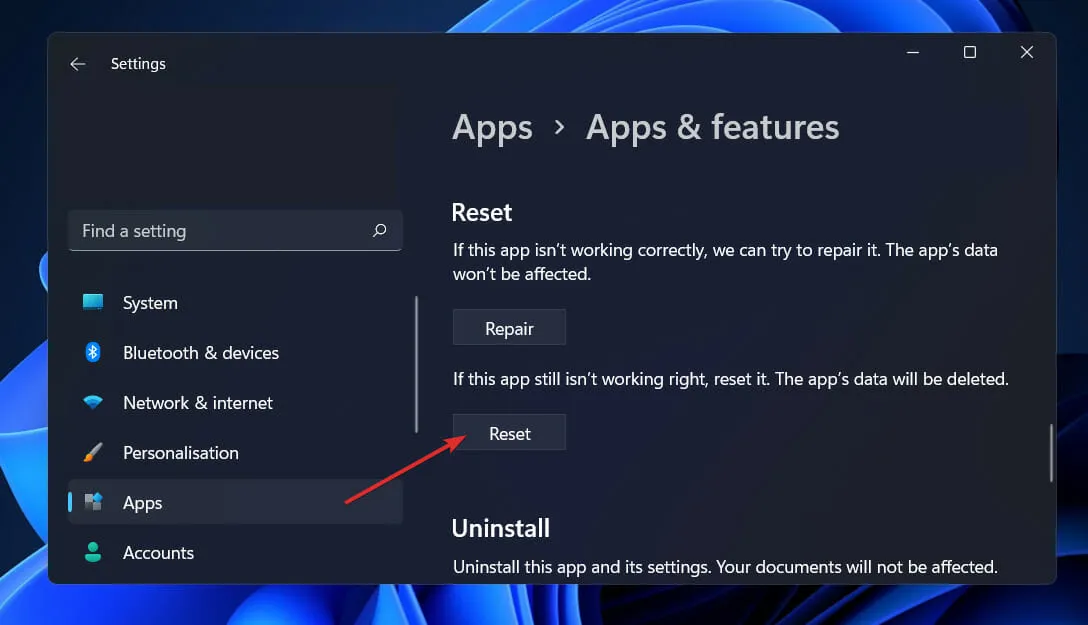
Durch das Zurücksetzen Ihrer Outlook-App können Sie alle vorherigen Konfigurationen oder Personalisierungen löschen, die die Sichtbarkeit Ihres oberen Menübands beeinträchtigen könnten.
5. Downgrade auf eine frühere Outlook-Version
- Verwenden Sie die Windows Taste und geben Sie CMD in die Suchleiste ein. Wählen Sie „ Als Administrator ausführen“ aus .
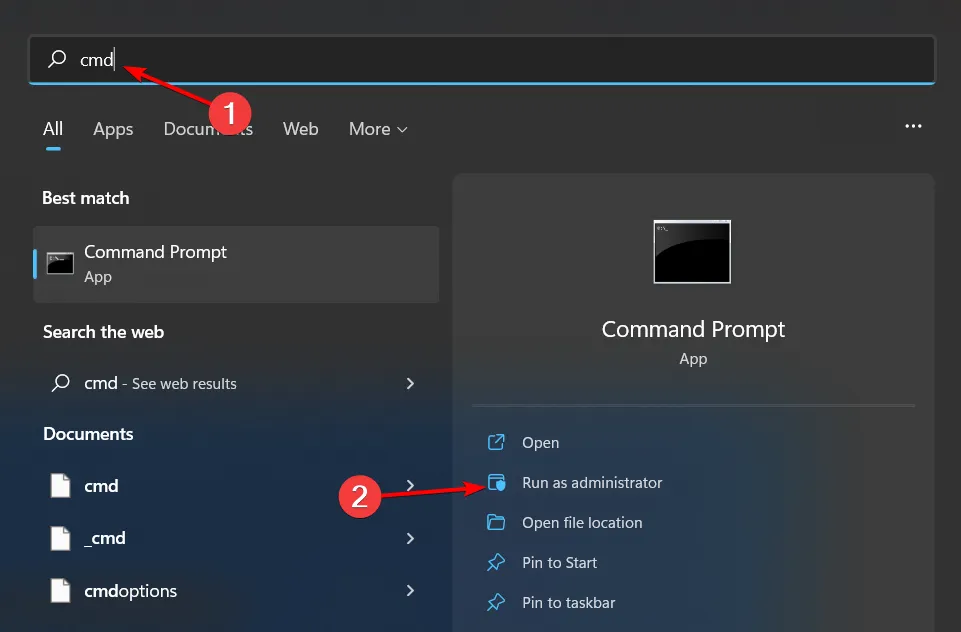
- Geben Sie die folgenden Befehle ein und drücken Sie Enternach jedem Befehl die Taste . Die richtige Build-Version finden Sie auf der Updateverlaufsseite von Microsoft 365 :
cd %programfiles%\Common Files\Microsoft Shared\ClickToRunofficec2rclient.exe /update user updatetoversion=16.0.17231.20236 - Wählen Sie die aktuellste Build-Version und suchen Sie nach Updates für Versionen, die Sie möglicherweise übersehen haben, da das Verbleiben bei einer veralteten Version zu Sicherheitslücken führen kann.
Um wiederkehrende Probleme mit dem Menüband zu vermeiden, stellen Sie sicher, dass Ihre Outlook-Anwendung immer auf dem neuesten Stand ist, beschränken Sie die Add-Ins auf das Wesentliche und verwenden Sie keine Anwendungen von Drittanbietern, die die Funktionsweise von Outlook ändern.
Zusätzlich zum fehlenden oberen Menüband könnte auch Ihre Outlook-Symbolleiste verschwinden. Wir haben jedoch Anweisungen, die Ihnen dabei helfen, sie wiederherzustellen. Wenn Ihnen die Platzierung nicht gefällt, können wir Ihnen Tipps geben, wie Sie Ihre Outlook-Symbolleiste nach Ihren Wünschen neu positionieren können.
Wenn Sie die Symbolleiste nach Ihren Wünschen konfiguriert haben, können Sie mit diesen Vorschlägen die Symbolleiste für den Schnellzugriff in Outlook anpassen und so Ihre Produktivität steigern.
Wir hoffen, dass dieser Leitfaden hilfreich ist! Bitte teilen Sie uns in den Kommentaren unten alle weiteren Lösungen mit, die Sie hilfreich fanden.



Schreibe einen Kommentar