So stellen Sie fehlende Download-Ordner in Windows 11 wieder her
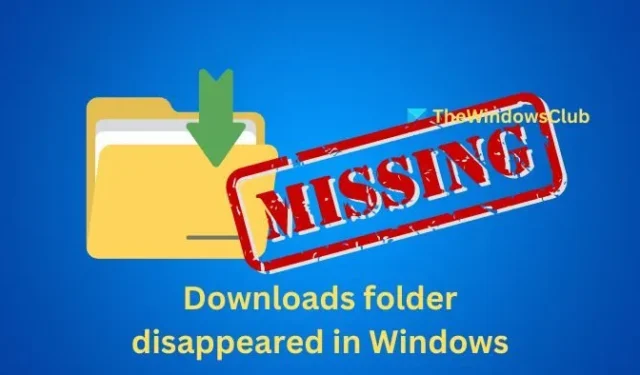
Der Ordner „Downloads“ wird, wie der Name schon sagt, hauptsächlich zum Speichern von Dokumenten, Bildern und anderen aus dem Internet heruntergeladenen Dateien verwendet. Jeder Benutzer eines Windows-Systems hat seinen eigenen Ordner „Downloads“, der sich in seinem Benutzerverzeichnis befindet. Wenn Sie jedoch feststellen, dass der Ordner „ Downloads“ in Windows 11 verschwunden ist und Sie ihn nicht mehr finden können, können Sie das Problem wie folgt beheben.
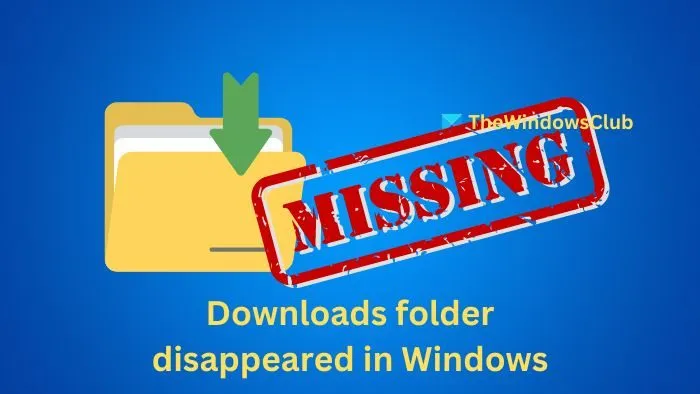
Beheben des fehlenden Download-Ordners in Windows 11
Nachfolgend finden Sie mehrere Methoden, mit denen Sie den Ordner „Downloads“ an seinem Standardspeicherort wiederherstellen können:
- Verwenden des Shell-Befehls
- Aus dem Datei-Explorer
- Über die Windows-Registrierung
- Verwenden eines Batchdateiskripts
Schritte zum Wiederherstellen des fehlenden Download-Ordners in Windows
1] Shell-Befehl verwenden
Wenn der Ordner „Downloads“ nicht an seinem üblichen Platz ist, können Sie ihn mithilfe der folgenden Shell-Befehle aufspüren:
- Starten Sie den Datei-Explorer, indem Sie Win + E drücken und im linken Bereich auf das Symbol „Dieser PC“ klicken.
- Geben Sie in der Adressleiste „shell:downloads“ ein und drücken Sie die Eingabetaste, um auf den Ordner „Downloads“ zuzugreifen.
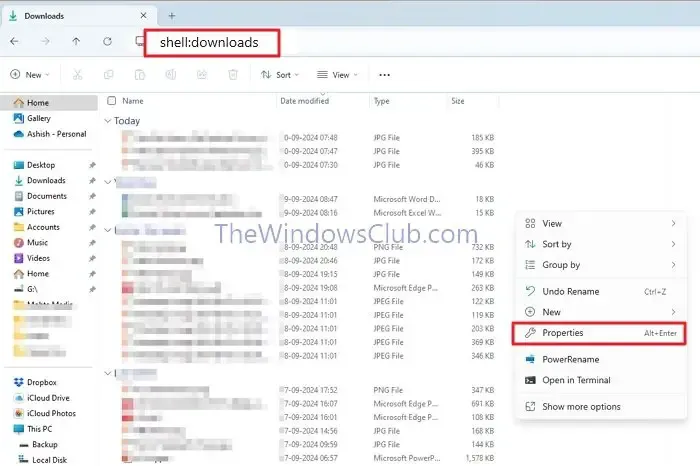
- Klicken Sie mit der rechten Maustaste auf den Ordner „Downloads“ und wählen Sie „Eigenschaften“ aus .
- Klicken Sie im Eigenschaftenfenster auf „Standard wiederherstellen“ , um den Ordner „Downloads“ an seinen ursprünglichen Speicherort zurückzusetzen.
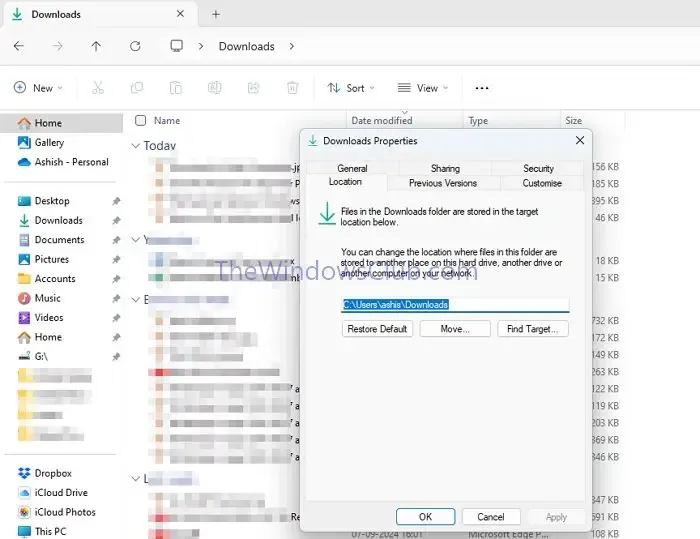
Kehren Sie zum Datei-Explorer zurück. Der Ordner „Downloads“ sollte sich nun wieder am vorgesehenen Speicherort befinden.
2] Aus dem Datei-Explorer
Das Zurücksetzen des Speichers des Datei-Explorers durch Löschen des Verlaufs kann manchmal helfen, fehlende Downloads zu beheben. Folgen Sie diesen Schritten:
- Suchen Sie im Startmenü nach Datei-Explorer-Optionen und klicken Sie auf das erste angezeigte Ergebnis.
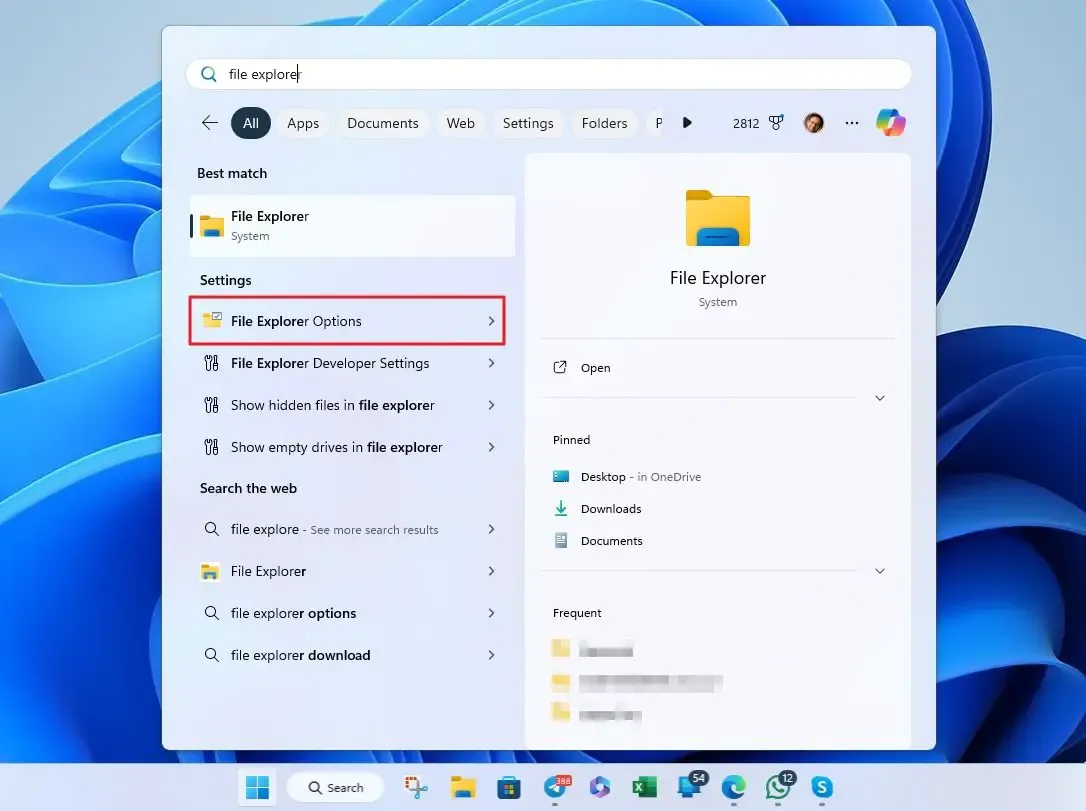
- Suchen Sie auf der Registerkarte „Allgemein “ den Abschnitt „Datenschutz“ und klicken Sie auf die Schaltfläche „Löschen“, um den Explorer-Verlauf zu löschen.
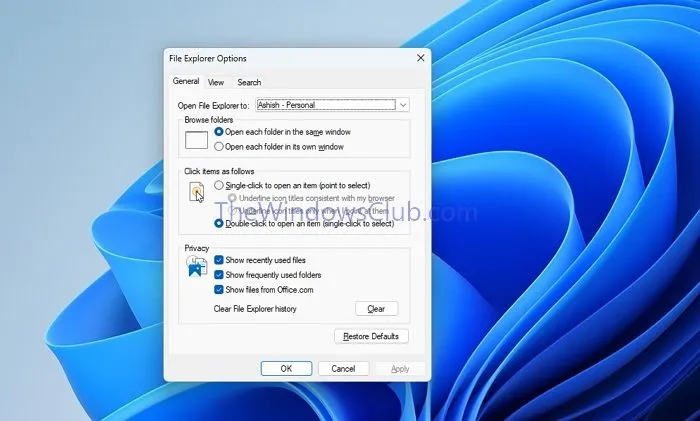
3] Über die Windows-Registrierung
Sie können den Pfad des Download-Ordners auch mit dem Windows-Registrierungseditor zurücksetzen, indem Sie diese Anweisungen befolgen:
Geben Sie regedit in die Desktopsuchleiste ein und klicken Sie darauf, um den Registrierungseditor zu öffnen.
Navigate to HKEY_CURRENT_USER\SOFTWARE\Microsoft\Windows\CurrentVersion\Explorer\User Shell Folders
Doppelklicken Sie {7D83EE9B-2244-4E70-B1F5-5393042AF1E4}und legen Sie die Wertdaten auf %USERPROFILE%\Downloads fest .
Doppelklicken Sie dann darauf {374DE290-123F-4565-9164-39C4925E467B}und legen Sie die Wertdaten auf %USERPROFILE%\Downloads fest .
Schließen Sie den Registrierungseditor und starten Sie Ihren Computer neu, damit die Änderungen wirksam werden. Dadurch wird Ihr Download-Ordner an seinem Standardspeicherort wiederhergestellt.
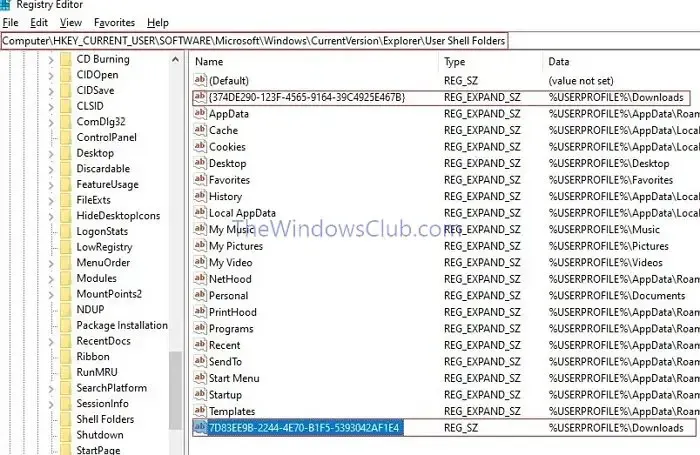
4] Verwenden eines Batchdateiskripts
Batchdateien in Windows führen beim Ausführen automatisch eine Befehlsfolge aus. Nachfolgend sind die Befehle aufgeführt, die Sie eingeben müssen, um den Download-Ordner wiederherzustellen:
Öffnen Sie Notepad und geben Sie die folgenden Befehle in der angegebenen Reihenfolge ein:
@ echo off
taskkill /f /im explorer.exe
Zeitüberschreitung /t 2 /nobreak >nul
falls nicht vorhanden: „%UserProfile%\Downloads“mkdir „%UserProfile%\Downloads“
reg add „HKCU\SOFTWARE\Microsoft\Windows\CurrentVersion\Explorer\Shell Folders“/v „{374DE290-123F-4565-9164-39C4925E467B}“/t REG_SZ /d „C:\Benutzer\%USERNAME%\Downloads“/f
reg add „HKCU\SOFTWARE\Microsoft\Windows\CurrentVersion\Explorer\User Shell Folders“/v „{374DE290-123F-4565-9164-39C4925E467B}“/t REG_EXPAND_SZ /d %%USERPROFILE%%“\Downloads“/f
reg add „HKCU\SOFTWARE\Microsoft\Windows\CurrentVersion\Explorer\User Shell Folders“/v „{7D83EE9B-2244-4E70-B1F5-5393042AF1E4}“/t REG_EXPAND_SZ /d %%USERPROFILE%%“\Downloads“/f
attrib +r -s -h „%BENUTZERPROFIL%\Downloads“/S /D
Zeitüberschreitung /t 1 /nobreak >nul
Starten Sie explorer.exe
In diesem Skript:
@ echo off : Deaktiviert die Anzeige ausgeführter Befehle.
taskkill /f /im explorer.exe, timeout /t 2 /nobreak >nul : Beendet den explorer.exe-Prozess, gefolgt von einer Wartezeit von 2 Sekunden.
falls nicht vorhanden, „%UserProfile%\Downloads“mkdir „%UserProfile%\Downloads“ : Überprüft, ob der Download-Ordner vorhanden ist; falls nicht, wird er erstellt.
Die folgenden Registrierungsbefehle legen die entsprechenden Speicherorte für den Download-Ordner fest.
attrib -r -s -h „%USERPROFILE%\Downloads“/S /D : Entfernt die schreibgeschützten, System- und versteckten Attribute des Download-Ordners und macht ihn zugänglich.
timeout /t 1 /nobreak >nul und explorer.exe starten : Hält eine Sekunde an, bevor der Datei-Explorer erneut geöffnet wird, um auf den wiederhergestellten Download-Ordner zuzugreifen.
Speichern Sie diese Datei mit der Erweiterung „bat“ (die Standardeinstellung für Batchdateien) und doppelklicken Sie darauf, um sie auszuführen. Dabei werden die Befehle zum Wiederherstellen Ihres Download-Ordners ausgeführt.
Das Wiederherstellen des Download-Ordners erfordert eine Neukonfiguration der Systemeinstellungen, insbesondere wenn Sie Änderungen an der Registrierung vornehmen oder Batch-Skripte ausführen. Daher ist es ratsam, die Registrierung zu sichern, bevor Sie mit diesen Schritten fortfahren.
Warum sind meine Dateien auf dem Desktop verschwunden?
Möglicherweise haben Sie Desktopsymbole versehentlich ausgeblendet. Um sie wieder sichtbar zu machen, klicken Sie mit der rechten Maustaste auf den Desktop, wählen Sie Ansicht und aktivieren Sie die Option Desktopsymbole anzeigen.
Warum ist mein Ordner unsichtbar?
Wenn ein Ordner unsichtbar erscheint, ist möglicherweise das Attribut „Versteckt“ aktiviert. Stellen Sie sicher, dass versteckte Dateien in den Einstellungen des Datei-Explorers sichtbar sind. Klicken Sie dann mit der rechten Maustaste auf den Ordner, gehen Sie zu „Eigenschaften“ und deaktivieren Sie die Option „Versteckt“.



Schreibe einen Kommentar