So stellen Sie die klassische Taskleiste unter Windows 11 wieder her
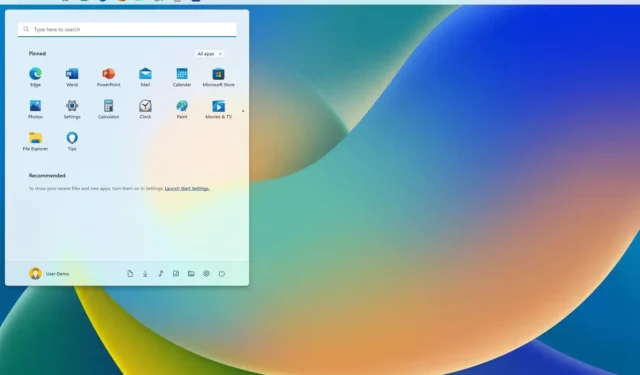
AKTUALISIERT 19.07.2023: Unter Windows 11 22H2 ist es immer noch möglich, die Taskleiste an den oberen Bildschirmrand (oder an die linke oder rechte Seite) zu verschieben, aber Sie müssen in diesem Fall ein Drittanbieter-Tool verwenden , ExplorerPatcher .
Als die neue Betriebssystemversion verfügbar wurde, führte sie eine neu gestaltete Taskleiste ein, die neue visuelle Elemente mit sich brachte, aber viele der alten Funktionen entfernte, darunter die Möglichkeit, die Leiste an den oberen oder seitlichen Bildschirmrand zu verschieben, die Uhr auszublenden und mehr.
Bis Version 21H2 konnten Sie die Registrierung bearbeiten, um die Taskleiste auf dem Bildschirm zu verschieben (oben, links, rechts oder unten), aber nach der Veröffentlichung des Windows 11 2022-Updates ist das nicht mehr möglich. Sie können jedoch weiterhin Anwendungen von Drittanbietern (z. B. ExplorerPatcher) verwenden, um den Speicherort zu ändern und viele andere Funktionen wiederherzustellen.
ExplorerPatcher ist eine kostenlose Open-Source-Anwendung, die das klassische Taskleisten-Erlebnis wiederherstellt. Mit dieser App können Sie die Leiste an eine beliebige Stelle verschieben, die Option „Nie kombinieren“-Symbole aktivieren, das klassische Taskleisten-Kontextmenü wiederherstellen und vieles mehr.
In dieser Anleitung lernen Sie die Schritte kennen, mit denen Sie der alten Taskleiste unter Windows 11 den Zugriff auf alle klassischen Funktionen ermöglichen, einschließlich der Option, die Taskleiste an den oberen Bildschirmrand zu verschieben.
Warnung: Dies ist eine Drittanbieter-App. Obwohl es funktioniert, besteht immer die Möglichkeit, dass etwas schief geht, insbesondere wenn eine App das Systemverhalten ändert. Die Nutzung dieser App erfolgt auf eigene Gefahr. Du wurdest gewarnt.
Stellen Sie die klassische Taskleiste unter Windows 11 wieder her
Gehen Sie wie folgt vor, um die klassische Taskleiste von Windows 11 wiederherzustellen:
-
Klicken Sie im Abschnitt „Assets“ auf den Link ep_setup.exe , um die App herunterzuladen.
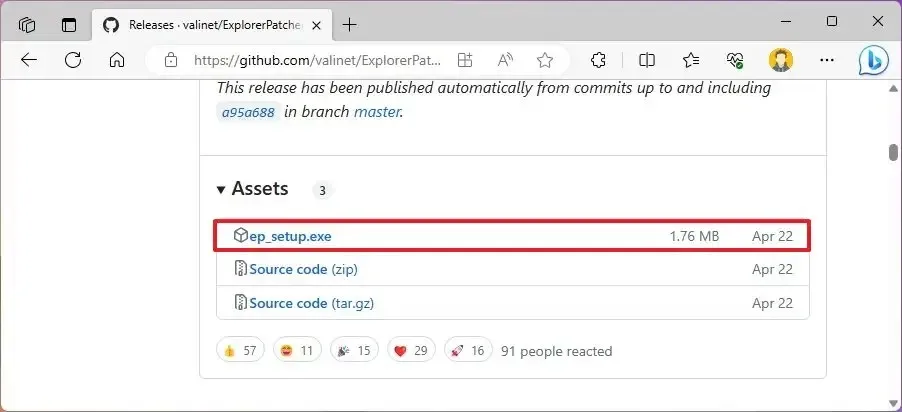
-
Bestätigen Sie, dass Sie die Datei im Webbrowser behalten möchten (falls zutreffend).
-
Doppelklicken Sie auf die Datei, um die App zu installieren (die Anwendung kann eine Weile dauern).
-
Klicken Sie mit der rechten Maustaste auf die Taskleiste und wählen Sie die Option Eigenschaften .
-
Klicken Sie auf Taskleiste .
-
Verwenden Sie die Einstellung „Taskleistenstil“ und wählen Sie die Option „Windows 10“ , um die klassische Taskleiste wiederherzustellen.
-
Verwenden Sie die Einstellung „Primäre Position der Taskleiste auf dem Bildschirm“ und wählen Sie die Option „Oben“ , um die Taskleiste an den oberen Bildschirmrand zu verschieben. (Sie haben auch die Möglichkeit, es nach links oder rechts zu verschieben .)
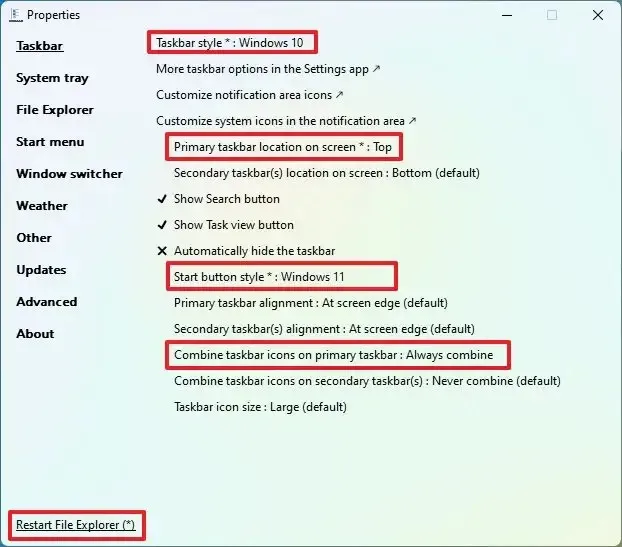
-
(Optional) Verwenden Sie die Einstellung „Startschaltflächenstil“ und wählen Sie die Option „Windows 11“ .
-
(Optional) Verwenden Sie die Einstellung „Taskleistensymbole in der primären Taskleiste kombinieren“ und wählen Sie die Option „ Immer kombinieren“ .
-
Klicken Sie auf das Startmenü .
-
Verwenden Sie die Einstellung „Startmenüstil“ und wählen Sie die Option „Windows 11“ .
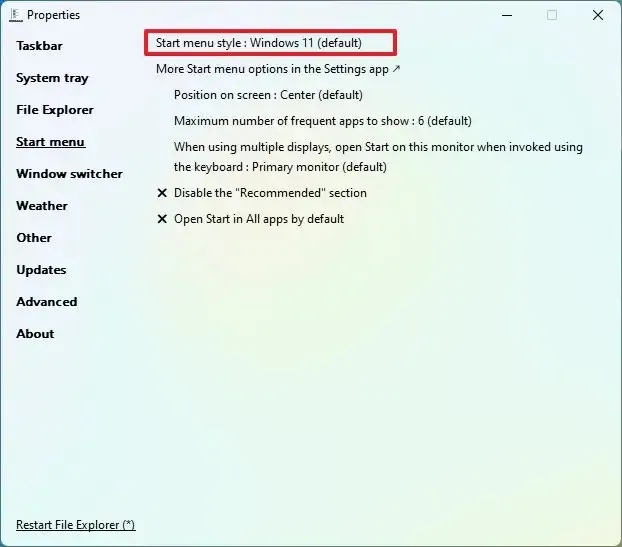
-
Klicken Sie unten links auf die Option „Datei-Explorer neu starten“ (falls Sie die Änderungen nicht sehen).
Sobald Sie die Schritte abgeschlossen haben, wird die Taskleiste an den oberen Bildschirmrand verschoben, mit einem Design, das dem von Windows 11 ähnelt.
Obwohl dies keine perfekte Lösung ist , ist es vielleicht eine der besten (kostenlosen) Alternativen für diejenigen, die es gewohnt sind, die Taskleiste am oberen Bildschirmrand zu verwenden. Es ist wichtig zu beachten, dass Sie die Position der Taskleiste nur ändern können, wenn Sie die Stiloption „Windows 10“ verwenden, nicht die Option „Windows 11“.
Die ExplorerPatcher-App enthält außerdem zahlreiche Einstellungen, die Sie anpassen können. Sie können beispielsweise die Taskleiste verkleinern oder vergrößern, die Einstellungen in der Taskleiste ändern, das Startmenü im Windows 10-Stil mit Kacheln wiederherstellen, das moderne Kontextmenü durch das klassische ersetzen und vieles mehr.



Schreibe einen Kommentar