So starten Sie Windows neu
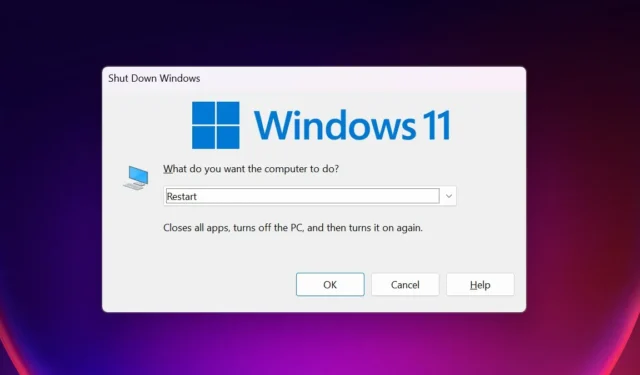
Die Nutzung Ihres Computers über einen längeren Zeitraum verbraucht nach und nach seine Ressourcen und verlangsamt ihn schließlich. Ein Neustart Ihres PCs kann dazu beitragen, dass er wieder die optimale Leistung erbringt, da dadurch der Arbeitsspeicher des Computers gelöscht wird und gleichzeitig alle Hintergrundprozesse oder Software beendet werden, die möglicherweise ausgeführt werden. In dieser Anleitung wird gezeigt, wie Sie Windows mit verschiedenen Methoden neu starten.
1. Startmenü
Der gängigste Weg, Ihren Windows-PC neu zu starten, besteht darin, über das Startmenü zu gehen.
Klicken Sie in der Taskleiste auf die Schaltfläche „Start“. (Je nach Ihren Taskleisteneinstellungen kann es sich links oder in der Mitte befinden.) Wenn Sie neugierig sind, erfahren Sie, wie Sie Ihre Taskleiste in Windows 11 verschieben .
Klicken Sie auf „Ein/Aus -> Neustart“.
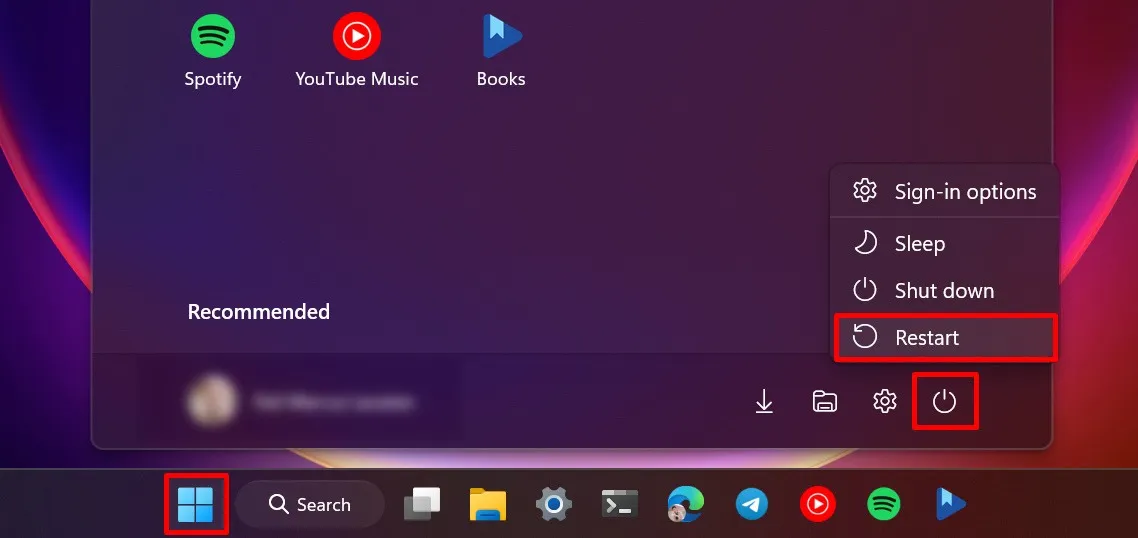
2. WinX-Menü
Es kann vorkommen, dass die Schaltfläche „Start“ aufgrund versteckter Fehler in Ihrem System nicht funktioniert. Möglicherweise fehlen auch die Energieoptionen . Verwenden Sie in einem solchen Fall das WinX-Menü (oder Power-User-Menü), um Ihren PC neu zu starten.
Drücken Sie Win+ X, um das WinX-Menü zu öffnen.
Bewegen Sie den Mauszeiger über „Herunterfahren oder abmelden“ und wählen Sie „Neustart“.
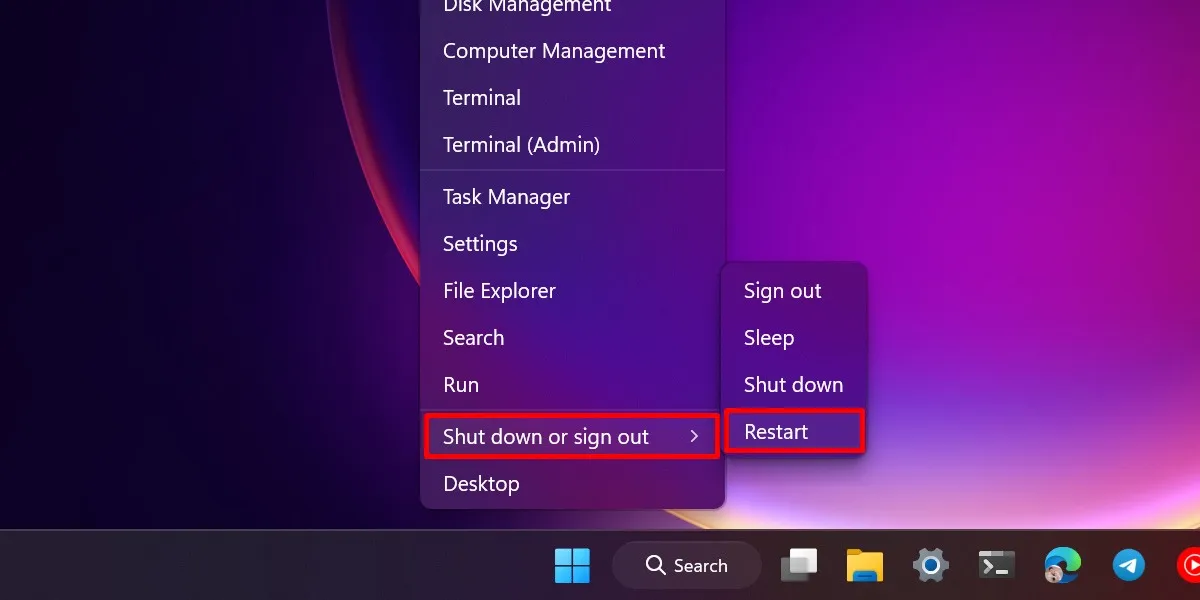
3. Tastaturkürzel
Die Alt+ F4-Tastenkombination wird häufiger verwendet, um das Beenden eines laufenden Programms oder einer laufenden App in Windows zu erzwingen, als ob Sie auf die Schaltfläche „Schließen“ (X) geklickt hätten. Sie können es aber auch zum Neustarten Ihres Computers verwenden.
Gehen Sie zu Ihrer Desktop-Ansicht und drücken Sie Alt+ F4.
Im Dropdown-Menü unter „Was soll der Computer tun?“ Wählen Sie „Neustart“ und klicken Sie dann auf „OK“.
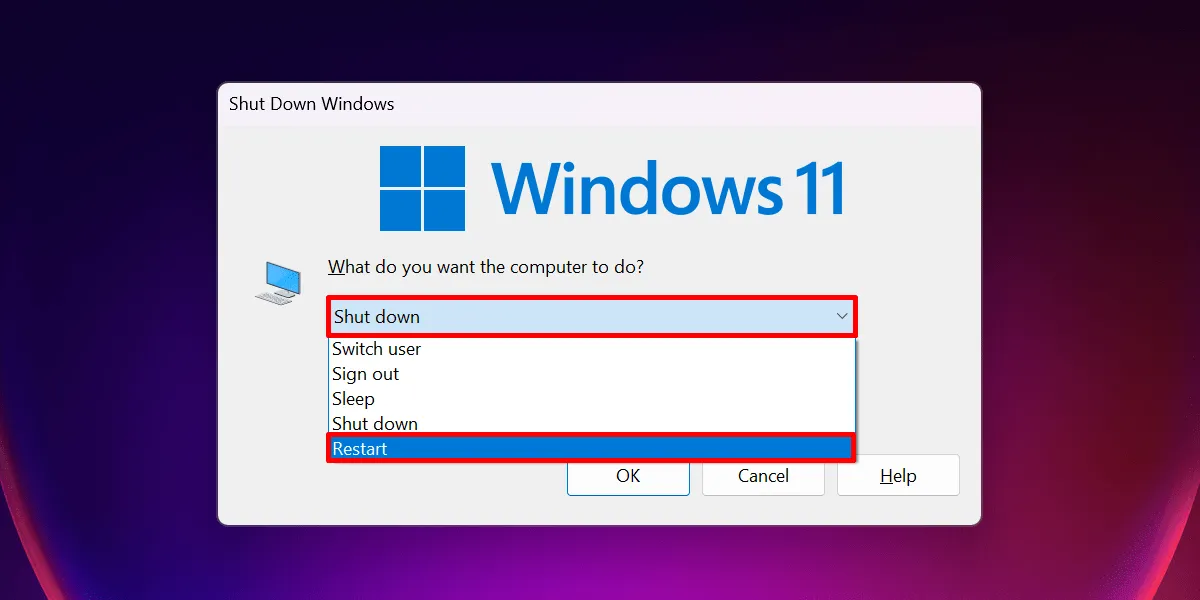
Es empfiehlt sich, alle Programme auf Ihrem Computer zu schließen, bevor Sie ihn neu starten. Auf diese Weise können Sie sicherstellen, dass Ihre gesamte Arbeit gespeichert wird. Erwägen Sie beim Anzeigen einer App, dieselbe Verknüpfung zu verwenden, um zunächst deren Vorgänge zu beenden, bevor Sie Ihren PC neu starten.
4. Sicherheitsoptionen
Ihr Computer kann aufgrund unzureichender Ressourcen (z. B. übermäßiger CPU-Auslastung ) plötzlich einfrieren. Wenn dies bei Ihnen passiert, können Sie das Startmenü wahrscheinlich nicht öffnen und Ihren Computer nicht neu starten.
Verwenden Sie in solchen Fällen stattdessen das Fenster „Sicherheitsoptionen“.
Drücken Sie Ctrl+ Alt+ Delauf Ihrer Tastatur, um die Sicherheitsoptionen Ihres PCs zu öffnen, klicken Sie dann auf die Schaltfläche „Ein/Aus“ in der unteren rechten Ecke und wählen Sie „Neustart“.
Solange Windows selbst nicht abstürzt, können Sie auf diese Sicherheitsoptionen zugreifen, selbst wenn die meisten Programme einfrieren.
5. Terminal
Sie können Ihren Computer auch mit der Terminal-App in Windows neu starten, indem Sie die folgenden Schritte ausführen:
Klicken Sie in der Taskleiste auf die Schaltfläche „Suchen“ und geben Sie „Terminal“ ein. Klicken Sie in den Schnelloptionen in den Suchergebnissen auf „Als Administrator ausführen“.
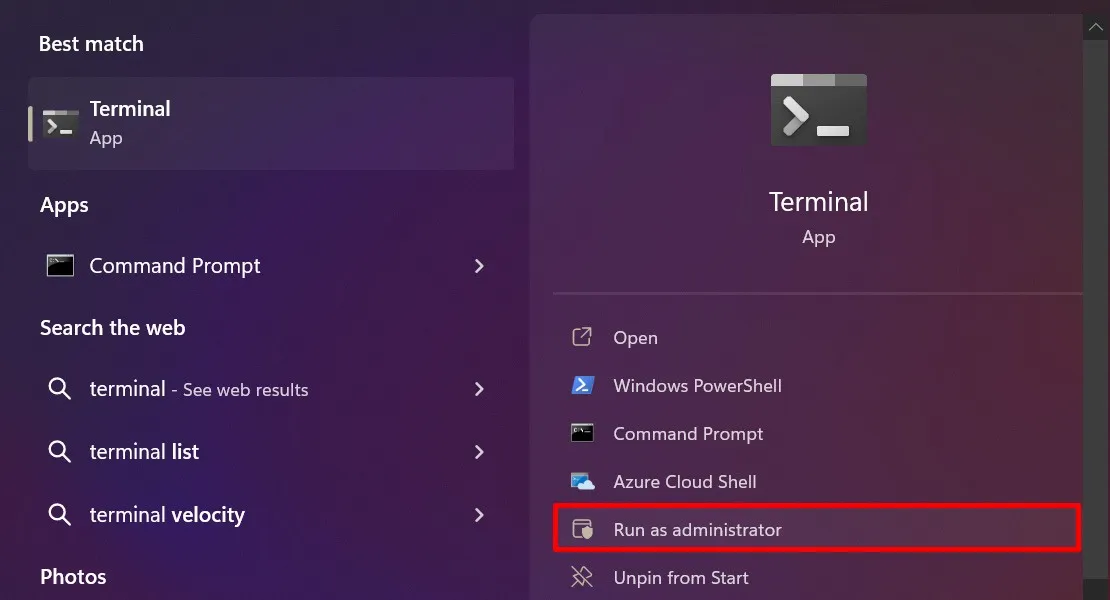
Klicken Sie im Dialogfeld „Benutzerkontensteuerung“ auf „Ja“, um die erforderlichen Berechtigungen zu erteilen. Geben Sie Restart-Computerim Terminalfenster ein und drücken Sie Enter.
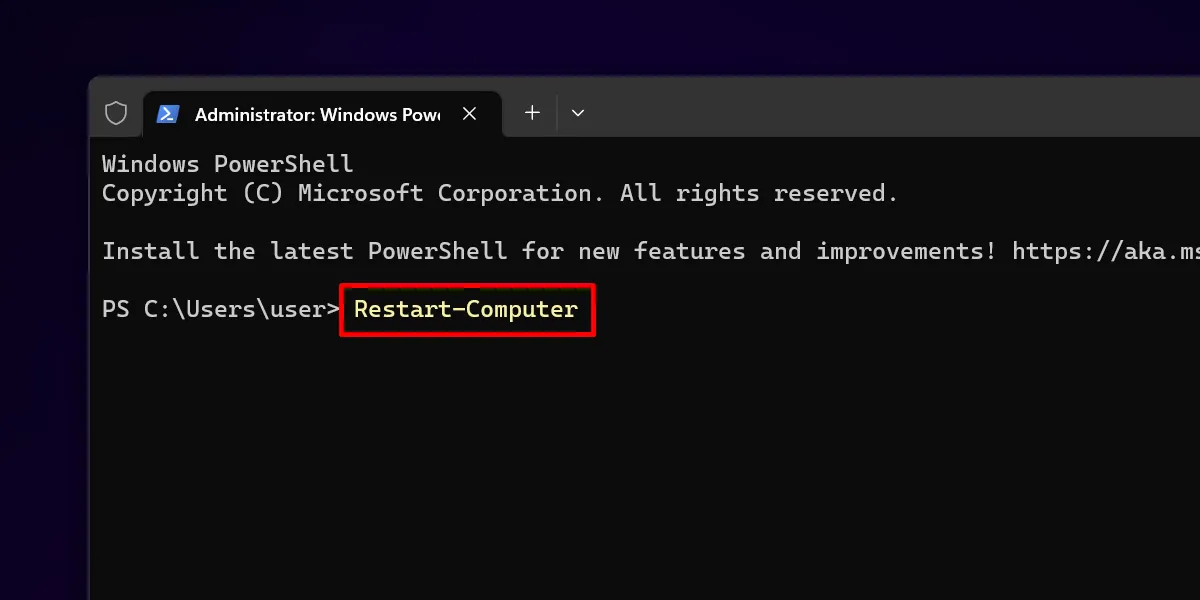
Wenn Sie lieber die Eingabeaufforderung verwenden möchten, klicken Sie oben auf die Dropdown-Schaltfläche neben „Neuen Tab öffnen“ und wählen Sie „Eingabeaufforderung“.
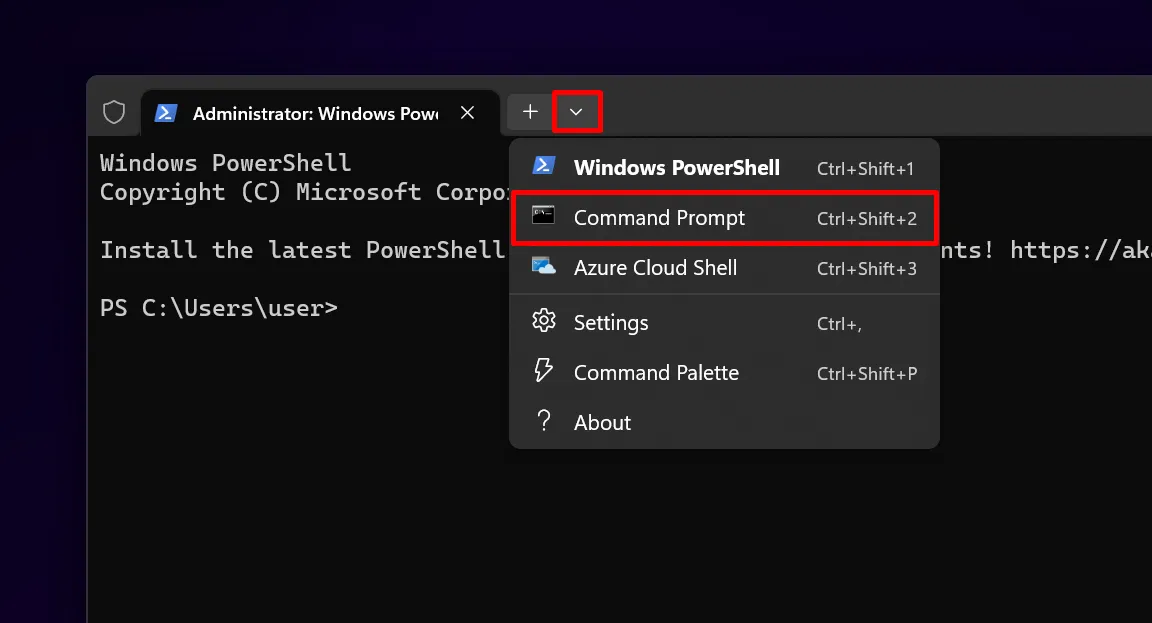
Führen Sie den shutdown -rBefehl in cmd aus.
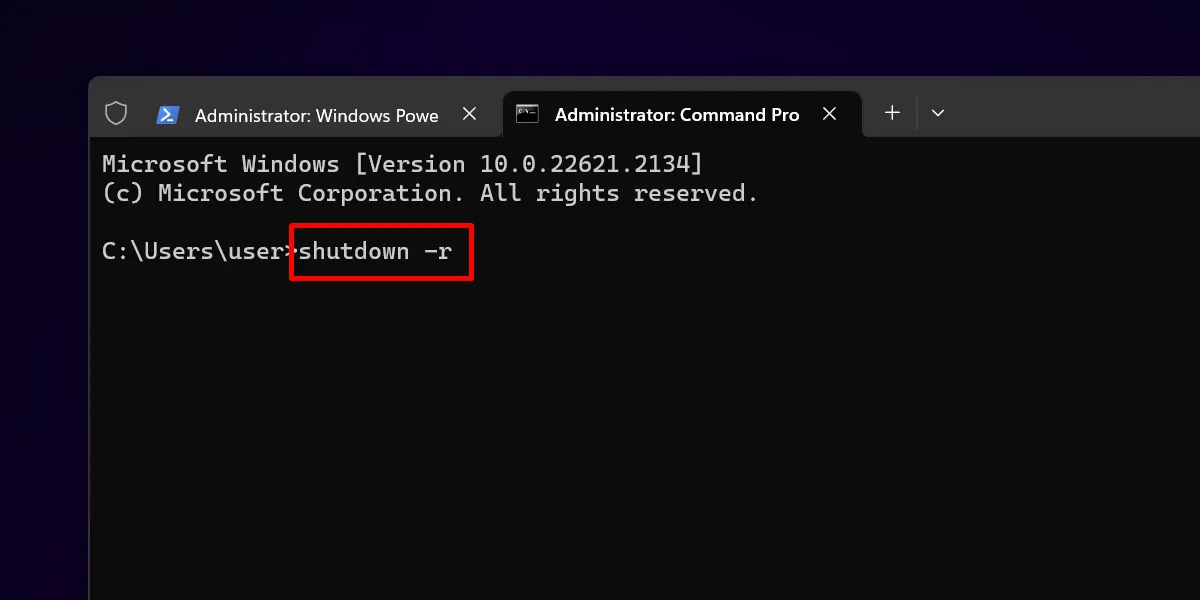
Wenn Sie Windows 10 verwenden, müssen Sie PowerShell oder die Eingabeaufforderung einzeln öffnen. Verwenden Sie dieselben Befehle wie oben beschrieben, um Ihren PC neu zu starten.
6. Geplante Neustarts
In Windows können Sie Geräteneustarts automatisieren, indem Sie den Taskplaner verwenden: ein integriertes Tool.
Suchen Sie im Startmenü nach der Taskplaner-App und öffnen Sie sie.
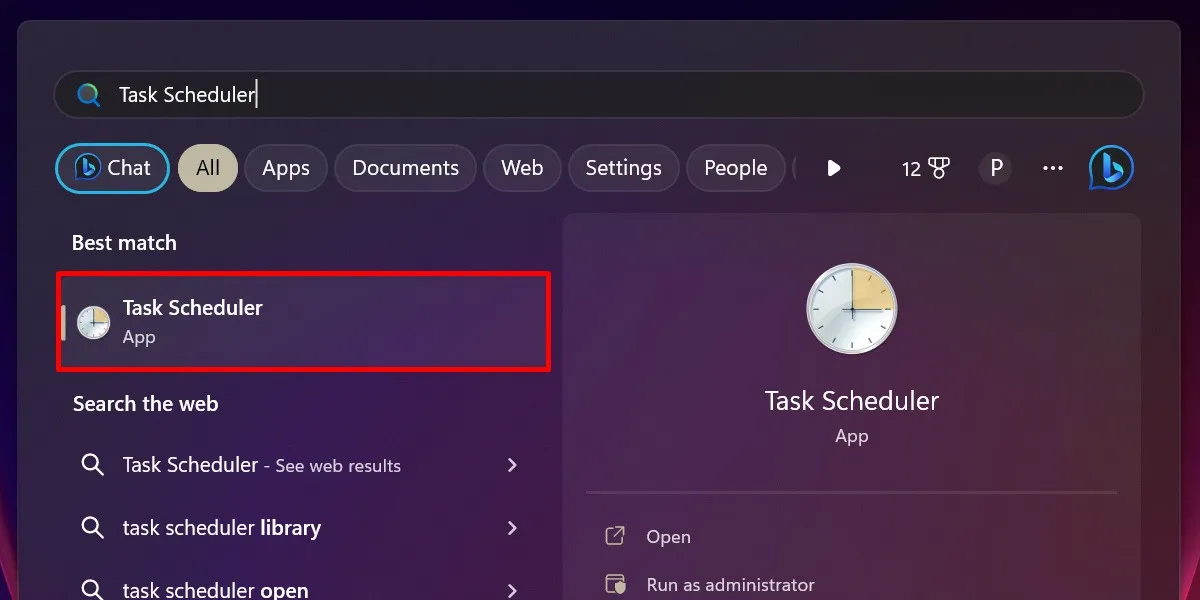
Klicken Sie oben links auf die Registerkarte „Aktion“ und wählen Sie „Aufgabe erstellen“.
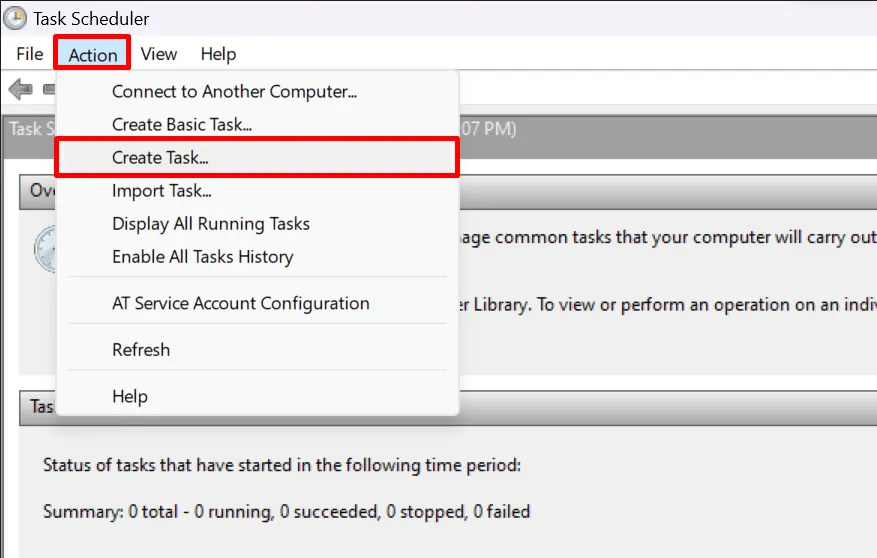
Dadurch wird der Assistent „Aufgabe erstellen“ geöffnet. Geben Sie auf der Registerkarte „Allgemein“ einen Namen für Ihre neue Aufgabe ein, z. B. „Windows neu starten“.
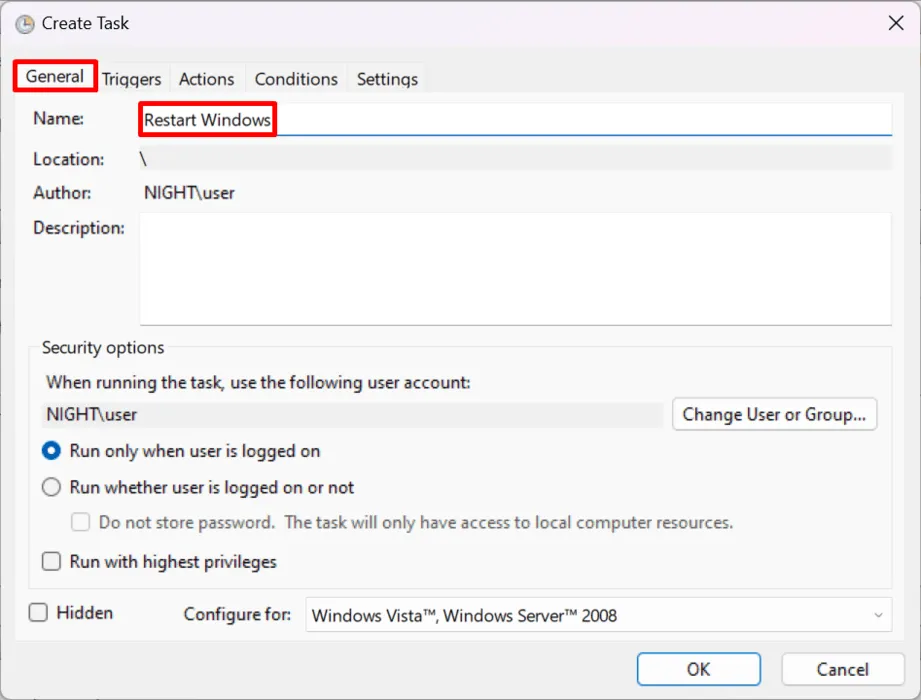
Wechseln Sie zu „Trigger“ und klicken Sie auf „Neu“. .. ”

Wählen Sie im neuen Fenster unter „Einstellungen“ aus, wie oft die Aufgabe ausgeführt werden soll, und fügen Sie dann die Details hinzu, einschließlich der Uhrzeit und der genauen Tage, an denen die Aufgabe ausgeführt werden soll (falls Sie „Wöchentlich“ oder „Monatlich“ ausgewählt haben). . OK klicken.“
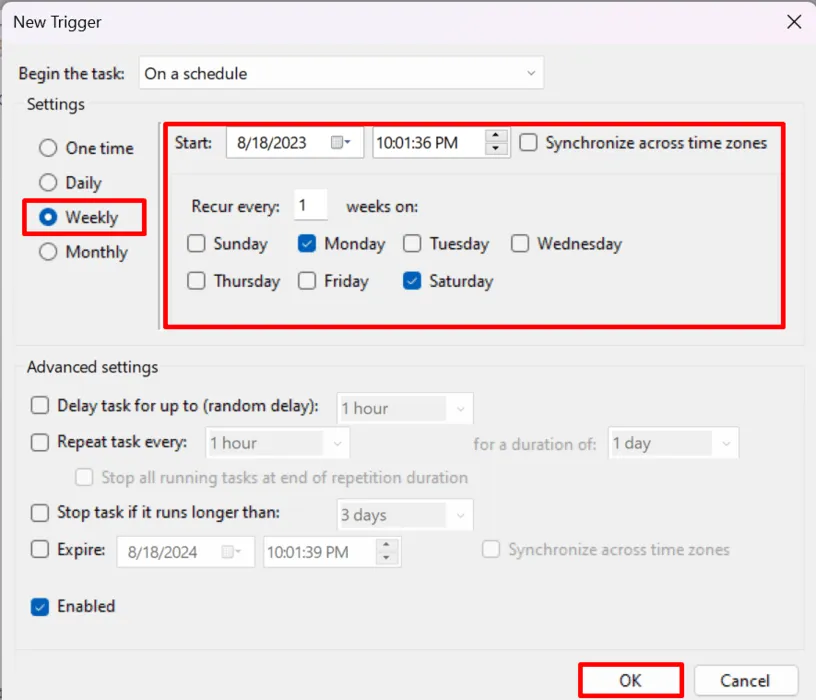
Wechseln Sie im Fenster „Aufgabe erstellen“ zur Registerkarte „Aktionen“ und klicken Sie auf „Neu“. .. ”
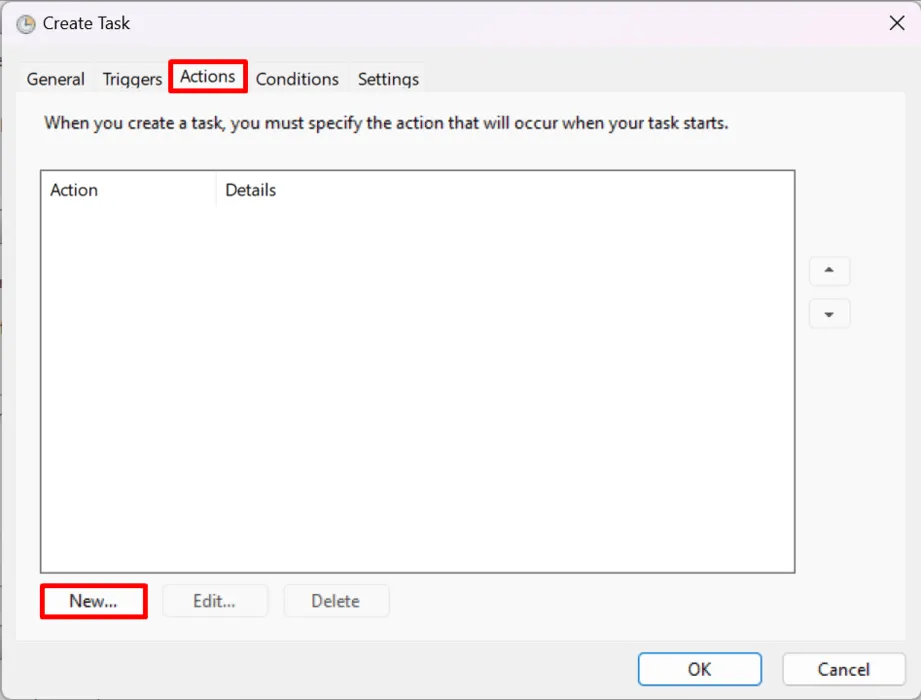
Fügen Sie unter „Programm/Skript“ diesen Dateipfad ein: „C:\Windows\System32\shutdown.exe.“
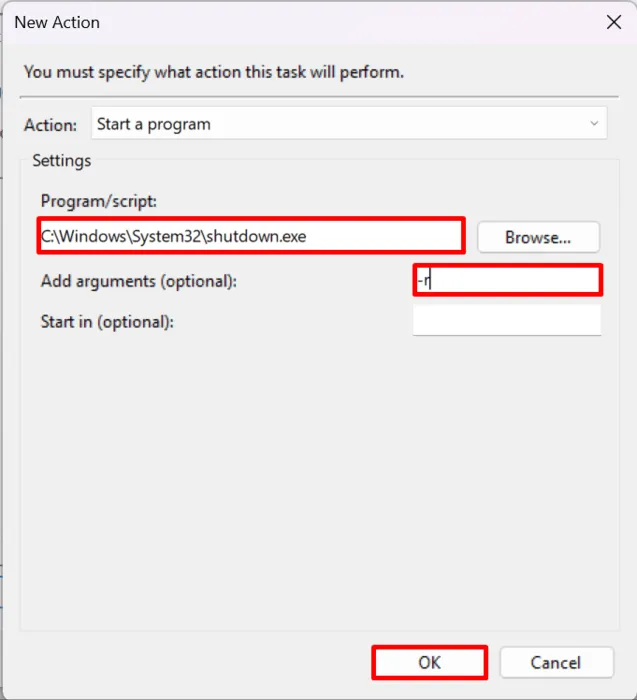
Klicken Sie auf das bereitgestellte Feld für „Argumente hinzufügen (optional), geben Sie „-r“ ein und drücken Sie dann „OK“.
Klicken Sie abschließend auf „OK“, um den Vorgang abzuschließen.
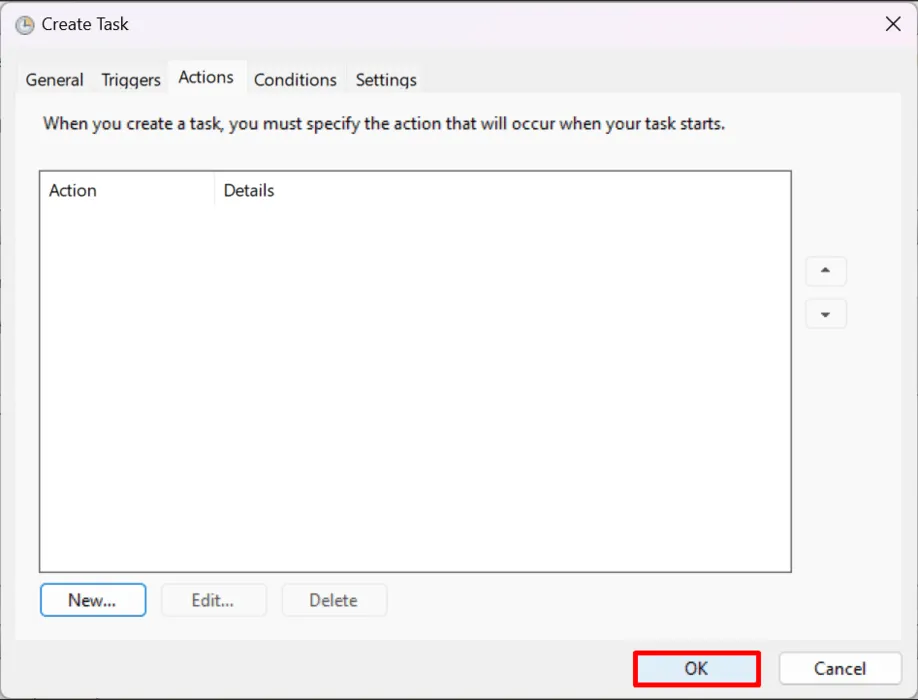
Ihr PC wird zur geplanten Stunde am geplanten Datum neu gestartet.
Geben Sie Windows einen Neuanfang
Während das Startmenü zum Neustarten Ihres PCs die meiste Zeit funktioniert, ist nicht abzusehen, wann es aufgrund von Fehlern fehlschlagen wird. Aus diesem Grund kann es hilfreich sein, zu lernen, wie man Windows mit alternativen Methoden neu startet.
Wenn Sie Ihren PC aufgrund von App-Problemen neu starten, erfahren Sie, wie Sie das Problem beheben können, wenn Windows-Anwendungen nicht reagieren . Wenn Ihr Computer auf dem Startbildschirm hängen bleibt, erfahren Sie, wie Sie ein Problem mit der Windows-Endlos-Neustartschleife beheben .
Alle Bilder und Screenshots von Prinzessin Angolluan.



Schreibe einen Kommentar