So beheben Sie die Windows Update-Fehler 0x800f0983, 0x800f0986, 0x800f0984, 0x800f0988, 0x800f0989, 0x800f0985, 0x800f0982 und 0x800f0987

Um optimale Leistung und Sicherheit zu gewährleisten, ist es wichtig, Ihren Windows-Computer auf dem neuesten Stand zu halten. Regelmäßige Updates sorgen dafür, dass Ihr System reibungslos funktioniert, neue Funktionen einführt und die allgemeine Effizienz verbessert. Während des Aktualisierungsvorgangs können jedoch verschiedene Fehlercodes auftreten, darunter 0x800f0983, 0x800f0986, 0x800f0984, 0x800f0988, 0x800f0989, 0x800f0985, 0x800f0982, 0x800f0987 und andere.
Diese Fehlercodes gehören zur gleichen 0x800F098X-Gruppe, was bedeutet, dass sie ähnliche zugrunde liegende Ursachen und Lösungen haben. Häufige Gründe für diese Fehler sind beschädigte Systemdateien, nicht abgeschlossene Updates und Konflikte mit Anwendungen von Drittanbietern.
Beheben der Windows Update-Fehlercodes 0x800f0983, 0x800f0986, 0x800f0984, 0x800f0988, 0x800f0989, 0x800f0985, 0x800f0982, 0x800f0987
Hier sind einige empfohlene Schritte zur Fehlerbehebung und Behebung der Windows Update-Fehlercodes 0x800f0983, 0x800f0986, 0x800f0984, 0x800f0988, 0x800f0989, 0x800f0985, 0x800f0982 und 0x800f0987:
- Starten Sie Ihren PC und Router neu.
- Stellen Sie sicher, dass Ihr Akku vollständig aufgeladen oder Ihr Laptop angeschlossen ist.
- Stellen Sie sicher, dass ausreichend Speicherplatz verfügbar ist.
- Führen Sie die Problembehandlung für Windows Update aus.
- Installieren Sie Updates manuell aus dem Windows Update-Katalog.
1] Starten Sie Ihren PC und Router neu
Ein einfacher Neustart kann viele technische Probleme beheben, darunter auch die oben genannten Fehlercodes. Wenn Sie Ihren PC noch nicht neu gestartet haben, ist es jetzt an der Zeit, dies zu tun und das Update erneut zu versuchen.
Gelegentlich kann der Fehler darauf zurückzuführen sein, dass Ihr System aufgrund von Netzwerkproblemen die erforderlichen Update-Dateien nicht herunterladen kann. In solchen Situationen kann ein Neustart Ihres Routers hilfreich sein; schalten Sie ihn einfach für etwa eine Minute aus und dann wieder ein.
2] Bestätigen Sie, dass Ihr Akku geladen oder angeschlossen ist
Wenn Sie einen Laptop verwenden, können diese Fehlercodes auf Probleme mit der Stromversorgung hinweisen. Ein niedriger Akkustand kann den Aktualisierungsvorgang unterbrechen.
Um dies zu vermeiden, stellen Sie sicher, dass der Akku Ihres Laptops vollständig aufgeladen ist, oder lassen Sie ihn während der Aktualisierung am besten an eine Stromquelle angeschlossen, um unerwartete Abschaltungen zu vermeiden.
3] Prüfen Sie, ob ausreichend Speicherplatz vorhanden ist
Windows benötigt ausreichend Speicherplatz, um Update-Dateien vor der Installation herunterzuladen und zu speichern. Normalerweise sind mindestens 10 GB freier Speicherplatz auf dem Laufwerk C erforderlich. Um den Speicherplatz zu überprüfen und freizugeben, führen Sie die folgenden Schritte aus:
- Navigieren Sie zu Windows-Einstellungen > System > Speicher.
- Klicken Sie auf Bereinigungsempfehlungen.
- Wählen Sie Ordner wie „Downloads“, „Papierkorb“ und „Temporäre Dateien“ aus.
- Klicken Sie auf die Schaltfläche „Bereinigen“.
4] Verwenden Sie die Windows Update-Problembehandlung
Wenn die Probleme weiterhin bestehen, verwenden Sie die Problembehandlung für Windows Update. Dieses integrierte Dienstprogramm dient zum Identifizieren und Beheben häufiger Update-bezogener Probleme.
5] Manuelles Installieren von Updates aus dem Windows Update-Katalog
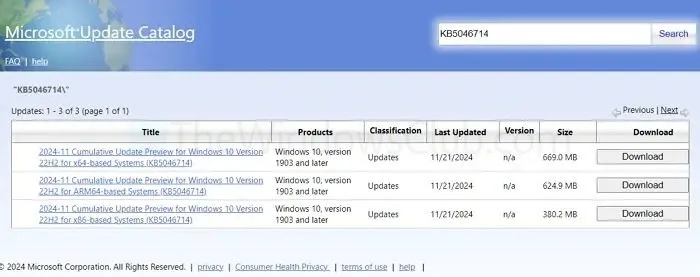
Sie haben auch die Möglichkeit, Updates manuell zu installieren. Dazu benötigen Sie die KB-Nummer (Knowledge Base) des Updates. Sie finden diese Nummer unter Einstellungen > Windows Update > Updateverlauf anzeigen . Wenn Sie die KB-Nummer haben, führen Sie die folgenden Schritte aus:
- Greifen Sie auf den Windows Update-Katalog zu .
- Suchen Sie nach der KB-Nummer und laden Sie die entsprechende Version herunter.
- Doppelklicken Sie auf die heruntergeladene Update-Datei und folgen Sie den Anweisungen, um die Installation abzuschließen.
Mithilfe dieser Strategien können Sie Windows-Fehlercodes wie 0x800f0983, 0x800f0986, 0x800f0984, 0x800f0988, 0x800f0989, 0x800f0985, 0x800f0982 und 0x800f0987 effektiv beheben. Wenn die Probleme weiterhin bestehen, sollten Sie eine Neuinstallation von Windows in Erwägung ziehen. Stellen Sie jedoch sicher, dass Sie vorher Ihre Daten sichern.
Was tun, wenn der Windows Update-Dienst nicht ausgeführt wird?
Beginnen Sie mit dem Drücken von Win + R, geben Sie dann services.msc ein und drücken Sie die Eingabetaste, um das Fenster „Dienste“ zu öffnen. Suchen Sie in der Liste nach Windows Update, klicken Sie mit der rechten Maustaste darauf und wählen Sie „Eigenschaften“. Stellen Sie im Eigenschaftenfenster den Starttyp auf „Automatisch“ ein und klicken Sie auf die Schaltfläche „Starten“, wenn der Dienst noch nicht aktiv ist. Klicken Sie auf „Übernehmen“ und dann auf „OK“, um Ihre Änderungen zu speichern. Starten Sie Ihren Computer neu und versuchen Sie, Windows Update erneut auszuführen, um zu prüfen, ob das Problem behoben ist.
Wie behebe ich Windows Update-Fehler von Antivirus- oder Drittanbietersoftware?
Sie können Ihre Antivirenanwendung vorübergehend über das Taskleistensymbol deaktivieren und das Update erneut versuchen. Wenn dies funktioniert, sollten Sie die Antivireneinstellungen aktualisieren oder konfigurieren, um solche Konflikte in Zukunft zu vermeiden. Vergessen Sie nicht, Ihr Antivirenprogramm wieder zu aktivieren, um die Sicherheit Ihres Systems aufrechtzuerhalten.



Schreibe einen Kommentar