So beheben Sie den VIDEO_DWMINIT_TIMEOUT_FALLBACK_BDD-Fehler 0x00000187
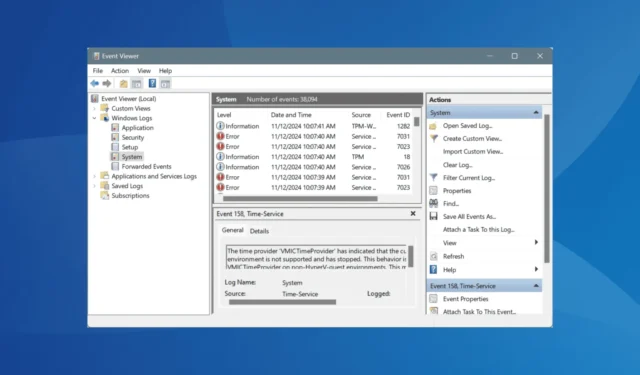
Der in Windows als VIDEO_DWMINIT_TIMEOUT_FALLBACK_BDD bekannte Fehler, der mit dem Code 0x00000187 auftritt, weist auf ein Problem hin, bei dem das Betriebssystem mit einem IHV-Treiber (Independent Hardware Vendor) Probleme hat und standardmäßig auf den Basic Display Driver (BBD) zurückgreift, um die Anzeigefunktionen aufrechtzuerhalten.
Diese Situation kann zu einer Verschlechterung der Anzeigequalität und Leistung führen, was häufig auf einen veralteten, beschädigten oder falschen Grafiktreiber sowie beschädigte Systemdateien zurückzuführen ist. Es ist wichtig zu beachten, dass VIDEO_DWMINIT_TIMEOUT_FALLBACK_BDD nicht als Bluescreen-Fehler klassifiziert wird; stattdessen wird ein Live-Dump generiert.
Bevor Sie mit der Fehlerbehebung beginnen, sollten Sie Ihren Computer neu starten, alle verfügbaren Windows-Updates installieren und, wenn möglich, die Grafikkarte trennen und erneut anschließen. Diese vorbereitenden Schritte können das Problem für viele Benutzer lösen.
Welche Schritte kann ich unternehmen, um den Fehler VIDEO_DWMINIT_TIMEOUT_FALLBACK_BDD zu beheben?
1. Installieren Sie den Grafiktreiber neu
- Drücken Sie Windows+, Xum auf das Power User-Menü zuzugreifen, und wählen Sie dann Geräte-Manager aus .
- Suchen und erweitern Sie den Abschnitt „Grafikkarten“, klicken Sie mit der rechten Maustaste auf den problematischen Grafikadapter und wählen Sie „ Gerät deinstallieren“ .
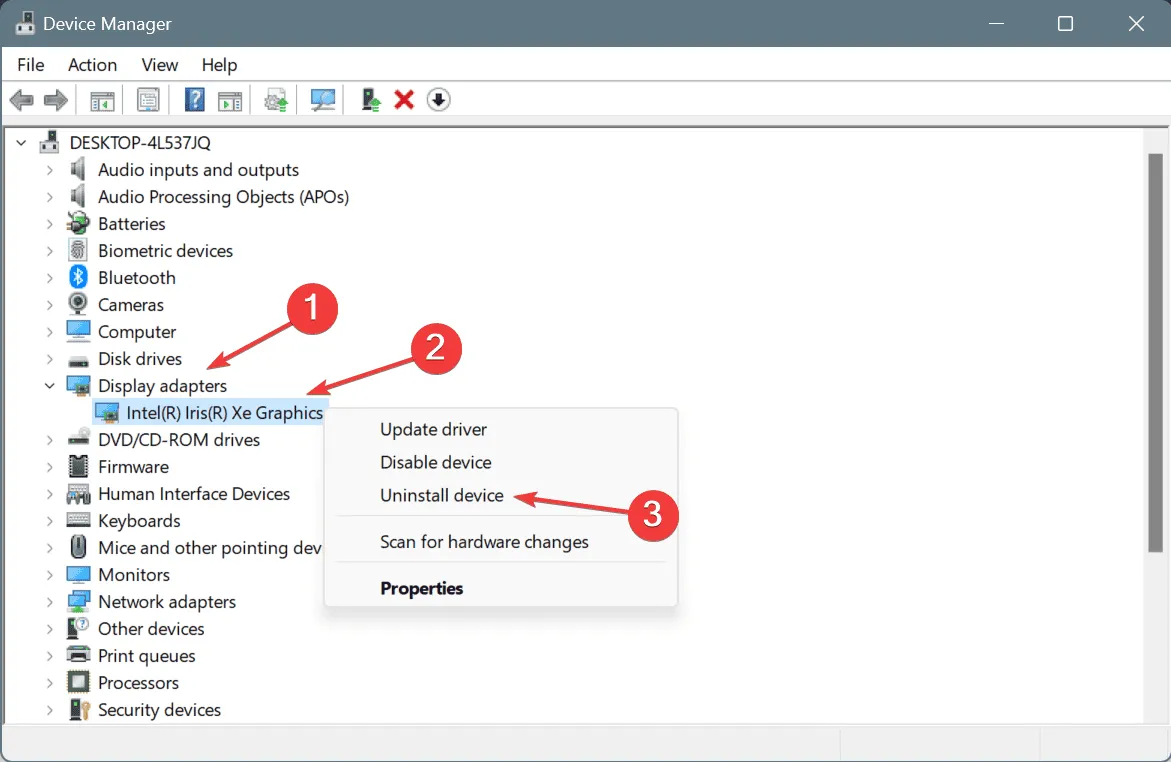
- Aktivieren Sie das Kontrollkästchen Versuchen, den Treiber für dieses Gerät zu entfernen und klicken Sie dann auf Deinstallieren .
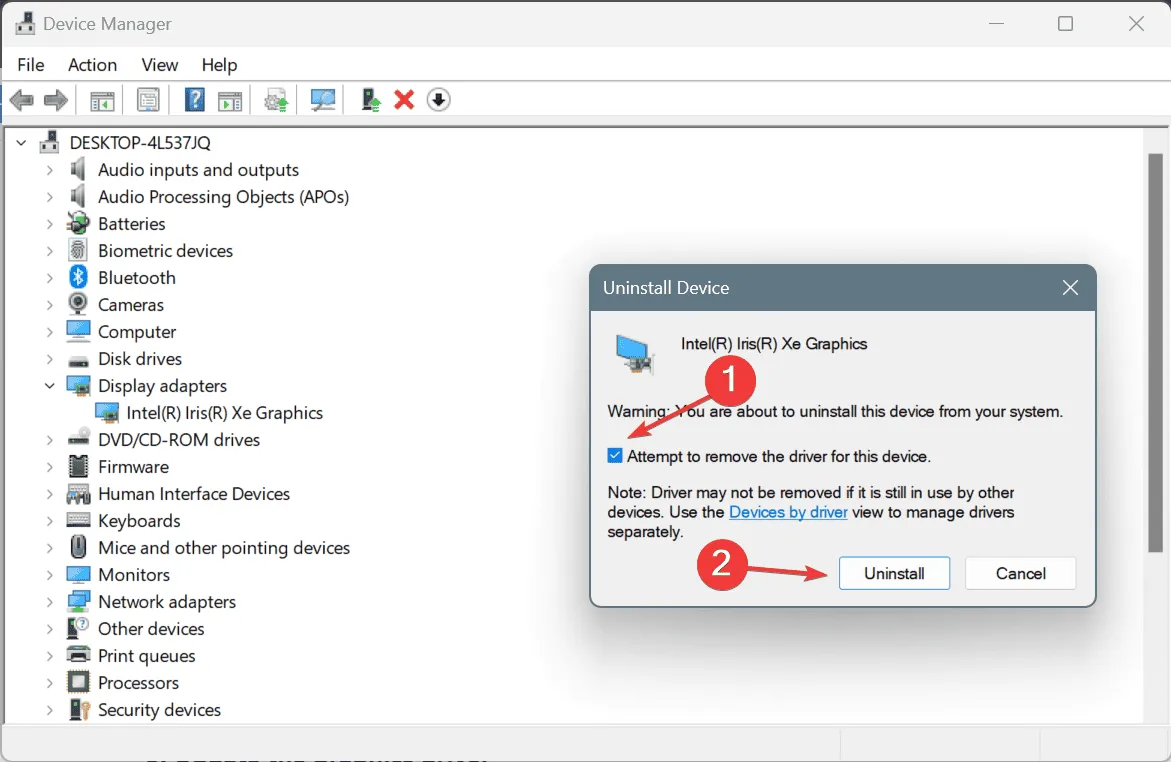
- Starten Sie Ihren Computer nach der Deinstallation neu, damit Windows den neuesten Treiber automatisch neu installieren kann.
2. Aktualisieren Sie den Grafiktreiber
- Drücken Sie Windows+ S, um die Suche zu starten, geben Sie „Geräte-Manager“ ein und wählen Sie das entsprechende Ergebnis aus.
- Erweitern Sie den Abschnitt „Grafikkarten“, klicken Sie mit der rechten Maustaste auf den problematischen Grafikkartenadapter und wählen Sie „Treiber aktualisieren“ aus .
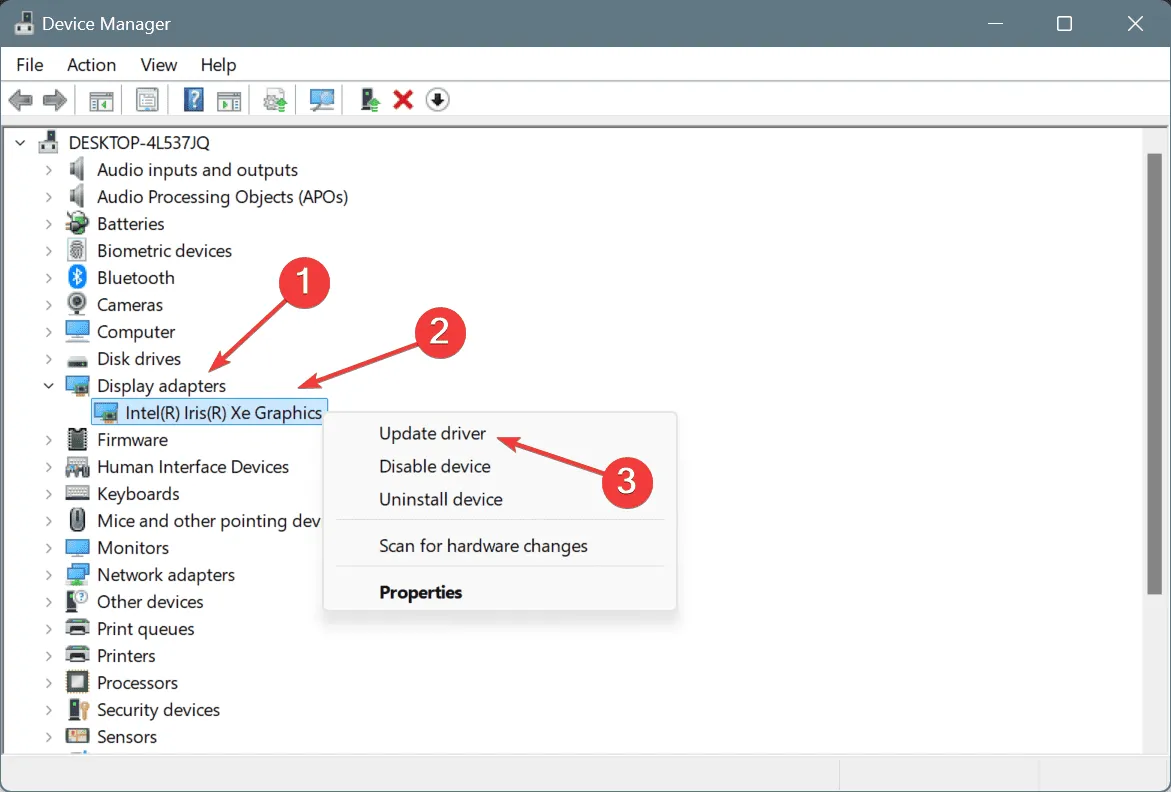
- Wählen Sie „Automatisch nach Treibern suchen“, damit Windows die beste verfügbare Version für Ihre Hardware finden kann.
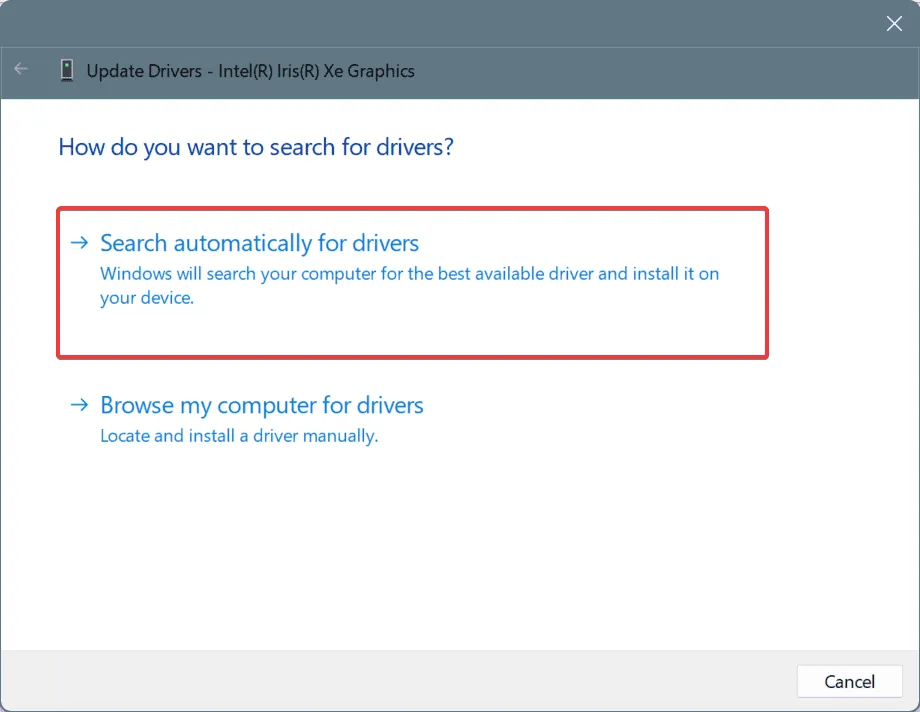
- Starten Sie abschließend Ihren Computer neu, um diese Updates anzuwenden und zu prüfen, ob das Problem behoben ist.
Durch Aktualisieren des Grafiktreibers kann das Problem VIDEO_DWMINIT_TIMEOUT_FALLBACK_BDD in Windows 11 schnell behoben werden. Wenn Windows keine verbesserte Version finden kann, besuchen Sie die Website des Herstellers, um den neuesten Treiber manuell zu erhalten!
3. Setzen Sie den Grafiktreiber zurück
- Drücken Sie Windows+, Rum das Dialogfeld „Ausführen“ zu öffnen, geben Sie devmgmt.msc ein und drücken Sie Enter.
- Erweitern Sie den Abschnitt „Grafikkarten“, klicken Sie mit der rechten Maustaste auf den betroffenen Grafikadapter und wählen Sie „Eigenschaften“ aus .
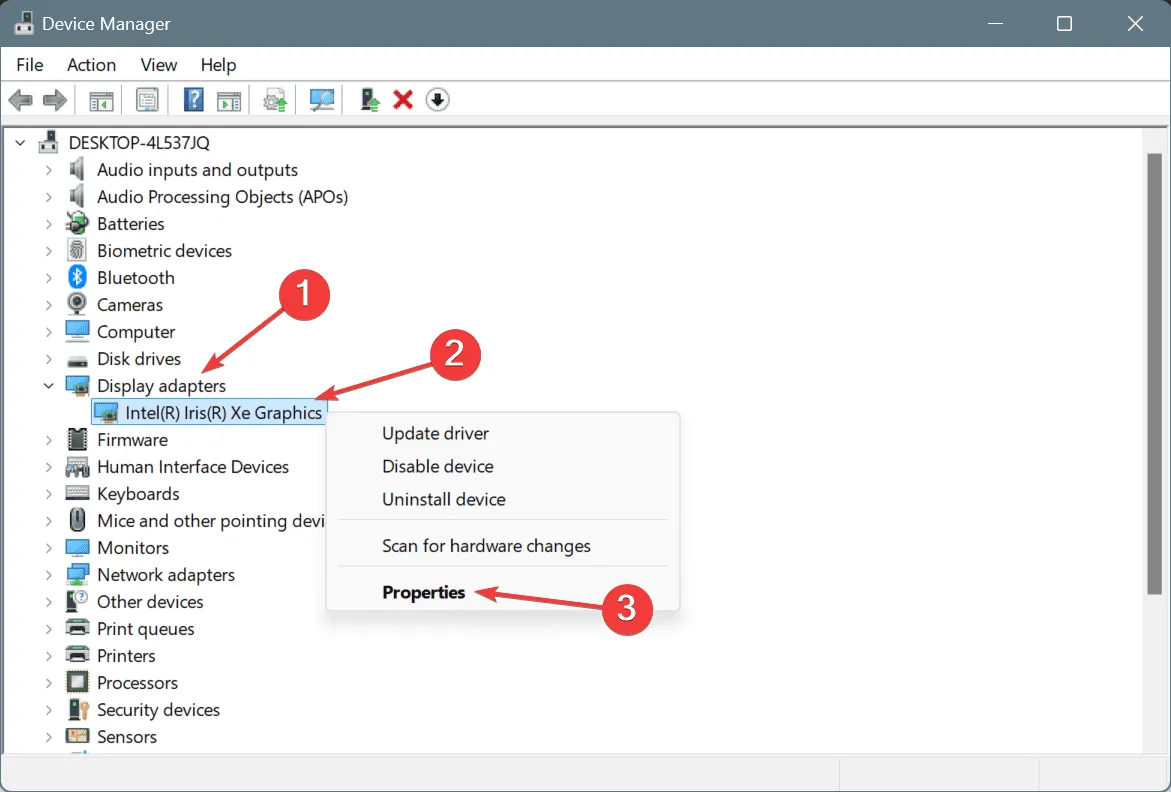
- Navigieren Sie zur Registerkarte „Treiber“ und klicken Sie auf die Schaltfläche „Treiber zurücksetzen“ .
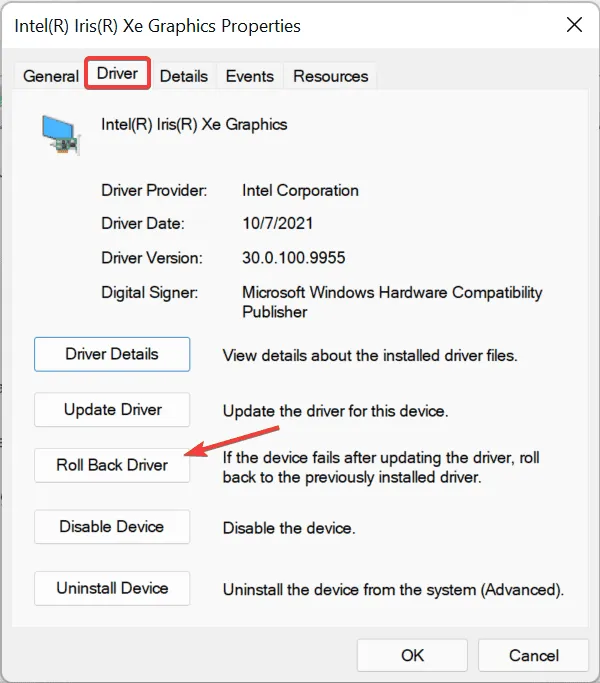
- Wählen Sie einen Grund für das Rollback aus und klicken Sie zur Bestätigung auf „Ja“ .

- Wenn Sie fertig sind, starten Sie Ihren Computer neu, um die Änderungen zu übernehmen.
Wenn die Option „Treiber zurücksetzen“ deaktiviert ist, suchen Sie auf der Website des Herstellers nach einer früheren Treiberversion und installieren Sie diese manuell.
4. Reparieren Sie beschädigte Systemdateien
- Drücken Sie Windows+ S, um die Suche zu öffnen, geben Sie „Eingabeaufforderung“ ein und wählen Sie „Als Administrator ausführen“.
- Klicken Sie auf „Ja“ , wenn Sie von der Benutzerkontensteuerung (UAC) dazu aufgefordert werden.
- Führen Sie die folgenden DISM-Befehle nacheinander aus und drücken Sie Enternach jedem Befehl:
DISM /Online /Cleanup-Image /CheckHealthDISM /Online /Cleanup-Image /ScanHealthDISM /Online /Cleanup-Image /RestoreHealth - Führen Sie als Nächstes diesen Befehl aus, um einen SFC-Scan auszuführen:
sfc /scannow
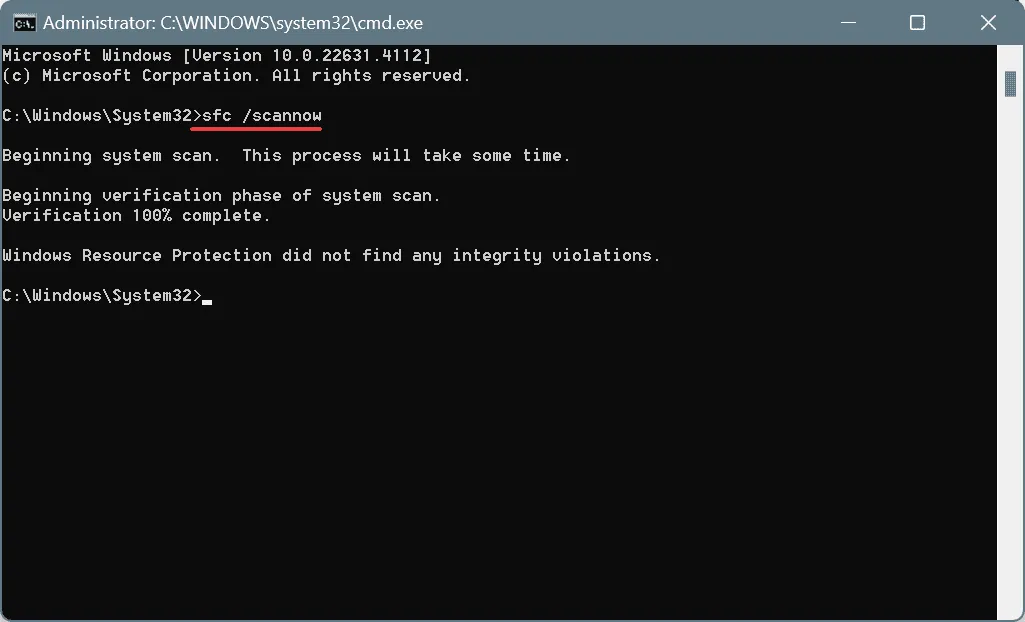
- Starten Sie abschließend Ihren Computer neu, um die Änderungen zu aktivieren.
Wenn beschädigte Dateien die Ursache des Fehlers VIDEO_DWMINIT_TIMEOUT_FALLBACK_BDD (Code 0x187) sind, können durch Ausführen der DISM- und SFC-Scans die betroffenen Dateien mithilfe zwischengespeicherter Versionen auf Ihrem Computer wiederhergestellt werden.
5. Führen Sie ein In-Place-Upgrade durch
- Besuchen Sie die offizielle Download-Seite von Microsoft , wählen Sie Ihre Windows-Edition und Produktsprache aus und laden Sie die Windows 11-ISO herunter .
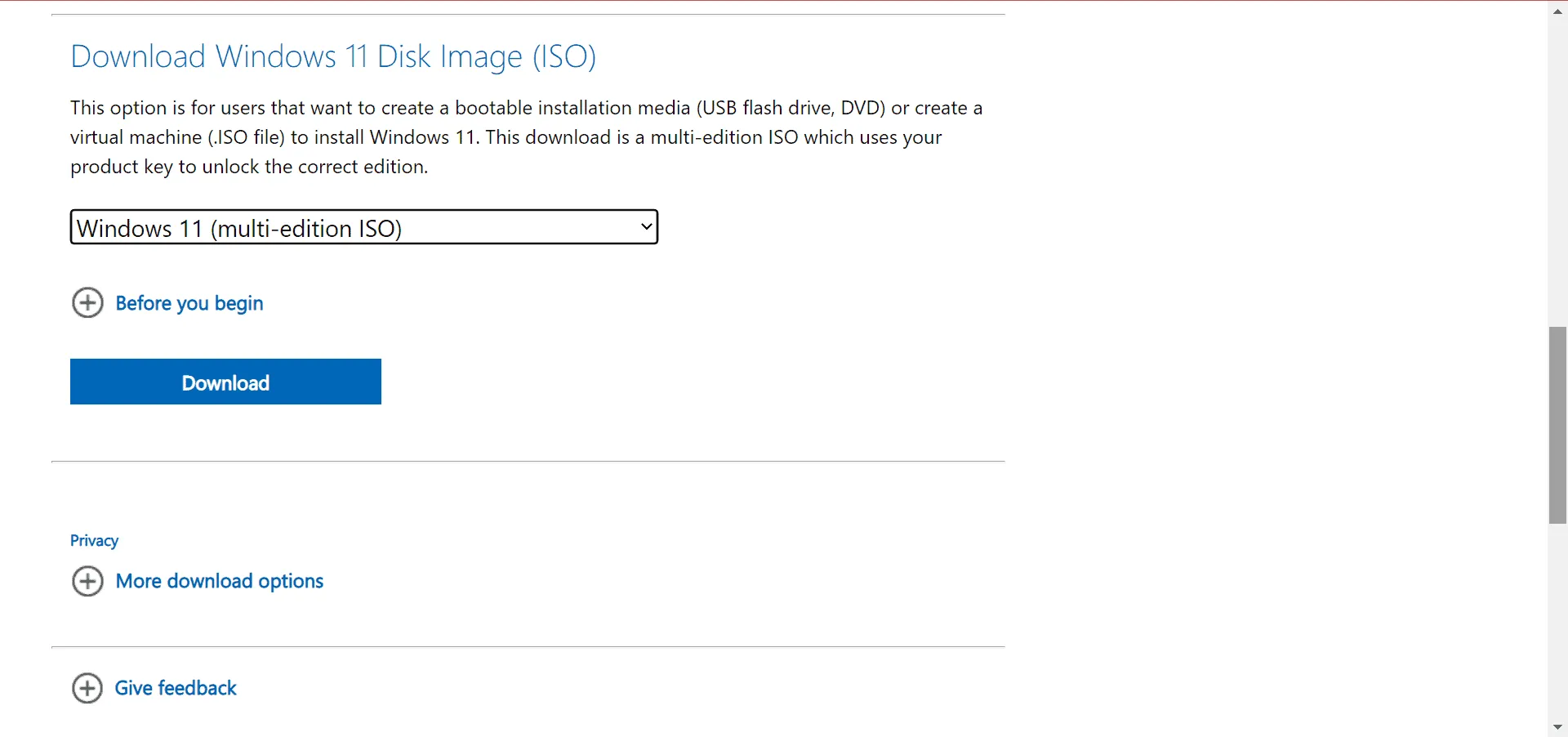
- Doppelklicken Sie auf die ISO-Datei und klicken Sie in der angezeigten Eingabeaufforderung auf „Öffnen“ .
- Führen Sie die Datei setup.exe aus .
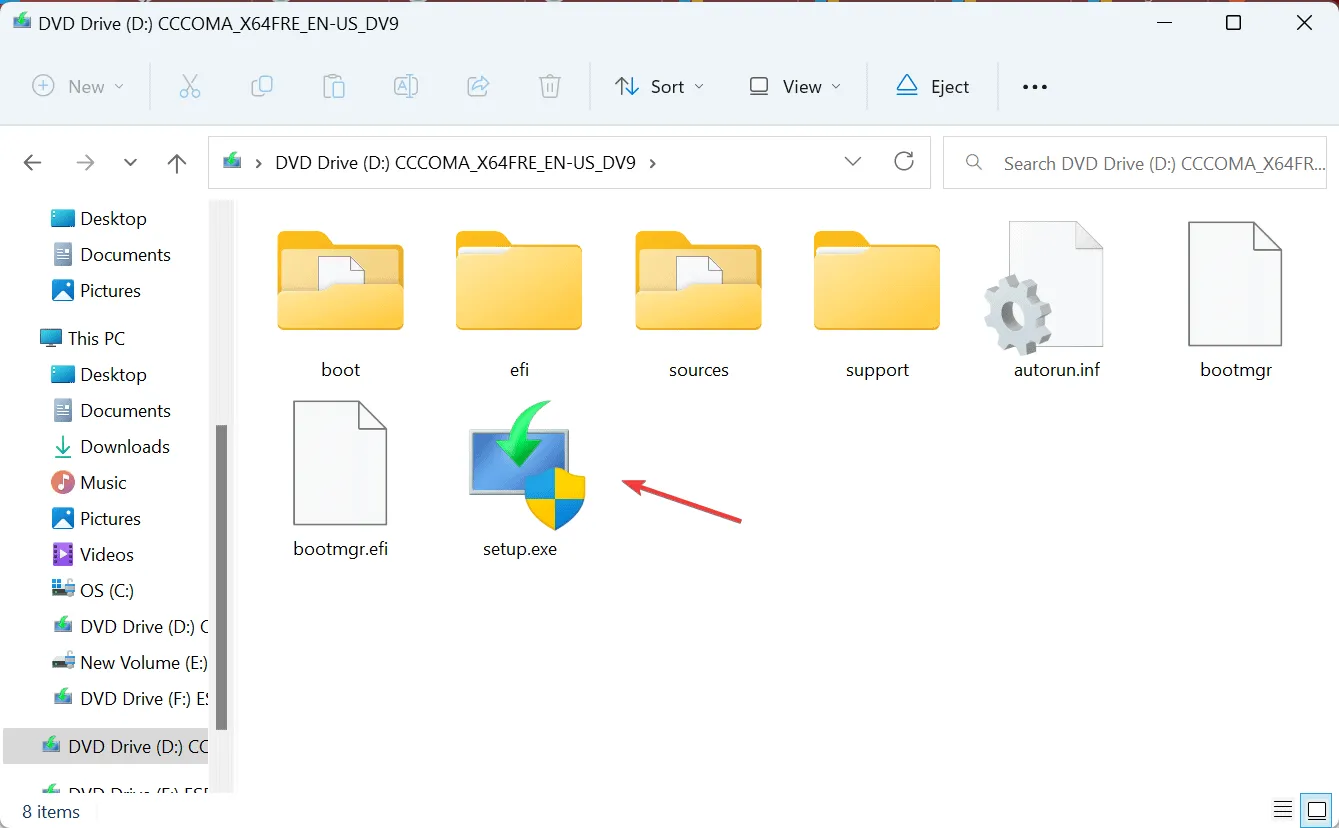
- Klicken Sie in der UAC-Eingabeaufforderung auf „Ja“ .
- Klicken Sie auf „Weiter“, um fortzufahren.
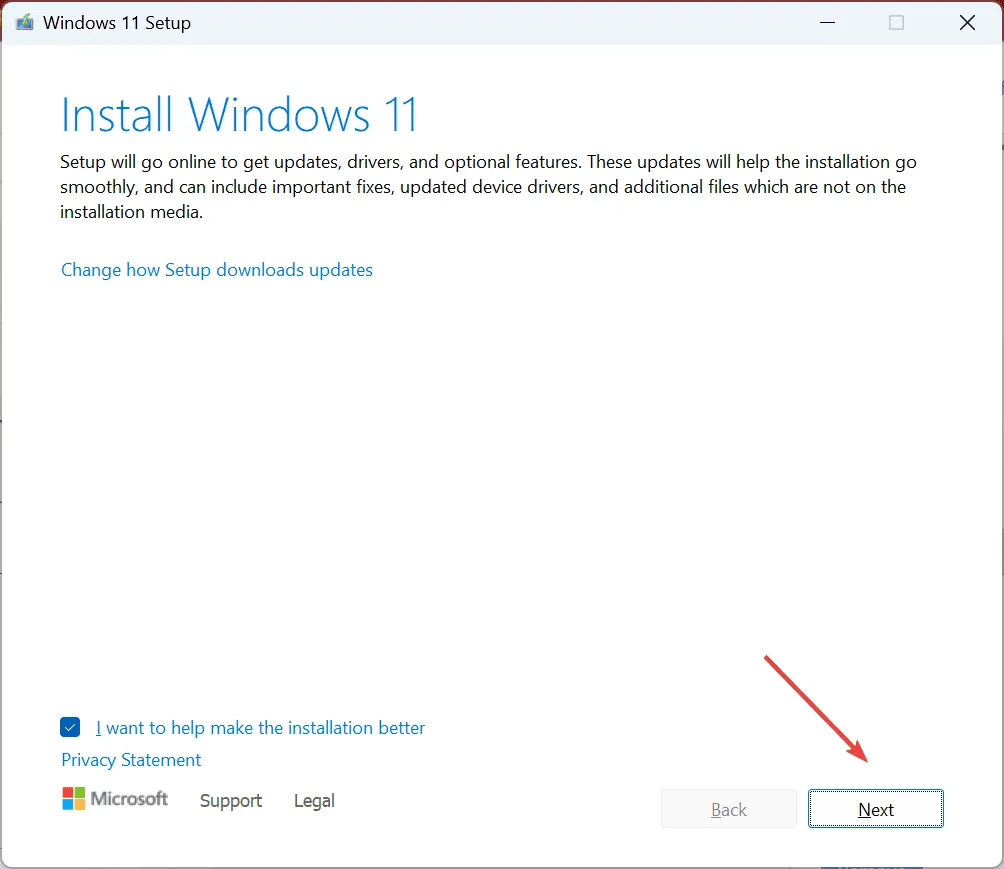
- Überprüfen Sie die Bedingungen der Lizenzvereinbarung und wählen Sie „Akzeptieren“ aus .
- Stellen Sie sicher, dass das Setup anzeigt, dass persönliche Dateien und Apps erhalten bleiben, und klicken Sie dann auf Installieren .
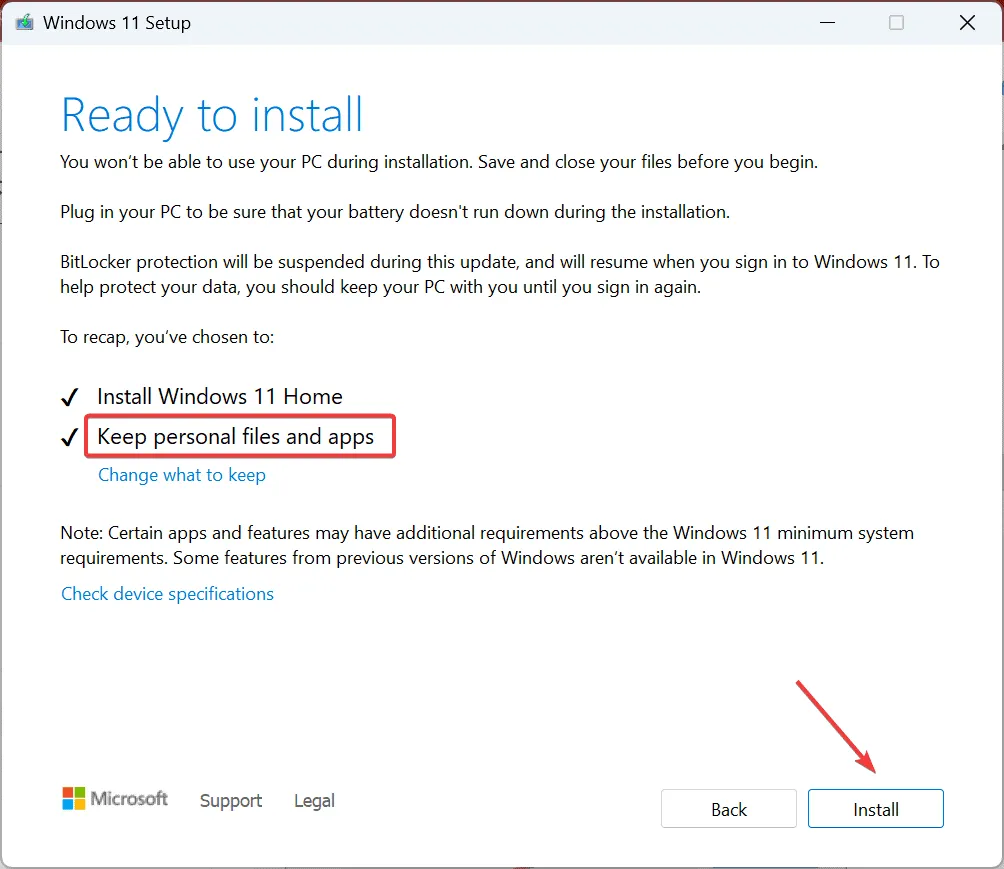
- Warten Sie, bis das direkte Upgrade abgeschlossen ist. Dies kann zwischen 45 und 90 Minuten dauern.
Diese direkte Upgrade-Methode ähnelt einer Neuinstallation von Windows, wobei alle persönlichen Dateien und Anwendungen erhalten bleiben, und ist daher ideal zur Behebung des Fehlers VIDEO_DWMINIT_TIMEOUT_FALLBACK_BDD geeignet.
Wenn sich das Problem durch diese Methoden nicht beheben lässt, sollten Sie sich an den Hersteller Ihrer Grafikkarte wenden oder Ihr System zu einem lokalen Reparaturdienst bringen, da das Problem hardwarebezogen sein könnte.
Wenn Sie weitere Fragen haben oder zusätzliche Lösungen mitteilen möchten, können Sie unten gerne einen Kommentar hinterlassen.



Schreibe einen Kommentar