So beheben Sie den Windows Update-Fehler 0x800F0840

Wenn beim Versuch, das neueste Update auf Ihren Geräten mit Windows 11/10 oder Windows Server anzuwenden, der Windows Update-Fehler 0x800F0840 auftritt, deutet dies darauf hin, dass das Update-Paket entweder beschädigt oder inkompatibel sein könnte.
Beheben des Windows Update-Fehlers 0x800F0840
Um den Windows Update-Fehler 0x800F0840 auf Ihrem Windows 11/10- oder Windows Server-Gerät zu beheben, können Sie die folgenden Methoden implementieren:
- Verwenden Sie die Problembehandlung für Windows Update
- Aktivieren Sie den Trusted Installer Service
- Wiederherstellen der Standardeinstellungen der Windows Update-Komponenten
- Reparieren Sie Windows Update-Komponenten mit dem DISM-Tool
1] Verwenden Sie die Windows Update-Problembehandlung
Starten Sie zunächst die Problembehandlung für Windows Update über die App „Hilfe“.
Suchen Sie dazu im Startmenü nach der App „Hilfe“. Geben Sie „Windows Update-Fehler beheben“ ein und folgen Sie den Anweisungen. Dies sollte das Problem hoffentlich beheben.
2] Aktivieren Sie den Trusted Installer Service
Der TrustedInstaller-Dienst ist für die Verwaltung von Windows-Updates und optionalen Systemkomponenten unerlässlich. Wenn dieser Dienst nicht aktiviert ist, kann Ihre Windows Update-Installation fehlschlagen. Sie können den Dienst ganz einfach so einrichten, dass er automatisch ausgeführt wird, indem Sie den folgenden Befehl in einer Eingabeaufforderung mit erhöhten Rechten ausführen:
SC config trustedinstaller start=auto
Starten Sie Ihren Computer nach der Ausführung dieses Befehls neu, versuchen Sie Windows Update erneut und prüfen Sie, ob das Problem weiterhin besteht.
3] Windows Update-Komponenten auf Standard zurücksetzen
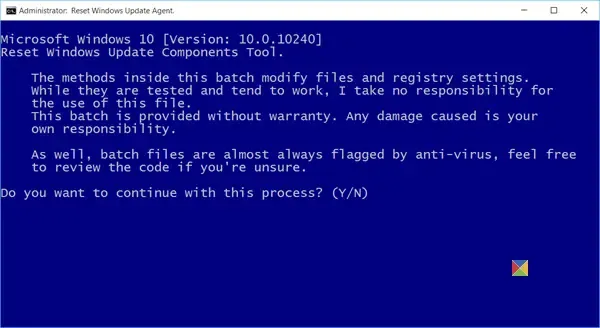
Sie können sich für das Tool „Reset Windows Update Agent“ (ein Dienstprogramm von Microsoft) oder ein Tool „Reset Windows Update“ eines Drittanbieters entscheiden, wenn Sie der Meinung sind, dass dies von Vorteil wäre.
Wenn Sie es vorziehen, jede Komponente von Windows Update manuell auf die Standardeinstellungen zurückzusetzen, finden Sie in diesem Beitrag eine Anleitung.
Darüber hinaus können Sie dieses PowerShell-Skript verwenden, um den Windows Update-Client zurückzusetzen.
4] Reparieren Sie Windows Update-Komponenten mit DISM
Wenn Ihr Windows Update-Client nicht richtig funktioniert, müssen Sie zur Reparatur eine andere funktionierende Windows-Installation verwenden oder bei der Verwendung von DISM als Quelle für die fehlenden Dateien auf einen parallelen Ordner in einer Netzwerkfreigabe zurückgreifen.
Um fortzufahren, führen Sie diesen Befehl aus:
DISM.exe /Online /Cleanup-Image /RestoreHealth /Source:C:\RepairSource\Windows /LimitAccess
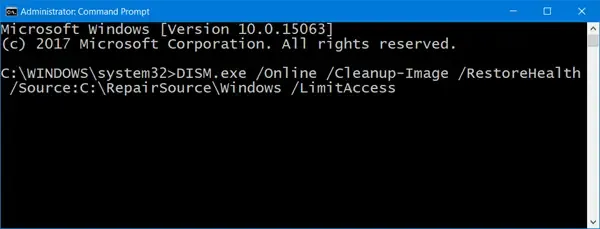
Stellen Sie sicher, dass Sie den Platzhalter C:\RepairSource\Windows durch den tatsächlichen Pfad Ihrer Reparaturquelle ersetzen.
Nach Abschluss generiert DISM eine Protokolldatei unter %windir%/Logs/CBS/CBS.log, in der alle vom Tool festgestellten oder behobenen Probleme dokumentiert werden.
Schließen Sie die Eingabeaufforderung und führen Sie Windows Update erneut aus, um zu überprüfen, ob das Problem behoben ist.
Wie kann ich Installationsfehler bei Windows Update beheben?
Mithilfe der Windows-Problembehandlung können Sie Installationsfehler im Zusammenhang mit Windows Update effektiv beheben. Dieses Tool untersucht Windows Update und die zugehörigen Komponenten und versucht, alle erkannten Probleme zu beheben.
Welche Schritte sind bei dem Windows Update-Fehler 0x800f0831 zu befolgen?
Der Fehlercode 0x800f0831 tritt normalerweise auf, wenn es Kommunikationsfehler mit dem Windows Update-Dienst gibt oder wenn die Update-Dienste entweder deaktiviert oder fehlen. Darüber hinaus können auch Probleme mit dem .NET Framework zu diesem Fehler beitragen.



Schreibe einen Kommentar