So beheben Sie „Systemfehler 5, Zugriff verweigert“ unter Windows
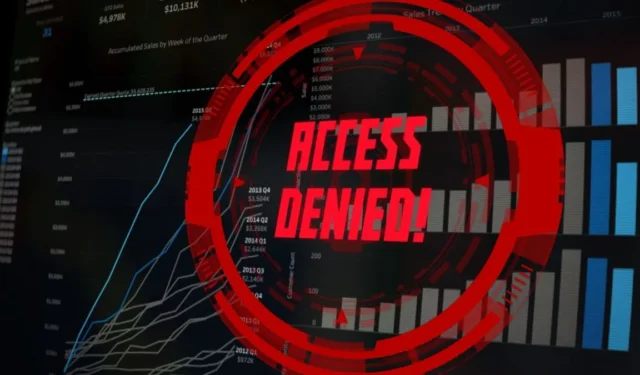
Die Eingabeaufforderung „Systemfehler 5, Zugriff verweigert“ wird normalerweise angezeigt, wenn Sie Befehle in der Eingabeaufforderung oder PowerShell ohne Administratorzugriff ausführen. Es kann auch auftreten, wenn Sie versuchen, neue Programme zu installieren. Dieses Tutorial zeigt verschiedene Möglichkeiten, den Fehler auf Ihrem PC zu beheben.
1. Aktivieren Sie den Administratorzugriff für die Eingabeaufforderung und PowerShell
Systemfehler 5 kann auftreten, wenn für die Ausführung solcher Befehle net erweiterte Berechtigungen erforderlich sind, um ordnungsgemäß zu funktionieren. Der direkteste Weg, dieses Problem zu umgehen und wieder Befehle zu verwenden, besteht darin, CMD (oder PowerShell) mit Administratorrechten auszuführen.
Öffnen Sie das Startmenü und geben Sie „Terminal“ ein. Wählen Sie „ Als Administrator ausführen “ aus .
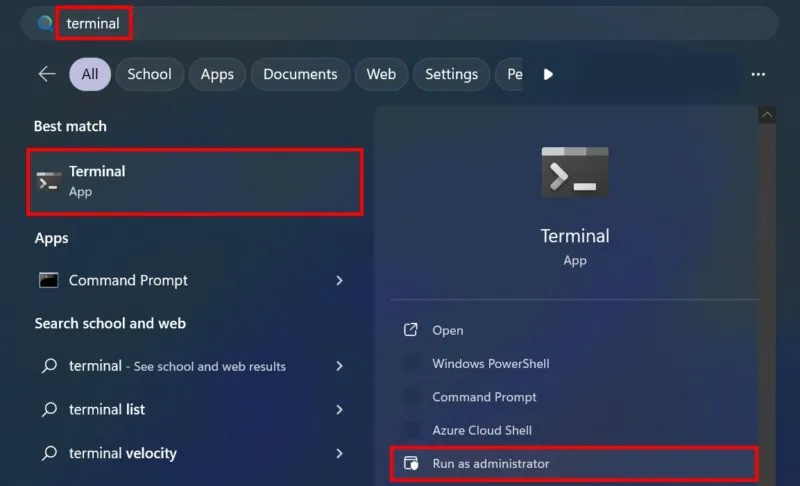
Wählen Sie in der Eingabeaufforderung „Benutzerkontensteuerung“ die Option „ Ja“ , um Administratorzugriff auf die App zu gewähren. Das Terminal wird auf Ihrem PC mit Administratorzugriff für Windows PowerShell gestartet.
Um zur Eingabeaufforderung zu wechseln, klicken Sie oben auf die Dropdown-Schaltfläche und wählen Sie die Option aus. Oder drücken Sie Ctrl + Shift + 2.

Wenn Sie Windows 10 verwenden, suchen Sie nach Windows-Eingabeaufforderung oder PowerShell. Klicken Sie in den Suchergebnissen mit der rechten Maustaste auf Ihre Option und wählen Sie „ Als Administrator ausführen“ aus .
2. Erstellen Sie eine Verknüpfung mit Administratorzugriff
Sie können eine Desktop-Verknüpfung für CMD oder PowerShell mit erhöhten Berechtigungen erstellen, wenn Sie die Befehlszeile häufig verwenden.
Klicken Sie auf die Schaltfläche „Start“ und suchen Sie nach „Eingabeaufforderung“. Wählen Sie „ Dateispeicherort öffnen “ aus den Suchergebnissen aus.
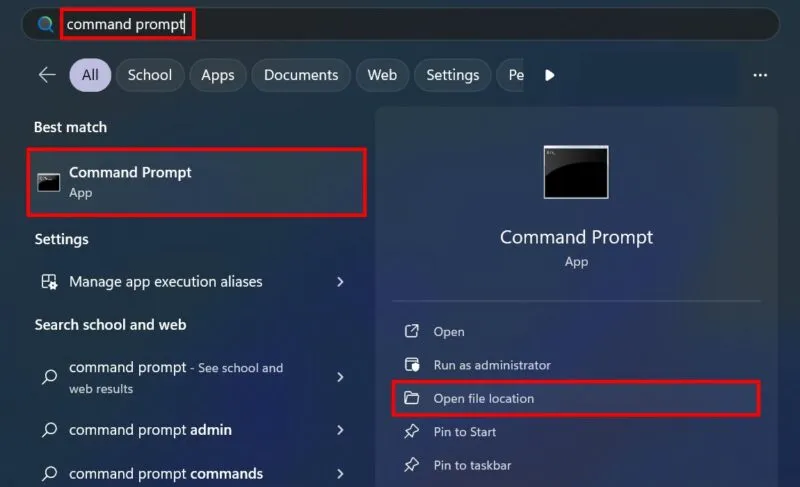
Sie werden im Datei-Explorer zum Windows-Systemordner weitergeleitet. Klicken Sie mit der rechten Maustaste auf die Eingabeaufforderung und wählen Sie im Windows-Kontextmenü die Option „Weitere Optionen anzeigen“ .
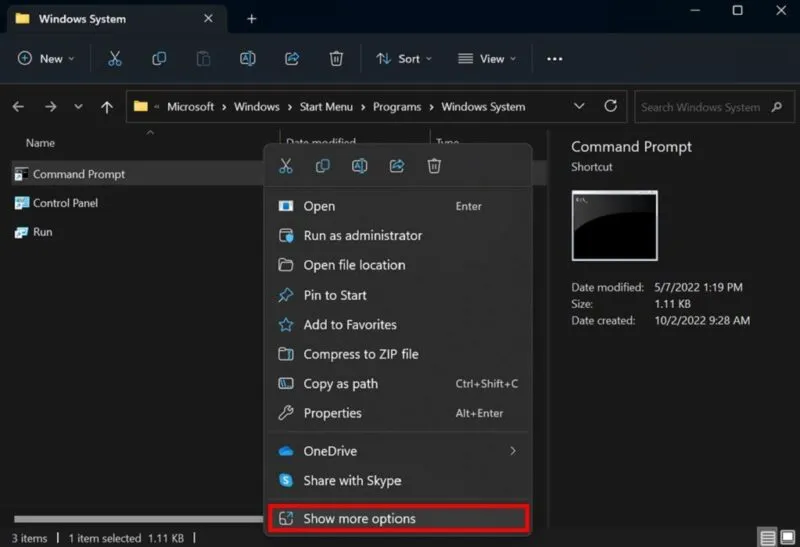
Wählen Sie im erweiterten Kontextmenü Senden an -> Desktop (Verknüpfung erstellen) aus .
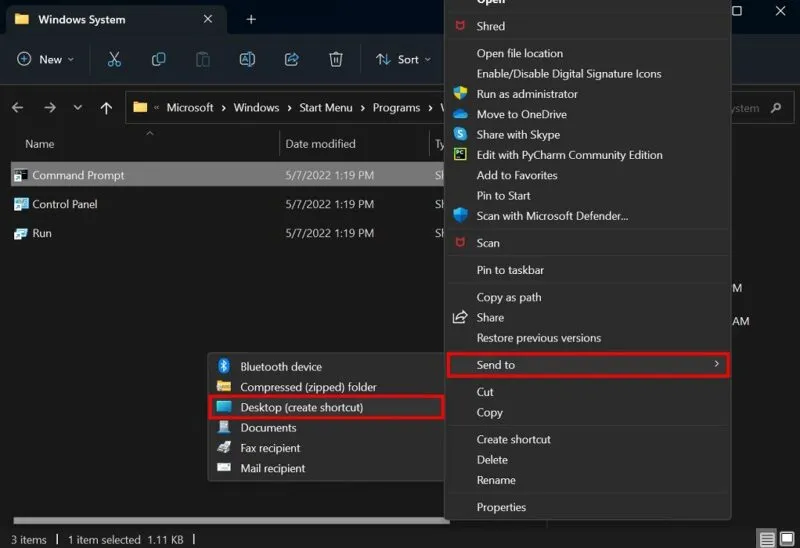
Gehen Sie zu Ihrem Desktop, indem Sie entweder den Datei-Explorer schließen oder das + drücken , und suchen Sie unter Ihren Desktopsymbolen nach der Eingabeaufforderung. Win D
Klicken Sie mit der rechten Maustaste auf Ihre neue Verknüpfung und wählen Sie „Eigenschaften“ aus dem Kontextmenü. Klicken Sie auf der Registerkarte „Verknüpfung“ auf die Schaltfläche „Erweitert“ .
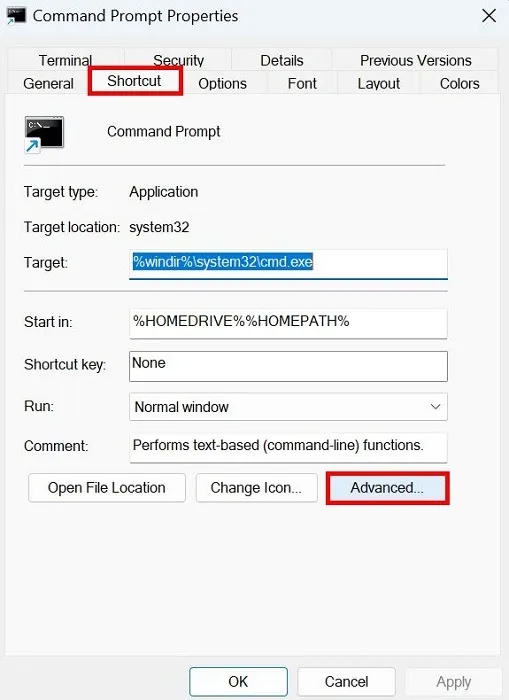
Aktivieren Sie im Fenster „Erweiterte Eigenschaften“ das Kontrollkästchen „ Als Administrator ausführen“ und klicken Sie auf „OK“ .

Klicken Sie im Eigenschaftenfenster auf Übernehmen -> OK .
3. Führen Sie Apps und Installationsprogramme als Administrator aus
Windows verhindert möglicherweise die Installation von Apps von außerhalb des Microsoft Store. Dadurch wird sichergestellt, dass Sie keine gefährlichen Apps aus unbekannten Quellen verwenden. Wenn Sie sicher sind, dass die App, die Sie installieren möchten, sicher verwendet werden kann, können Sie mit der Installation fortfahren, indem Sie das App-Installationsprogramm als Administrator ausführen.
Klicken Sie mit der rechten Maustaste auf Ihr App-Installationsprogramm und wählen Sie im Kontextmenü die Option Als Administrator ausführen aus. Wenn Sie im Dialogfeld „Benutzerkontensteuerung“ zur Bestätigung aufgefordert werden, wählen Sie „ Ja“ aus .

4. Wechseln Sie zu einem Administratorkonto
Das Problem „Systemfehler 5, Zugriff verweigert“ tritt eher auf, wenn Sie in Windows ein Standardbenutzerkonto verwenden.
Wechseln Sie zu einem Administratorkonto, um nicht daran denken zu müssen, Programme und Dienste mit Administratorrechten zu öffnen.
Öffnen Sie die App „Einstellungen“ und gehen Sie zu „Konten -> Andere Benutzer“ . Wenn Sie Windows 10 verwenden, gehen Sie zu Konten -> Familie und andere Benutzer . Erweitern Sie das Dropdown-Menü für Ihr reguläres Benutzerkonto.
Klicken Sie neben Kontooptionen auf die Schaltfläche Kontotyp .
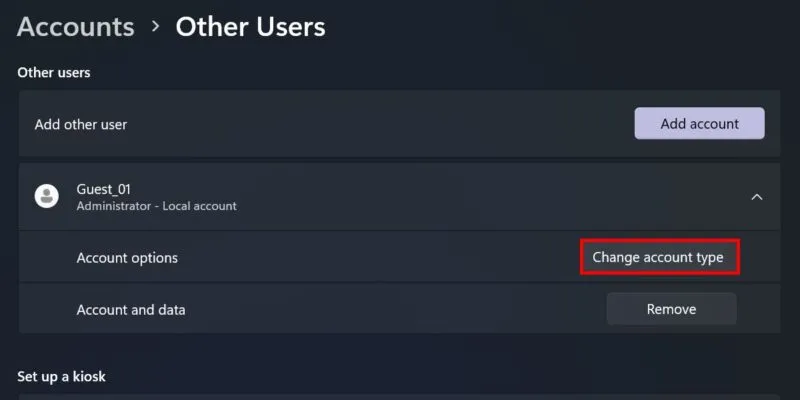
Öffnen Sie das Dropdown-Menü unter Kontotyp und wählen Sie Administrator aus . Klicken Sie zum Abschluss auf OK .
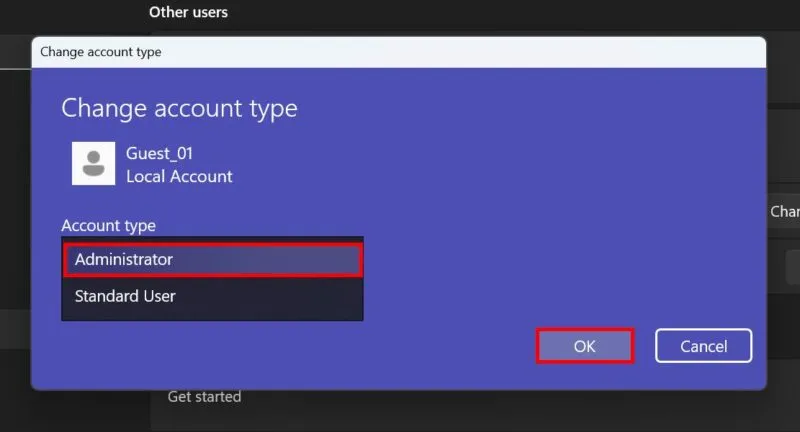
Alternativ aktivieren Sie das Superadministratorkonto in Windows .
5. Deaktivieren Sie die Eingabeaufforderungen zur Benutzerkontensteuerung
Sie können Apps auch ohne weitere Schritte UAC-Zugriff gewähren, indem Sie die Benutzerkontensteuerungsaufforderung deaktivieren. Vermeiden Sie, dass diese Ablenkung jedes Mal auftaucht, wenn Sie die Eingabeaufforderung oder PowerShell mit Administratorrechten ausführen.
Gehen Sie zum Startmenü und geben Sie „Benutzerkontensteuerung“ ein. Wählen Sie in den Suchergebnissen „ Einstellungen der Benutzerkontensteuerung ändern “ aus .
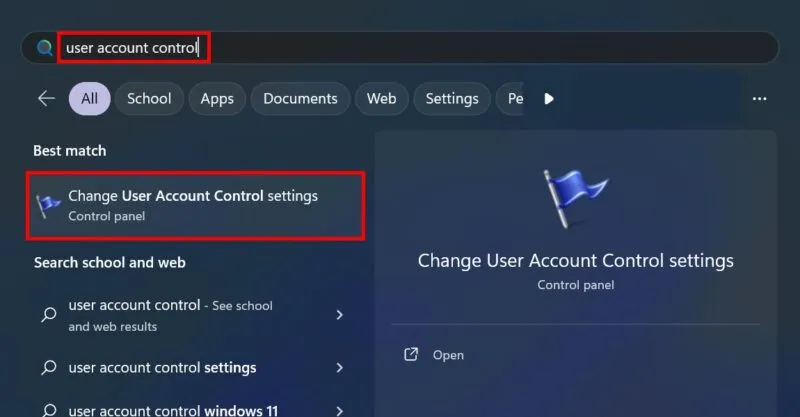
Ziehen Sie im Fenster „Benutzerkontensteuerungseinstellungen“ den Schieberegler auf die unterste Position und klicken Sie auf „ OK“ . Dies entspricht der Option Nie benachrichtigen .
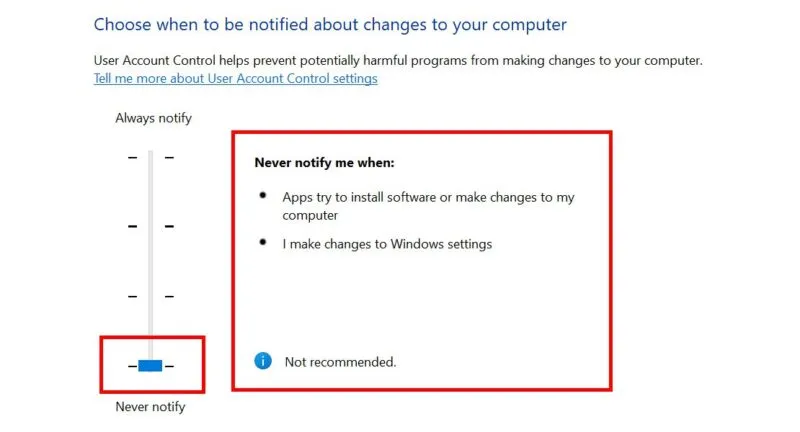
Zum letzten Mal müssen Sie Administratorzugriff gewähren, um mit den Änderungen fortfahren zu können. Klicken Sie im Dialogfeld „Benutzerkontensteuerung“ auf „Ja“ .
Beachten Sie, dass das Deaktivieren der Benutzerkontensteuerung Ihren Computer anfällig für schädliche Software machen kann. Windows warnt Sie nicht mehr vor Änderungen an Ihrem Computer. Das Vorgehen erfolgt auf eigene Gefahr.
Zugriff jetzt gewährt
Bildquelle: Pixabay . Alle Screenshots von Prinzessin Angolluan.



Schreibe einen Kommentar