So beheben Sie den OneNote-Fehler 0xE00009C8
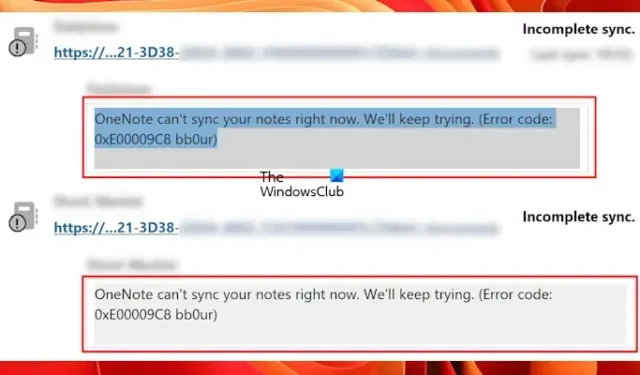

Die vollständige angezeigte Fehlermeldung lautet:
OneNote kann Ihre Notizen derzeit nicht synchronisieren. Wir versuchen es erneut. Fehlercode: 0xE00009C8 bb0r
Beheben Sie den OneNote-Fehler 0xE00009C8
Um den OneNote-Fehler 0xE00009C8 bb0r zu beheben, beachten Sie die folgenden Schritte. Stellen Sie vor dem Ausprobieren dieser Lösungen sicher, dass Ihre Internetverbindung stabil ist.
- Melden Sie sich bei OneNote ab und erneut an.
- Versuchen Sie, Ihre Notizbücher manuell zu synchronisieren
- Leeren Sie den Cache von OneNote
- Erstellen eines neuen Notizbuchs
- Greifen Sie über Ihren Webbrowser auf das Notebook zu
- Reparieren Sie die OneNote-Anwendung
- Deinstallieren Sie OneNote und installieren Sie es anschließend erneut
Jede dieser Lösungen wird unten näher erläutert.
1] Melden Sie sich ab und wieder bei OneNote an
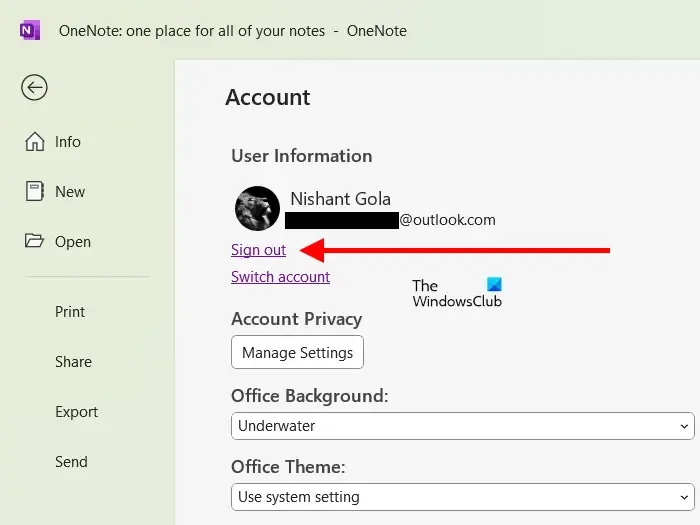
Melden Sie sich zunächst von OneNote ab und dann erneut an. So gehen Sie vor:
- Starten Sie OneNote und navigieren Sie zum Menü Datei .
- Wählen Sie im linken Menü „Konto“ aus .
- Wählen Sie Abmelden .
- Schließen Sie OneNote und starten Sie Ihren Computer neu.
- Öffnen Sie OneNote erneut und melden Sie sich erneut an.
2] Synchronisieren Sie Ihre Notizbücher manuell
Wenn das Problem durch Ab- und erneutes Anmelden nicht behoben wird, versuchen Sie, Ihre Notizbücher manuell zu synchronisieren. Folgen Sie dazu diesen Anweisungen:
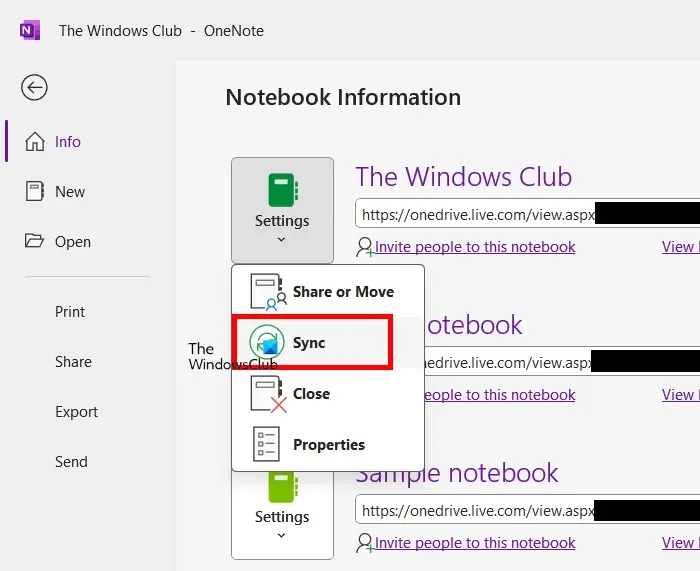
- Öffnen Sie OneNote.
- Wählen Sie das Menü Datei .
- Wählen Sie im linken Menü „Info“ aus, um alle Ihre Notizbücher anzuzeigen.
- Klicken Sie auf „Einstellungen“ und wählen Sie dann „Synchronisieren“ für das Notebook aus, bei dem Probleme auftreten.
Überprüfen Sie, ob das Problem nach diesem Schritt weiterhin besteht.
3] OneNote-Cache leeren
Ein beschädigter OneNote-Cache kann zu Synchronisierungsproblemen führen. Das Leeren des Caches könnte dieses Problem beheben. Öffnen Sie dazu den Befehl „Ausführen“ , indem Sie „appdata“ eingeben und dann auf „OK“ klicken. Diese Aktion führt Sie zum Ordner „AppData“. Navigieren Sie anschließend zum folgenden Pfad:
Local > Microsoft > OneNote > 16.0
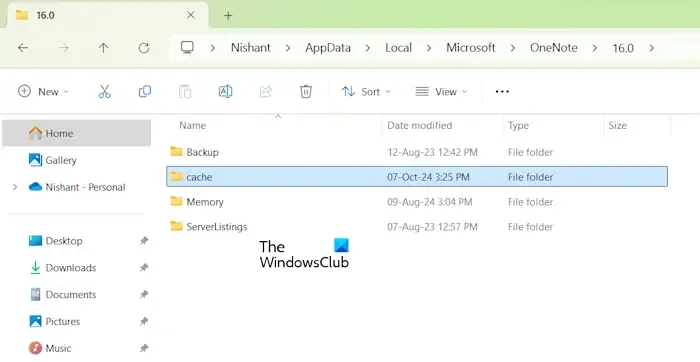
Abhängig von der Version Ihrer Office-Suite kann der Ordner eine andere Bezeichnung als 16.0 haben. Stellen Sie sicher, dass OneNote geschlossen ist, bevor Sie den Cache -Ordner löschen. Er wird beim nächsten Start von OneNote neu erstellt.
4] Ein neues Notizbuch einrichten
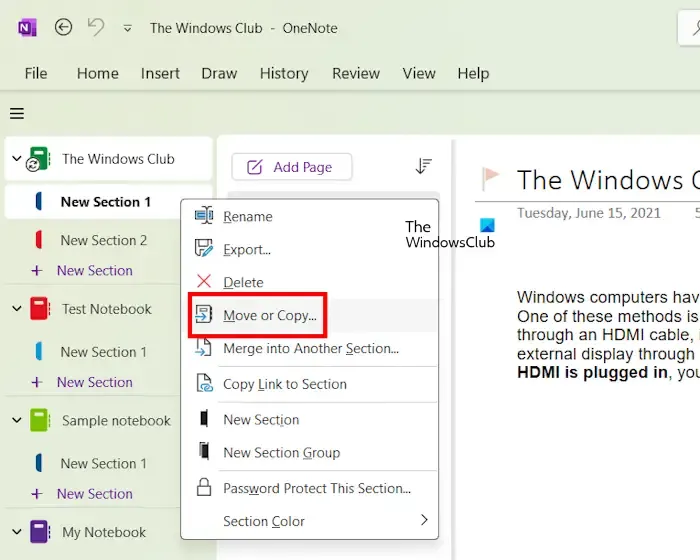
Wenn weiterhin Probleme auftreten, erstellen Sie ein neues Notizbuch und prüfen Sie, ob die Synchronisierung erfolgreich ist. Wenn dies der Fall ist, können Sie Ihre Daten vom fehlerhaften Notizbuch in das neue übertragen. Klicken Sie mit der rechten Maustaste auf jeden Abschnitt des problematischen Notizbuchs und wählen Sie Verschieben oder Kopieren . Ein Fenster wird angezeigt. Wählen Sie Ihr neu erstelltes Notizbuch aus und klicken Sie auf Kopieren . Diese Aktion erstellt automatisch einen neuen Abschnitt im neuen Notizbuch mit dem kopierten Inhalt. Wiederholen Sie diesen Vorgang für alle Abschnitte. Anschließend können Sie das ursprüngliche Notizbuch sicher löschen.
5] Zugriff auf das Notebook über den Webbrowser

Wenn Sie beim Öffnen des Notizbuchs in Ihrem Webbrowser dazu aufgefordert werden, akzeptieren Sie die Anfrage. Das Notizbuch sollte dann in OneNote geladen werden und die Synchronisierung sollte ohne Fehler fortgesetzt werden.
6] OneNote reparieren
Sollte der Fehler weiterhin bestehen, kann eine Reparatur von OneNote hilfreich sein. Gehen Sie folgendermaßen vor, um eine Reparatur einzuleiten:
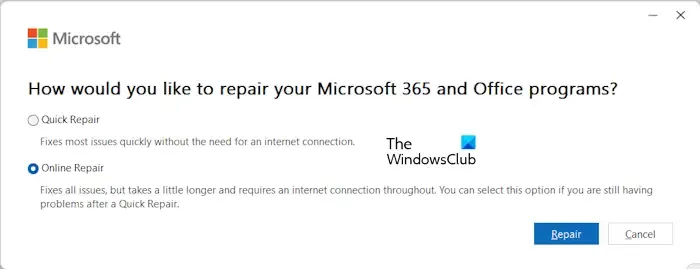
- Stellen Sie sicher, dass OneNote geschlossen ist.
- Greifen Sie auf die Windows-Einstellungen zu.
- Navigieren Sie je nach Ihrer Windows-Version zu Apps > Installierte Apps oder Apps > Apps und Features .
- Suchen Sie nach Microsoft OneNote.
- Wählen Sie OneNote aus und klicken Sie auf Ändern (in Windows 11 erscheint dies, nachdem Sie auf die drei Punkte geklickt haben).
- Klicken Sie in der Eingabeaufforderung der Benutzerkontensteuerung auf „Ja“.
- Wählen Sie die Option „Online-Reparatur“ und klicken Sie auf „Reparieren“ .
7] OneNote deinstallieren und neu installieren
Wenn keine der vorherigen Methoden das Problem behebt, sollten Sie Microsoft OneNote deinstallieren und neu installieren. Wenn Sie OneNote über den Microsoft Store installiert haben, können Sie es über die Einstellungen als eigenständige App deinstallieren. Andernfalls müssen Sie möglicherweise die gesamte Office-Suite entfernen, bevor Sie sie neu installieren.
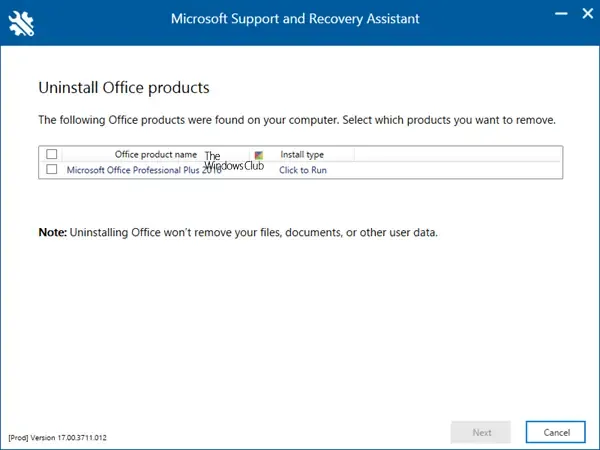
Sie können das Microsoft SaRA-Tool zum Deinstallieren von Microsoft Office verwenden. Stellen Sie sicher, dass Sie den Aktivierungsschlüssel haben, bevor Sie mit der Deinstallation beginnen, da Sie ihn zum Reaktivieren Ihrer Lizenz nach der Neuinstallation benötigen.
Wir hoffen, diese Lösungen helfen Ihnen!
Wie kann ich Berechtigungsprobleme lösen?
Wenn bei bestimmten Dateien oder Ordnern Berechtigungsfehler auftreten, wird beim Versuch, sie zu öffnen, möglicherweise die Meldung „Sie haben derzeit keine Berechtigung, auf diesen Ordner zuzugreifen“ angezeigt. Um diese Berechtigungsprobleme unter Windows 11/10 zu beheben, können Sie den Besitz der jeweiligen Datei oder des jeweiligen Ordners übernehmen.
Wie behebt man OneNote-Synchronisierungsfehler?
Überprüfen Sie zunächst den Serverstatus von Microsoft auf der offiziellen Website. Wenn Probleme mit den Servern auftreten, müssen Sie warten, bis Microsoft diese behebt. Weitere Schritte zur Lösung von OneNote-Synchronisierungsproblemen sind das Schließen und erneute Öffnen von OneNote, das Abmelden und erneute Anmelden sowie das Leeren des OneNote-Cache.



Schreibe einen Kommentar