So beheben Sie den Absturz von Microsoft Store-Apps mit dem Ausnahmecode 0xc000027b
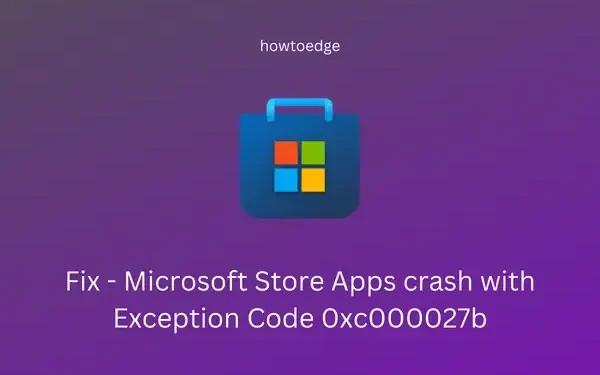
Der Fehlercode 0xc000027b ist in erster Linie mit Problemen mit Store-bezogenen Anwendungen verknüpft und führt dazu, dass Windows Store-Apps abstürzen, ohne dass Fehlermeldungen ausgegeben werden. Wenn dieser Fehler auftritt, können Sie keine aus dem Microsoft Store heruntergeladene App starten oder aktualisieren. Viele Benutzer haben sogar berichtet, dass sie die Store-App überhaupt nicht öffnen können.

In diesem Artikel werden die verschiedenen Ursachen dieses Problems erläutert und fünf effektive Methoden zur Behebung des Problems beschrieben. Mögliche Gründe für diesen Fehler sind beschädigte Windows Store-Komponenten, Probleme mit der Datums- und Uhrzeitsynchronisierung oder beschädigte Systemdateien. Unabhängig von der zugrunde liegenden Ursache können Ihnen die folgenden Problemumgehungen dabei helfen, diesen Fehler zu beheben:
- Verwenden Sie die Problembehandlung für Windows Store-Apps
- Datum und Uhrzeit synchronisieren
- Entfernen Sie die problematische App und installieren Sie sie erneut
- Setzen Sie den Microsoft Store zurück
- Deinstallieren und Neuinstallieren des Windows Store über PowerShell
Beheben Sie den Windows Store-Fehlercode 0xc000027b
Wenn auf Ihrem Gerät aufgrund des Ausnahmecodes 0xc000027b Abstürze in Windows Store-Apps auftreten, können die folgenden Lösungen hilfreich sein:
1. Verwenden Sie die Problembehandlung für Windows Store-Apps
Microsoft bietet ein integriertes Tool namens Windows Store Apps Troubleshooter, mit dem Sie Probleme im Zusammenhang mit dem Microsoft Store und seinen Apps identifizieren und beheben können. So greifen Sie darauf zu:
- Drücken Sie Win + I , um das Einstellungsmenü zu öffnen.
- Geben Sie im Fenster „Einstellungen“ „Problembehandlung“ in das Suchfeld ein und drücken Sie die Eingabetaste .
- Wählen Sie in den Suchergebnissen „Probleme mit Windows Store-Apps suchen und beheben“ aus.
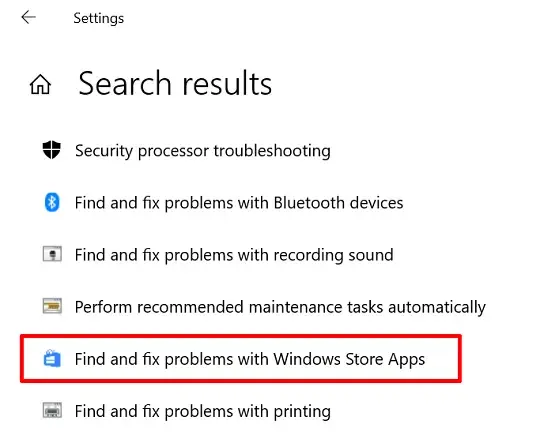
- Klicken Sie auf die Option „Probleme mit Windows Store-Apps suchen und beheben“.
- Wählen Sie „Erweitert “ und aktivieren Sie das Kontrollkästchen „ Reparaturen automatisch anwenden “.
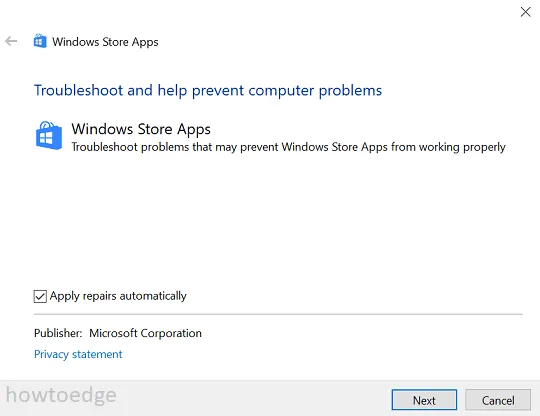
- Klicken Sie auf die Schaltfläche „Weiter“ , um den Fehlerbehebungsprozess für den Microsoft Store und die zugehörigen Apps zu starten.
- Wählen Sie nach der Fehlerbehebungssitzung den Link „ Detaillierte Informationen anzeigen “ aus, um zu überprüfen, ob das Problem behoben wurde.
- Der Fehlerbehebungsbericht zeigt eine umfassende Liste der während des Vorgangs durchgeführten Prüfungen.
- Starten Sie abschließend Ihren Computer neu und prüfen Sie, ob das Problem weiterhin besteht.
Settings (Win + I) > System > Troubleshoot > Other troubleshooters
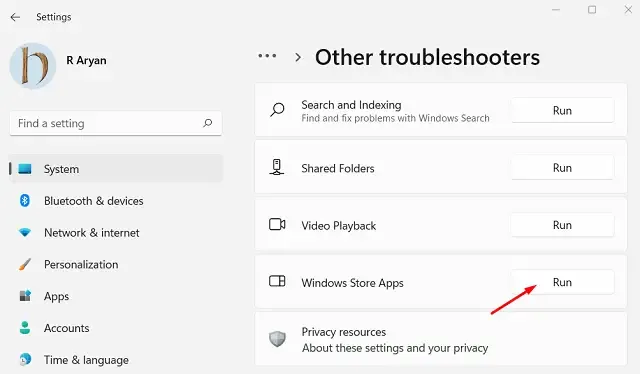
- Lassen Sie die Problembehandlung zugrunde liegende Probleme automatisch identifizieren und beheben. Starten Sie Ihr Windows 11/10-Gerät nach Abschluss der Problembehandlung neu und prüfen Sie, ob der Fehler 0xc000027b behoben ist.
2. Datum und Uhrzeit synchronisieren
Laut Microsoft kann der Ausnahmecode 0xc000027b auch auftreten, wenn Ihre Datums- und Uhrzeiteinstellungen falsch sind oder nicht mit Ihrer Zeitzone übereinstimmen. Überprüfen Sie, ob dies der Grund für den angezeigten Fehlercode ist. So gehen Sie vor:
- Navigieren Sie zu diesem Pfad:
Settings (Win + I) > Time & Language
- Klicken Sie in der linken Seitenleiste auf Datum und Uhrzeit .
- Stellen Sie auf der rechten Seite sicher, dass die Schalter „Uhrzeit automatisch einstellen“ und „Zeitzone automatisch einstellen“ aktiviert sind.
- Scrollen Sie nach unten und klicken Sie im Abschnitt „Uhr synchronisieren“ auf „Jetzt synchronisieren“.
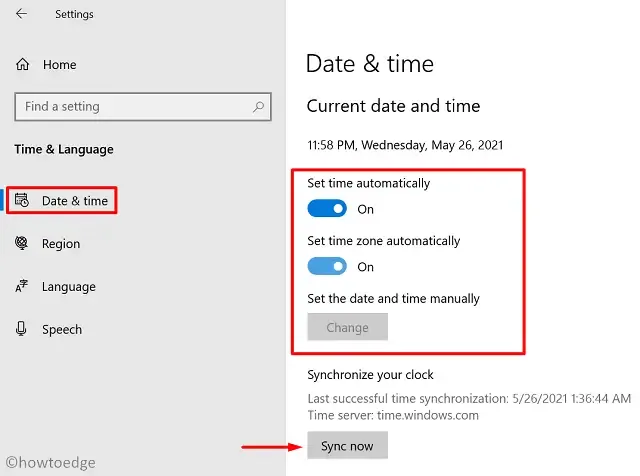
- Dadurch werden die Datums- und Uhrzeiteinstellungen auf Ihrem Gerät sofort aktualisiert.
3. Entfernen Sie die problematische App und installieren Sie sie erneut
Wenn der Ausnahmecode 0xc000027b nur beim Versuch auftritt, eine bestimmte App zu starten, liegt das Problem möglicherweise bei dieser bestimmten Anwendung. Versuchen Sie in diesem Fall, die problematische App zu deinstallieren und Ihr Gerät neu zu starten. Überprüfen Sie nach dem Neustart, ob der Fehler weiterhin besteht.
Um die problematische Anwendung zu deinstallieren, führen Sie diese Schritte aus:
- Klicken Sie mit der rechten Maustaste auf das Windows-Symbol und wählen Sie „ Installierte Apps“ oder „Apps und Features“ .
- Suchen Sie im folgenden Fenster auf der rechten Seite nach der spezifischen Anwendung.
- Sobald Sie es gefunden haben, klicken Sie darauf und wählen Sie dann die Option „Deinstallieren“ .
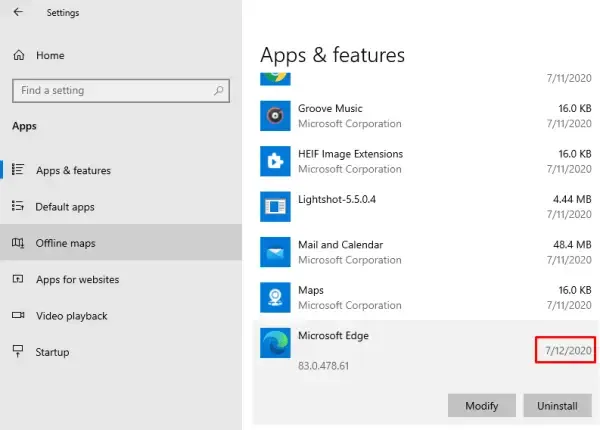
- Klicken Sie unter Windows 11 auf die drei vertikalen Punkte neben der Anwendung und wählen Sie „Deinstallieren“ .
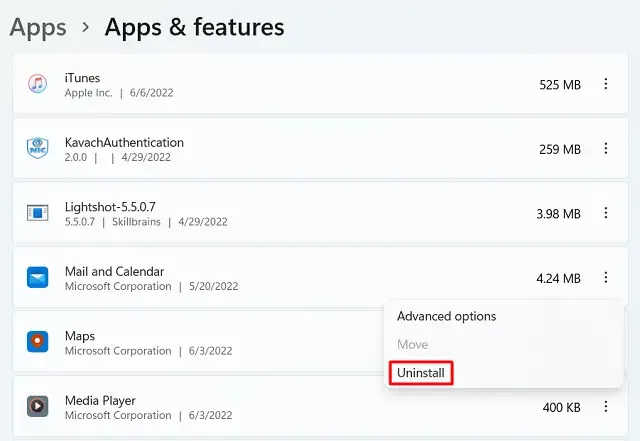
- Starten Sie Ihren PC nach der Deinstallation neu, um alle mit der Anwendung verbundenen Restdateien zu entfernen.
4. Setzen Sie den Microsoft Store zurück
Wenn beim Starten verschiedener Programme zeitweise der Ausnahmecode 0xc000027b auftritt, kann dies darauf hinweisen, dass der gesamte Microsoft Store und nicht nur eine einzelne App beschädigt ist. In solchen Fällen kann das Zurücksetzen des Microsoft Store hilfreich sein. Gehen Sie zum Zurücksetzen folgendermaßen vor:
- Öffnen Sie die Eingabeaufforderung als Administrator.
- Geben Sie in der Konsole mit erhöhten Rechten den folgenden Befehl ein und drücken Sie die Eingabetaste:
WSReset.exe
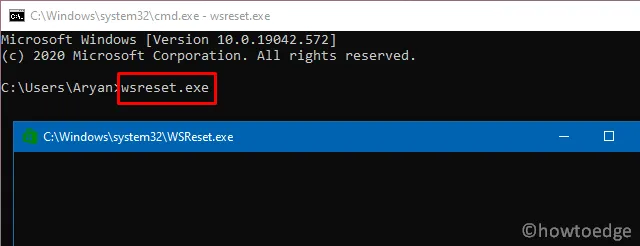
- Dieser Befehl stellt die ursprünglichen Standardeinstellungen des Microsoft Store wieder her.
Starten Sie Ihren Computer nach Abschluss des Zurücksetzens neu und prüfen Sie, ob der Fehler behoben wurde.
5. Deinstallieren und Neuinstallieren des Windows Store mit PowerShell
Wenn keine der vorherigen Methoden den Ausnahmecode 0xc000027b unter Windows 10 behebt, müssen Sie möglicherweise die Windows Store-App deinstallieren und anschließend neu installieren. Da die Schaltfläche zum Deinstallieren in der App „Einstellungen“ ausgegraut ist, muss dieser Vorgang mithilfe von PowerShell durchgeführt werden.
So deinstallieren und installieren Sie den Microsoft Store mit PowerShell neu:
- Drücken Sie Win + X , um das Power-Menü zu öffnen, und wählen Sie Windows PowerShell (Admin).
- Kopieren Sie in der blauen Konsole das folgende Cmdlet, fügen Sie es ein und drücken Sie die Eingabetaste :
$manifest = (Get-AppxPackage Microsoft.WindowsStore).InstallLocation + '\AppxManifest.xml' ; Add-AppxPackage -DisableDevelopmentMode -Register $manifest
- Dieser Befehl sollte den Microsoft Store deinstallieren und anschließend neu installieren. Wenn dies nicht funktioniert, schließen Sie das PowerShell-Fenster, öffnen Sie es erneut als Administrator und versuchen Sie, diesen alternativen Code auszuführen:
Get-AppxPackage | ForEach-Object { Add-AppxPackage -DisableDevelopmentMode -Register ($_.InstallLocation + '\AppxManifest.xml')}
Dieser Ansatz führt eine Neuinstallation des Microsoft Store durch und behebt hoffentlich den Fehler 0xc000027b von Ihrem Gerät. Lassen Sie uns im Kommentarbereich wissen, welche Methode für Sie funktioniert hat!
Wie kann ich einen Absturz der Xbox-App mit dem Fehler 0xc000027b beheben?
Wenn dieser Fehlercode von der Xbox-Anwendung ausgelöst wird, versuchen Sie die folgenden Lösungen, um zu prüfen, ob das Problem dadurch behoben wird:
- Reparieren oder Zurücksetzen des Microsoft Store
- Installieren Sie den Windows Store mithilfe von PowerShell neu
- Synchronisieren Sie die Datums- und Uhrzeiteinstellungen auf Ihrem Windows-Computer
Wenn das Problem nach dem Ausführen der oben genannten Schritte weiterhin besteht, sollten Sie einen bestimmten Registrierungseintrag löschen. Sie können dies tun, indem Sie den Registrierungseditor über das Dialogfeld „Ausführen“ (Win + R) starten und zum folgenden Verzeichnis navigieren:
Computer\HKEY_CURRENT_USER\Software\Microsoft\Windows\CurrentVersion\CloudStore\Store
- Klicken Sie mit der rechten Maustaste auf den Store-Ordner und wählen Sie die Option zum Löschen.
Durch das Löschen dieses Eintrags entfernen Sie alle zwischengespeicherten Daten, die im Ordner CloudStore/Store gespeichert sind. Überprüfen Sie nach dem Neustart Ihres Windows 11/10-Computers, ob Sie jetzt Apps aus dem Microsoft Store aktualisieren können. Wir würden uns freuen, in den Kommentaren von Ihnen zu hören, wenn Sie weiterhin Probleme beim Zugriff auf den Microsoft Store oder seine Anwendungen haben.



Schreibe einen Kommentar