So beheben Sie das Problem ERROR_PRINT_CANCELLED (63 (0x3F)
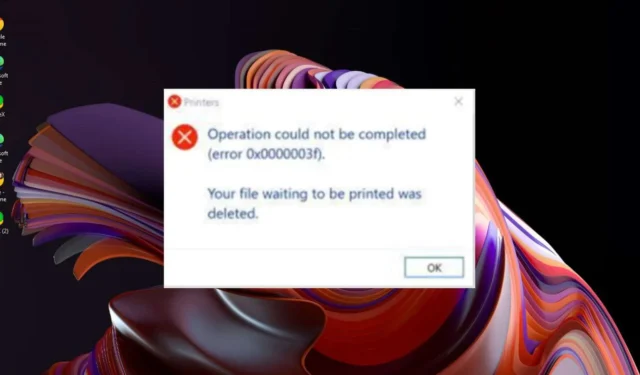
Der Fehler ERROR_PRINT_CANCELLED kann sich auf verschiedene Weise äußern, am häufigsten ist jedoch, dass Ihr Drucker Aufträge, die an die Druckwarteschlange gesendet wurden, nicht ausdruckt. Der Fehler kann von der Meldung „Ihre zum Drucken wartende Datei wurde gelöscht“ begleitet werden.
Zu den Auslösern dieses Fehlers zählen inkompatible Druckertreiber oder Probleme mit den Druckwarteschlangen. Es ist auch möglich, dass Ihre Druckereinstellungen falsch konfiguriert wurden.
Wie behebe ich den ERROR_PRINT_CANCELLED?
1. Führen Sie die Drucker-Problembehandlung aus
- Drücken Sie die Windows Taste und klicken Sie auf „Einstellungen“ .
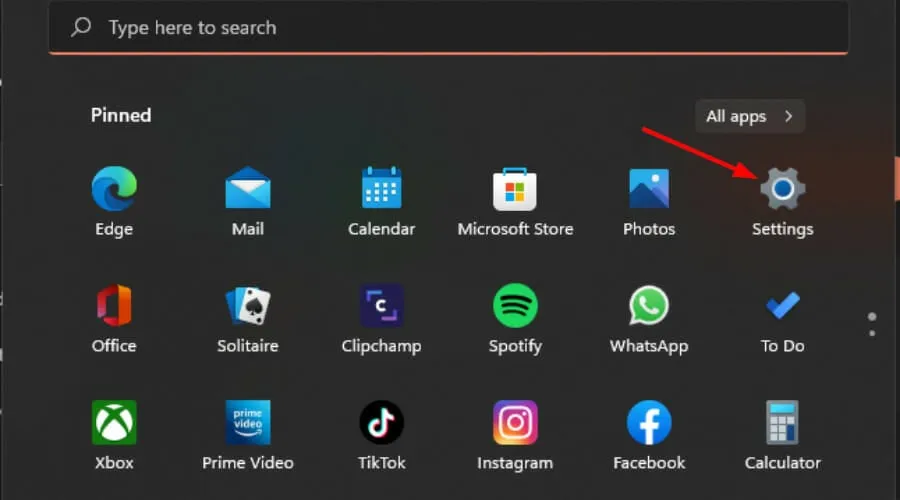
- Wählen Sie im linken Bereich „System“ aus und klicken Sie dann rechts auf „Problembehandlung“ .
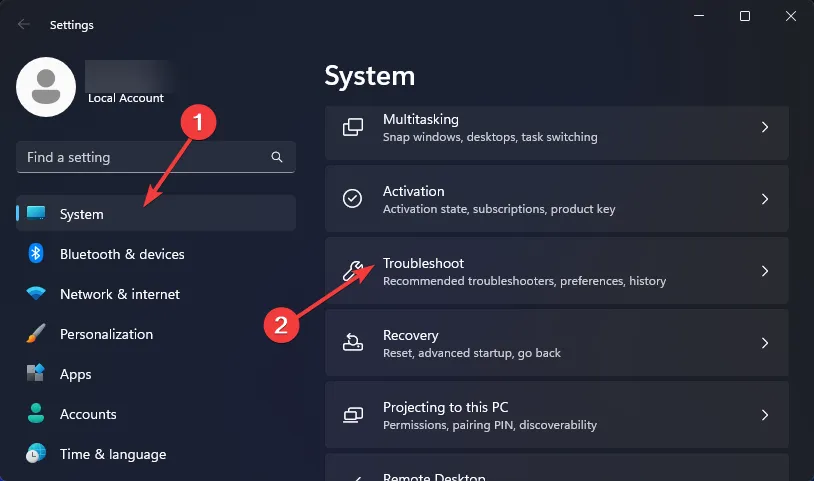
- Klicken Sie auf Andere Problembehandlungen.
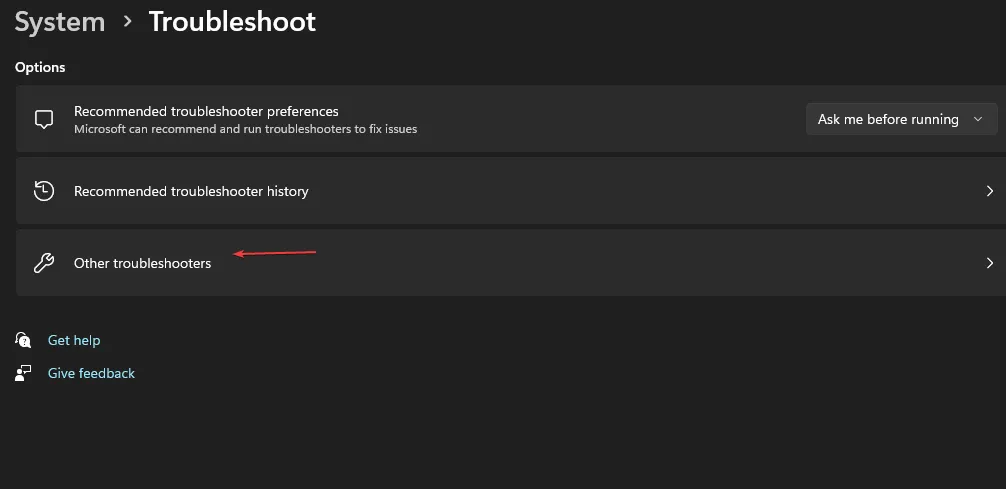
- Suchen Sie nach der Problembehandlung zum Drucken und klicken Sie daneben auf die Schaltfläche „Ausführen“.
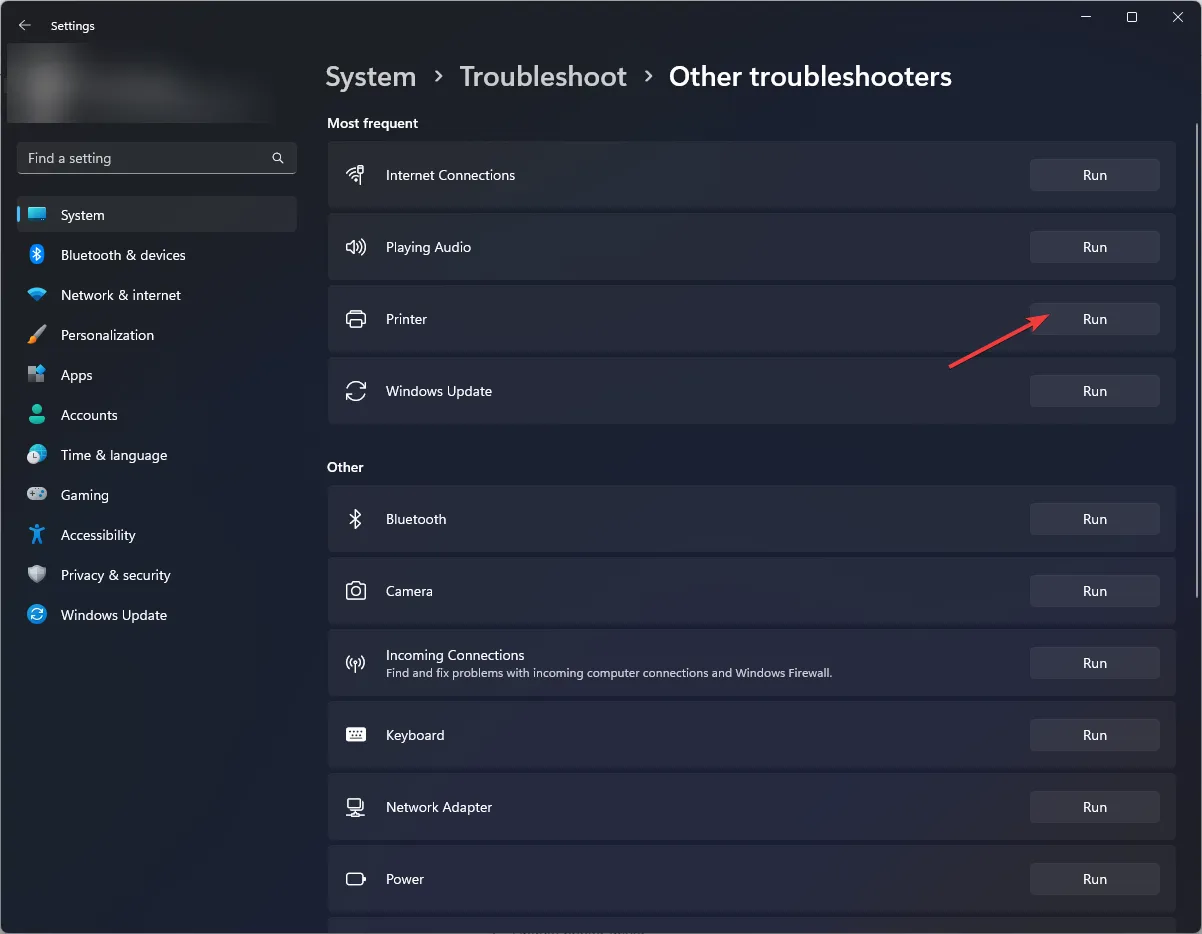
2. Starten Sie den Druckspoolerdienst neu
- Drücken Sie die Tasten Windows+ , um den Befehl „Ausführen“ zu öffnen .R
- Geben Sie services.msc in das Dialogfeld ein und drücken Sie Enter.
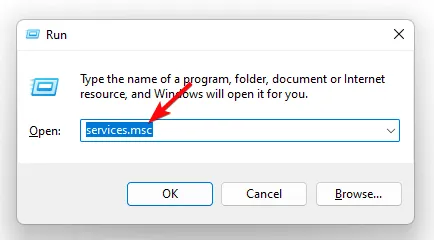
- Suchen Sie den Druckerspoolerdienst , klicken Sie mit der rechten Maustaste darauf und wählen Sie „Stopp“.

- Klicken Sie erneut mit der rechten Maustaste darauf und wählen Sie dann „ Neustart“ .

Der Druckspooler wird möglicherweise angehalten, wenn zu viele Druckaufträge vorhanden sind oder Ihre Druckertreiber veraltet sind.
3. Leeren Sie die Druckwarteschlange
- Drücken Sie die Windows Taste, geben Sie cmd in die Suchleiste ein und klicken Sie auf Als Administrator ausführen.
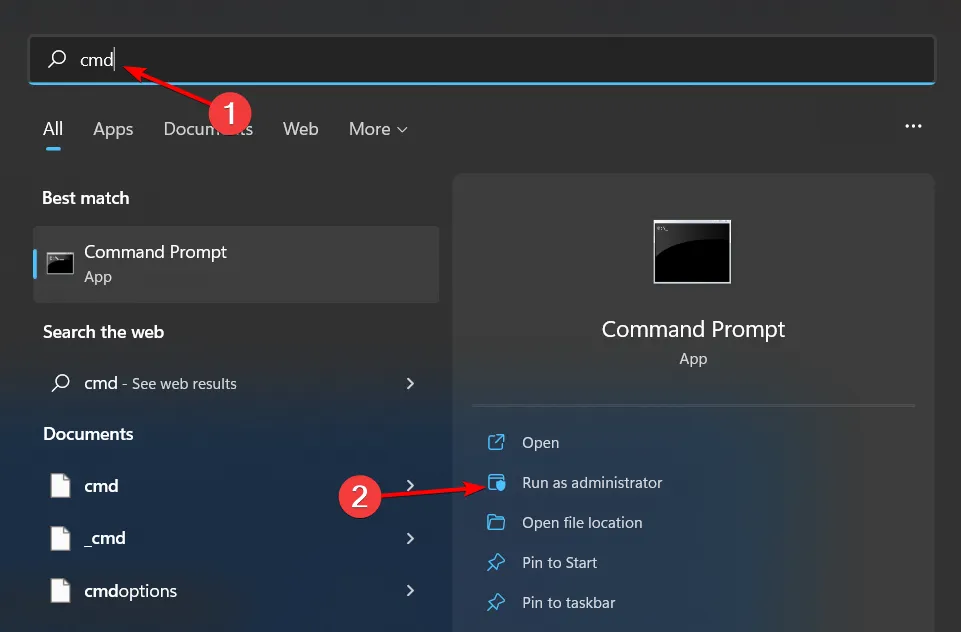
- Geben Sie die folgenden Befehle ein und drücken Sie Enternach jedem:
net stop spoolerdel %systemroot%System32spoolprinters* /Qnet start spooler - Verlassen Sie das Eingabeaufforderungsfenster.
4. Aktualisieren Sie die Druckertreiber
- Drücken Sie die Windows Taste, geben Sie „Geräte-Manager“ in die Suchleiste ein und klicken Sie auf „ Öffnen“ .
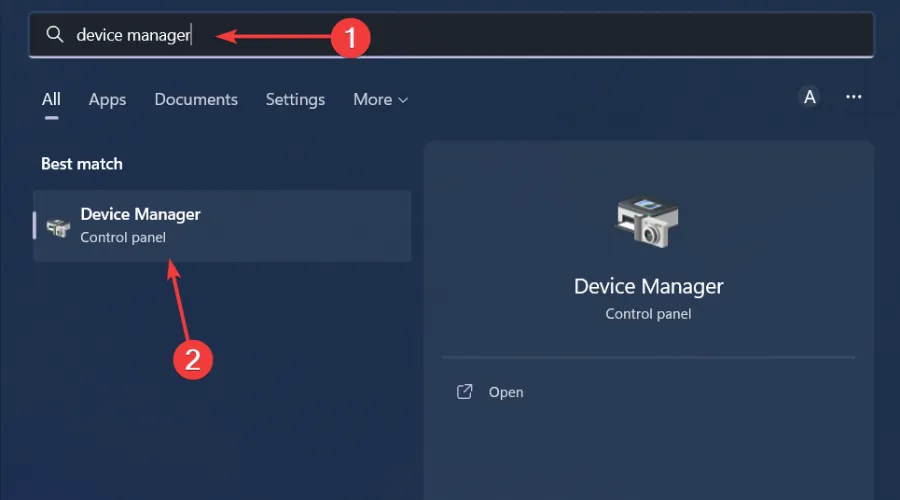
- Navigieren Sie zu den Druckwarteschlangen und suchen Sie Ihren Drucker.
- Klicken Sie mit der rechten Maustaste darauf und wählen Sie Treiber aktualisieren .
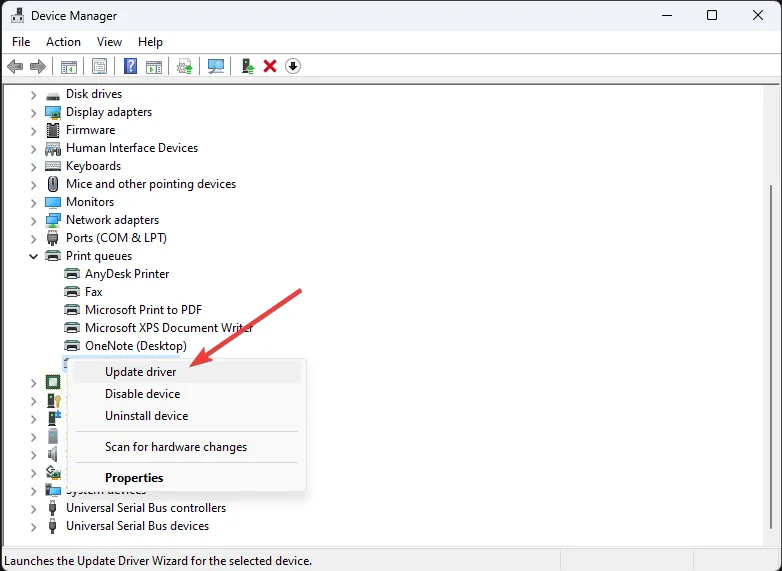
- Wählen Sie Automatisch nach Treibern suchen.

- Windows findet den am besten geeigneten Treiber und empfiehlt Ihnen, ihn zu installieren.
5. Installieren Sie die Druckertreiber neu
- Drücken Sie die Windows Taste, geben Sie „Geräte-Manager“ in die Suchleiste ein und klicken Sie auf „ Öffnen“ .
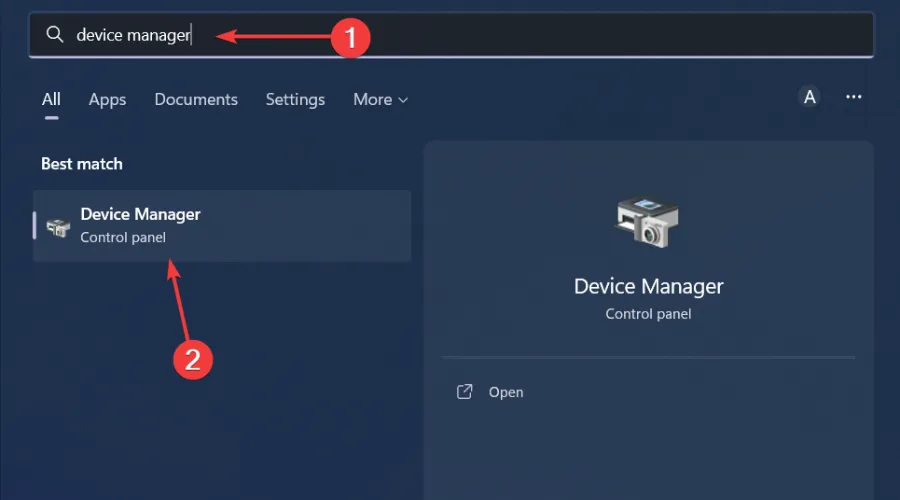
- Navigieren Sie zu den Druckwarteschlangen und suchen Sie Ihren Drucker.
- Klicken Sie mit der rechten Maustaste darauf und wählen Sie Gerät deinstallieren .
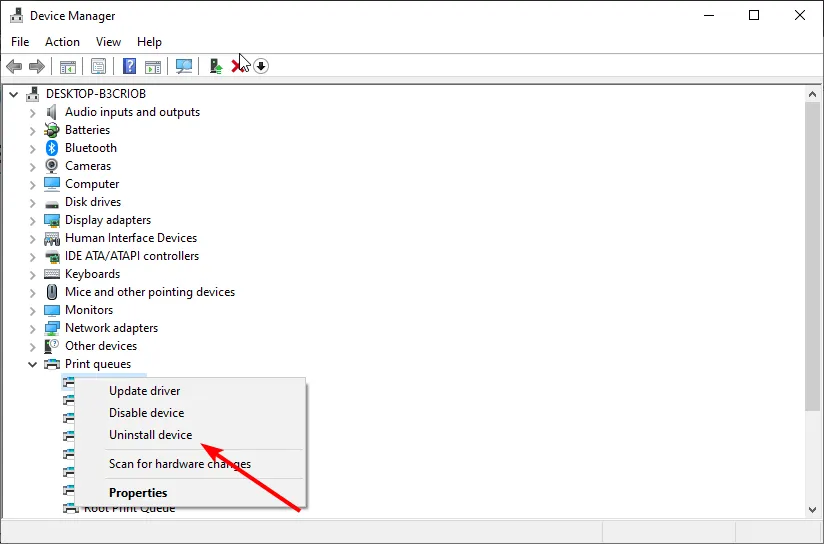
- Bestätigen Sie die Deinstallation in der nächsten Eingabeaufforderung und starten Sie dann Ihr Gerät neu.
- Navigieren Sie in Ihrem Browser zur Website des Druckerherstellers. In diesem Fall zur offiziellen Canon-Website und geben Sie das Canon-Druckermodell ein.

- Wählen Sie „Software und Treiber“ aus .

- Wählen Sie Ihre Windows-Version aus dem Dropdown-Menü, wählen Sie Ihren Druckertreiber aus den Ergebnissen aus und klicken Sie auf die Schaltfläche „Herunterladen“.

- Suchen Sie in Ihrem Download-Ordner nach der EXE-Datei, doppelklicken Sie darauf, um sie auszuführen, und folgen Sie dann den Anweisungen auf dem Bildschirm, um sie zu installieren.
- Starten Sie Ihren PC neu, damit die Änderungen wirksam werden.
6. Drucker entfernen und erneut hinzufügen
- Drücken Sie die WindowsTaste + ITastenkombination, um die Einstellungen zu öffnen.
- Klicken Sie links neben den Einstellungen auf „Bluetooth und Geräte“ und wählen Sie dann „Drucker und Scanner“ aus , um Ihre hinzugefügten Drucker anzuzeigen.
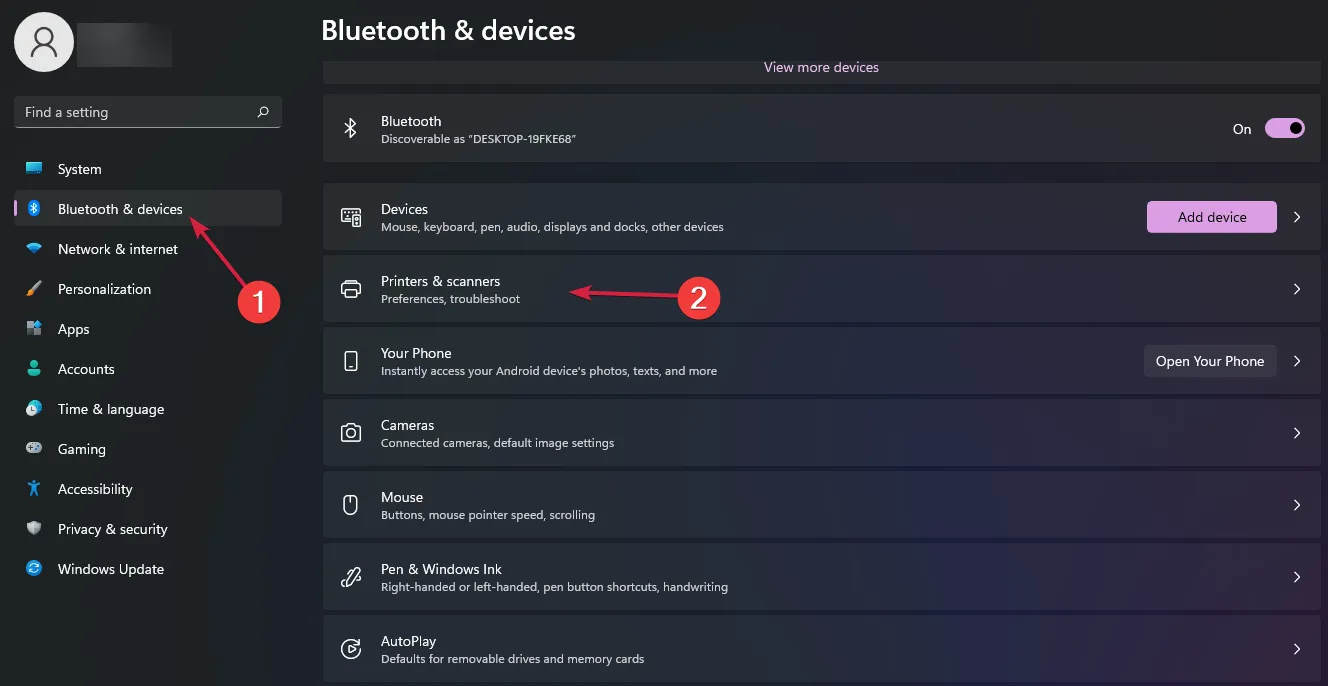
- Doppelklicken Sie auf den hinzugefügten Drucker, den Sie entfernen möchten, um die entsprechenden Einstellungen zu öffnen, und klicken Sie dann auf die Schaltfläche „Entfernen“ .
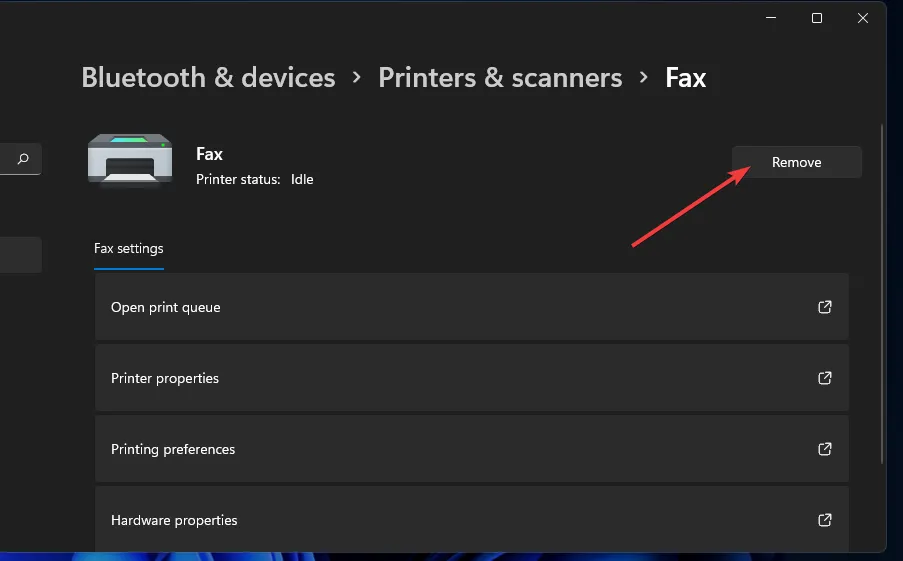
- Klicken Sie auf „Ja“ , um zu bestätigen, dass Sie den Drucker entfernen möchten.
- Geben Sie „Systemsteuerung“ in das sich öffnende Suchtool ein und wählen Sie „Systemsteuerung“ aus, um das Fenster zu öffnen.
- Wählen Sie als Nächstes im Dropdown-Menü „Anzeigen nach “ die Option „Große Symbole“ aus.
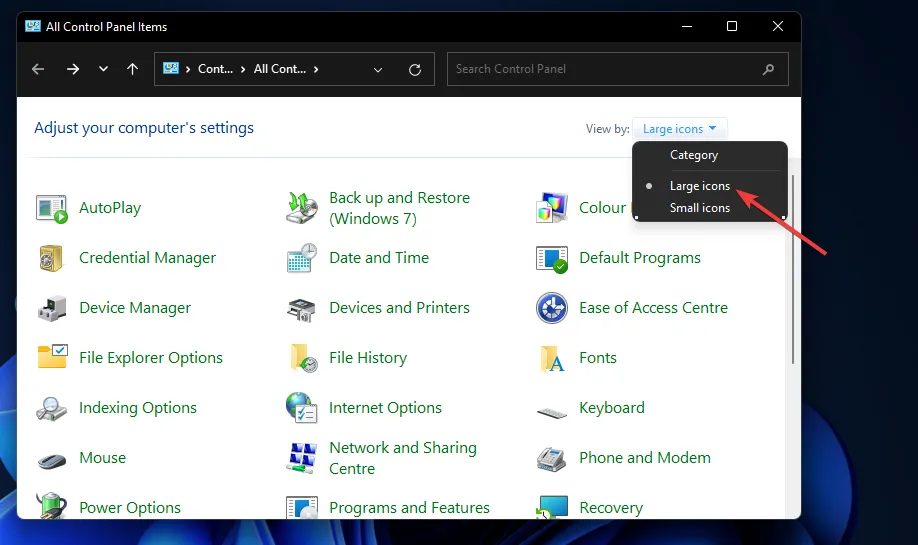
- Klicken Sie in der Systemsteuerung auf „Geräte und Drucker“ .
- Drücken Sie dann die Schaltfläche Drucker hinzufügen .
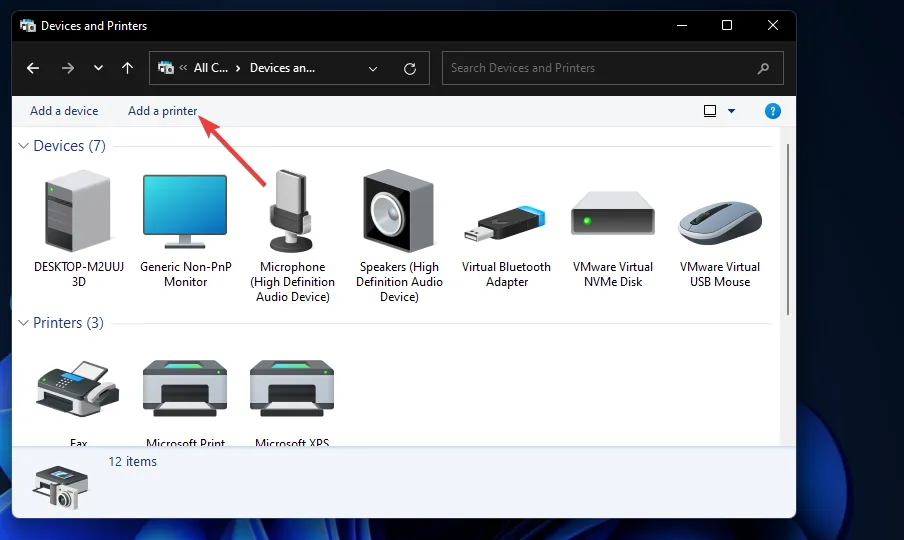
- Wählen Sie im Fenster „Gerät hinzufügen“ einen Drucker aus und klicken Sie auf die Schaltfläche „ Weiter“ , um ihn zu installieren.
- Klicken Sie auf die Schaltfläche „Fertig stellen“ , nachdem der Drucker hinzugefügt wurde.
Sie können auch prüfen, ob der Hersteller Ihres Druckers über ein Tool zur Fehlerbehebung verfügt, und dieses ausführen, um zu sehen, ob es Probleme erkennt. Es kommt nicht selten vor, dass Dokumente aus der Druckwarteschlange verschwinden. Sobald Sie jedoch die Grundursache des Problems ermittelt haben, können Sie sie problemlos wiederherstellen.
Überprüfen Sie in Zukunft immer, dass die Dateien, die Sie an den Drucker senden, nicht beschädigt sind, da Sie sonst unzählige Druckprobleme bekommen. Als Faustregel gilt: Sichern Sie Ihre Dateien auch, um einen irreversiblen Verlust zu vermeiden.
Wenn der Fehler ERROR_PRINT_CANCELLED bei Ihnen schon einmal aufgetreten ist und Sie eine Lösung kennen, die hier nicht erwähnt wird, teilen Sie uns dies gerne unten im Kommentarbereich mit.



Schreibe einen Kommentar