So beheben Sie den BSoD-Fehlercode 0x0000016E ERESOURCE_INVALID_RELEASE
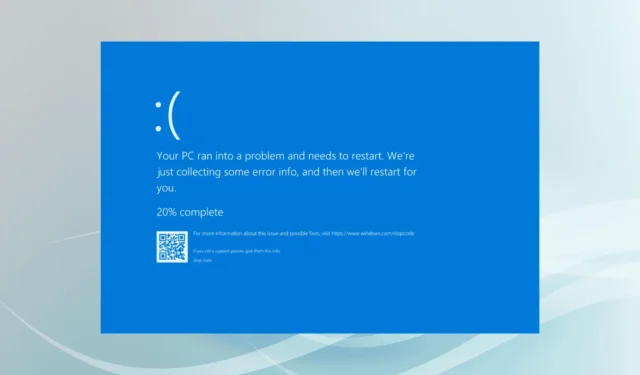
Der Blue Screen of Death (BSoD)-Fehler ERESOURCE_INVALID_RELEASE, gekennzeichnet durch den Code 0x0000016E, tritt auf, wenn ExReleaseResourceForThreadLite einen falschen Thread-Zeiger empfängt. Dieses Problem hängt häufig mit veralteten Gerätetreibern, beschädigten Systemdateien, inkompatiblen Anwendungen von Drittanbietern oder fehlerhaften Hardwarekomponenten zusammen.
Erwägen Sie als ersten Schritt, Ihren Computer neu zu starten, sicherzustellen, dass alle ausstehenden Windows-Updates installiert sind, nicht unbedingt erforderliche Peripheriegeräte zu trennen und ggf. alle Übertaktungseinstellungen zu deaktivieren. Für viele Benutzer kann dieser Ansatz das Problem mit der Fehlerüberprüfung ERESOURCE_INVALID_RELEASE lösen.
So beheben Sie den Bluescreen ERESOURCE_INVALID_RELEASE unter Windows
1. Treiber aktualisieren
- Drücken Sie Windows+, Xum auf das Power User-Menü zuzugreifen, und wählen Sie dann Geräte-Manager aus .
- Erweitern Sie die Einträge, klicken Sie mit der rechten Maustaste auf jedes Gerät und wählen Sie Treiber aktualisieren .

- Wählen Sie „Automatisch nach Treibern suchen“, damit Windows die am besten geeignete Version lokal finden und installieren kann.
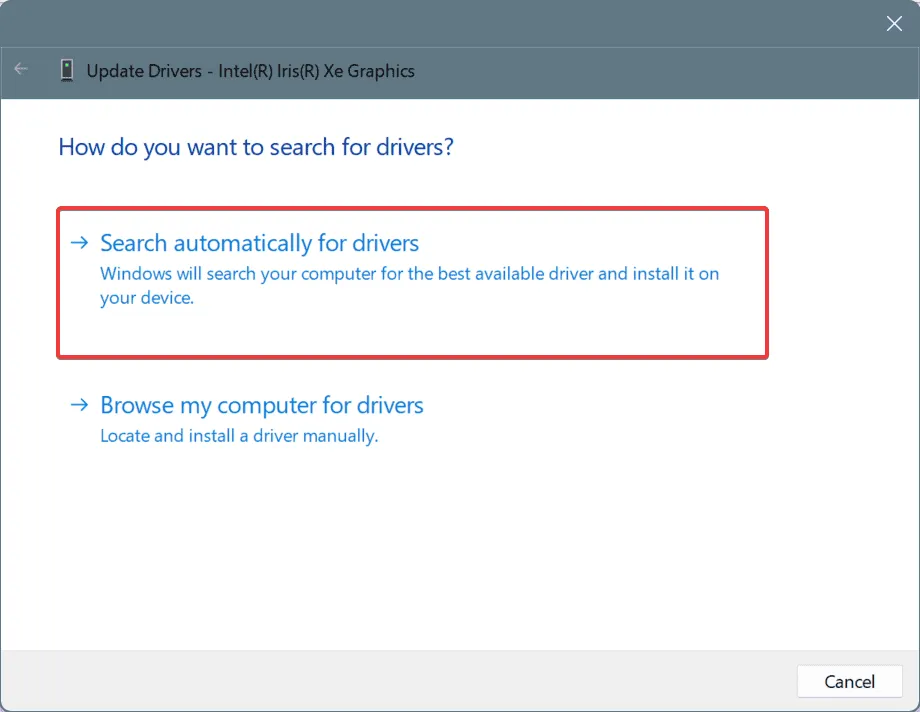
- Fahren Sie mit der Aktualisierung der restlichen Treiber fort und starten Sie Ihren PC anschließend neu.
Da veraltete Treiber für fast die Hälfte der ERESOURCE_INVALID_RELEASE-Vorfälle verantwortlich sind, sollte Ihr erster Schritt darin bestehen, sich auf Treiberaktualisierungen zu konzentrieren!
Wenn Windows keine neue Treiberversion finden kann, besuchen Sie die Website des Herstellers, um die neuesten Treiber manuell herunterzuladen und zu installieren.
2. Systemdateien reparieren
- Drücken Sie Windows+ S, um eine Suche zu starten, geben Sie „Eingabeaufforderung“ ein und wählen Sie „Als Administrator ausführen“ aus.
- Wählen Sie „Ja“ , wenn Sie von der Benutzerkontensteuerung (UAC) dazu aufgefordert werden.
- Geben Sie die folgenden Befehle nacheinander ein und drücken Sie Enternach jedem Befehl:
DISM /Online /Cleanup-Image /CheckHealth,
DISM /Online /Cleanup-Image /ScanHealth,
DISM /Online /Cleanup-Image /RestoreHealth - Führen Sie als Nächstes diesen Befehl zur Systemdateiprüfung aus:
sfc /scannow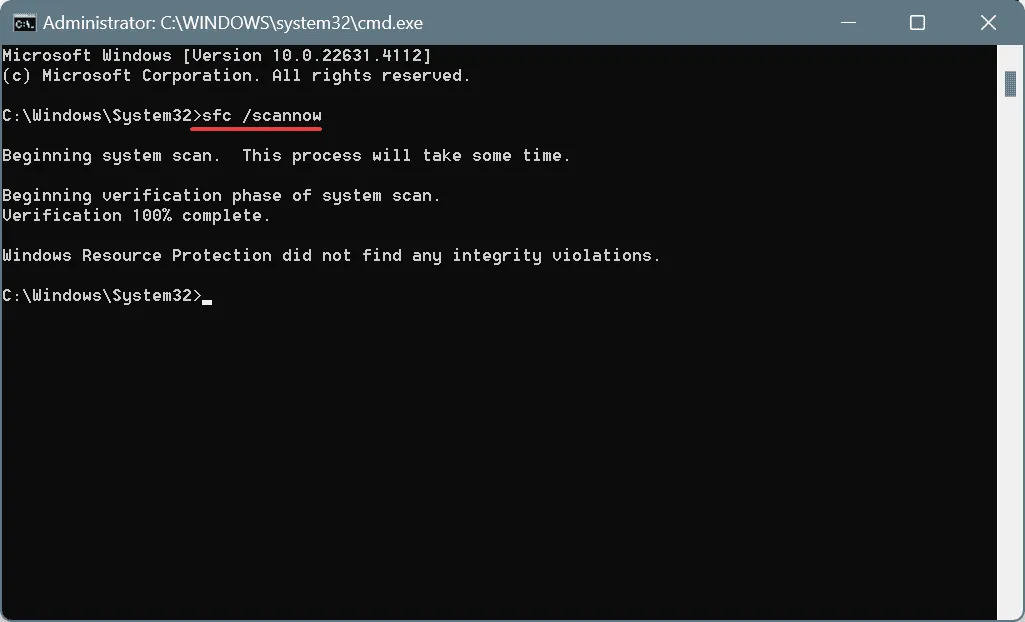
- Starten Sie abschließend Ihren Computer neu und prüfen Sie, ob das Problem behoben ist.
3. Entfernen Sie widersprüchliche Anwendungen
- Drücken Sie Windows+, Rum das Dialogfeld „Ausführen“ aufzurufen, geben Sie appwiz.cpl ein und drücken Sie Enter.
- Identifizieren Sie alle kürzlich installierten oder aktualisierten Anwendungen und klicken Sie auf „Deinstallieren“ .
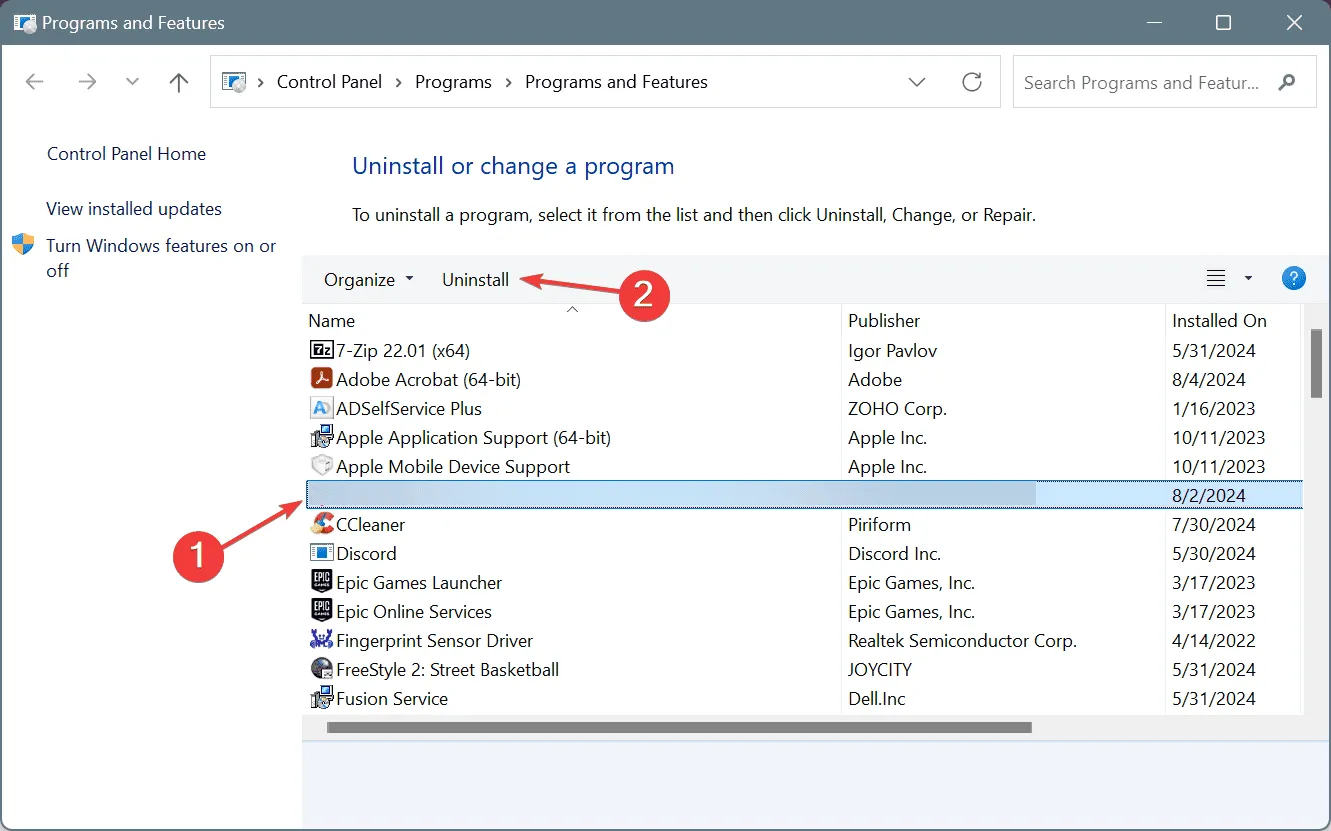
- Befolgen Sie die Anweisungen auf dem Bildschirm, um die Deinstallation abzuschließen, starten Sie dann Ihren PC neu und suchen Sie nach Änderungen.
Wenn eine einfache Deinstallation das Problem nicht löst, können Restdateien, Caches oder Registrierungseinträge immer noch Konflikte verursachen. In solchen Fällen kann die Verwendung eines bewährten Deinstallationsprogramms dabei helfen, alle Reste effizient zu entfernen.
4. Überprüfen Sie Festplatte und RAM auf Probleme
4.1 Festplattenprobleme reparieren
- Drücken Sie Windows+ R, geben Sie cmd ein und drücken Sie Ctrl+ Shift+ Enter.
- Wählen Sie „Ja“ , wenn Sie von UAC dazu aufgefordert werden.
- Führen Sie den folgenden Check-Disk-Befehl aus:
chkdsk /r. - Wenn Sie aufgefordert werden, einen Scan zu planen Y, drücken Sie und Enterstarten Sie dann Ihren PC neu.
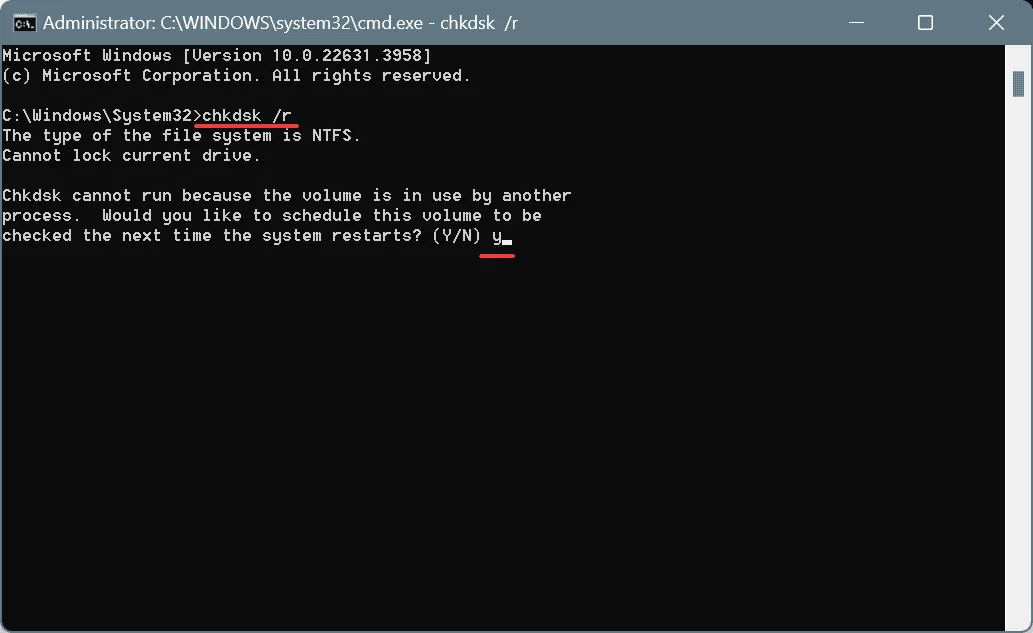
Das Dienstprogramm „Check Disk“ identifiziert und behebt Probleme auf der Festplatte, einschließlich fehlerhafter Sektoren, die zum Fehler ERESOURCE_INVALID_RELEASE in Windows beitragen können.
4.2 RAM-Probleme identifizieren
- Drücken Sie Windows+ S, suchen Sie nach Windows-Speicherdiagnose und wählen Sie das passende Ergebnis aus.
- Klicken Sie auf Jetzt neu starten und nach Problemen suchen .
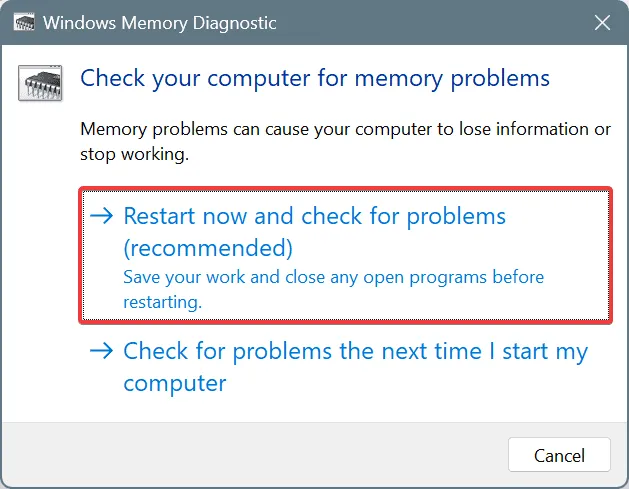
- Überprüfen Sie nach Abschluss des Tests die mdsched-Protokolle, um mögliche RAM-Probleme zu identifizieren.
Wenn die Windows-Speicherdiagnose keine Probleme meldet, sollten Sie ein robusteres Tool wie Memtest86+ verwenden , um ausführliche Tests an jedem Speichermodul durchzuführen und versteckte Probleme aufzudecken.
Sollten Sie feststellen, dass ein RAM-Riegel defekt ist, sollte der Austausch durch ein neues kompatibles Modul das Bluescreen-Problem ERESOURCE_INVALID_RELEASE beheben.
5. Installieren Sie Windows neu
Wenn alles andere fehlschlägt, ist die Neuinstallation von Windows möglicherweise die letzte Lösung. Um einen möglichen Datenverlust zu vermeiden, stellen Sie sicher, dass Sie alle wichtigen Dateien auf einer externen Quelle sichern.
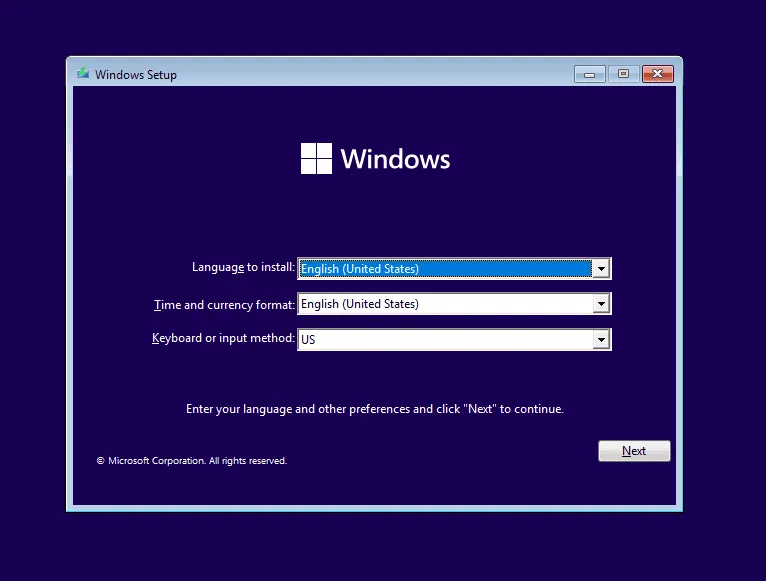
Um Windows neu zu installieren, schließen Sie einen USB-Speicherstick an einen anderen Computer an, besuchen Sie die Website von Microsoft , laden Sie das Media Creation Tool herunter und erstellen Sie damit einen bootfähigen USB-Stick. Schließen Sie den USB-Stick dann an den problematischen Computer an, passen Sie die Startreihenfolge an, um dem USB-Stick Priorität einzuräumen, starten Sie die Windows-Einrichtung und folgen Sie den Anweisungen.
Wenn sich das Problem durch die Neuinstallation von Windows nicht beheben lässt, liegt die Ursache möglicherweise in einer Hardwarefehlfunktion, die den Besuch eines professionellen Reparaturdienstes erforderlich macht.
Welche Lösung hat Ihnen geholfen? Teilen Sie uns Ihre Erfahrungen im Kommentarbereich unten mit.



Schreibe einen Kommentar