So beheben Sie den schwerwiegenden EFS-Fehler 0x000001D7: 5-Schritt-Anleitung

Wenn Sie jemals auf den Bluescreen des Todes (BSOD) EFS_FATAL_ERROR stoßen, kann dies zum Absturz Ihres Computers und zum potenziellen Verlust nicht gespeicherter Arbeit führen. Glücklicherweise können Sie dieses Risiko verringern, indem Sie die folgenden Schritte befolgen.
Was sind die Lösungen für EFS_FATAL_ERROR?
1. Aktualisieren Sie Ihr Windows-System und Ihre Treiber
- Drücken Sie die WindowsTaste +, Ium die Einstellungen zu öffnen, und wählen Sie Windows Update aus .
- Klicken Sie dann auf die Option „Nach Updates suchen“ .
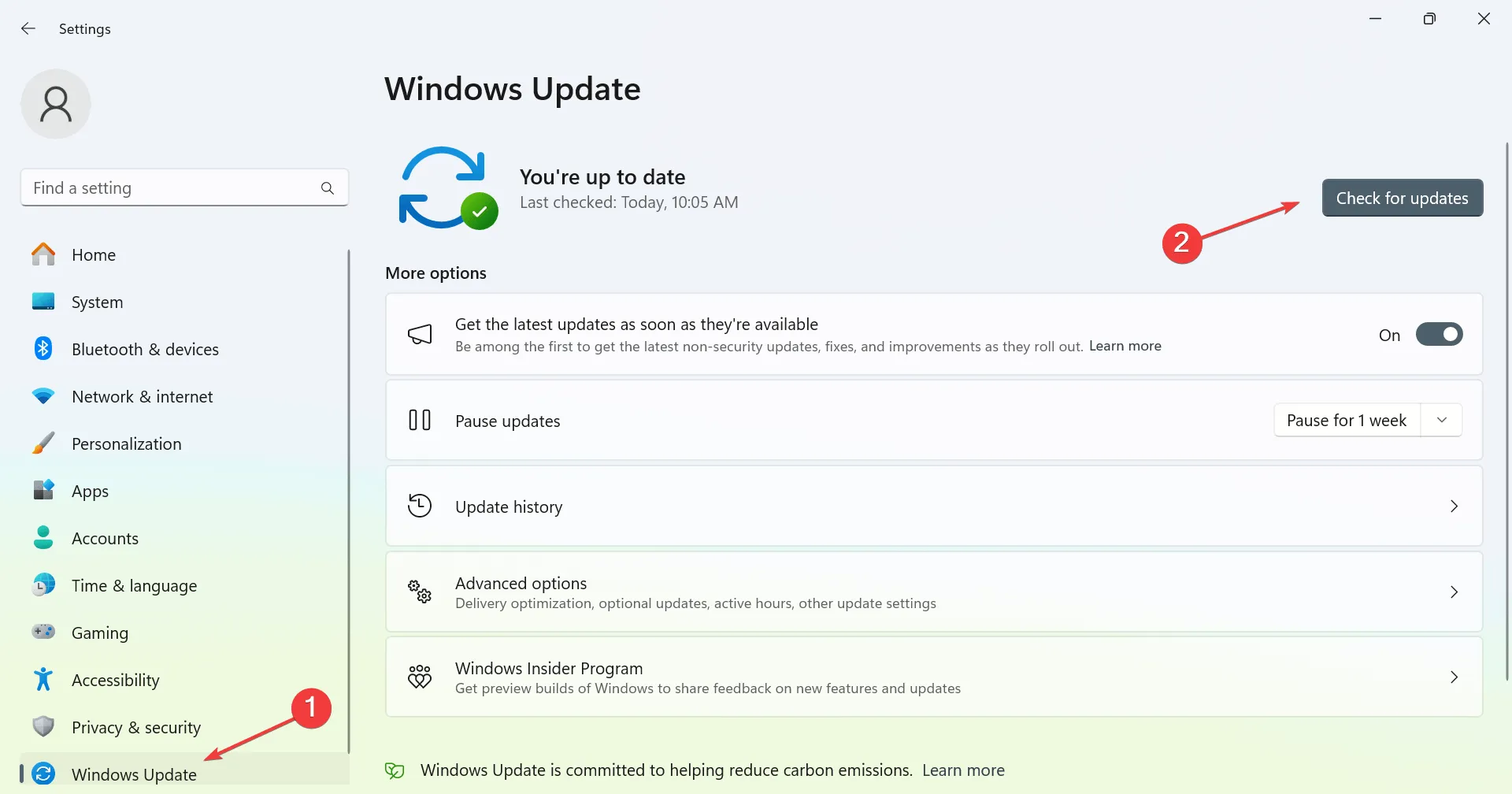
- Alle verfügbaren Updates werden automatisch heruntergeladen.
Stellen Sie neben der Aktualisierung Ihres Betriebssystems sicher, dass auch Ihre Treiber unter Windows 11 auf dem neuesten Stand sind. Obwohl es hierfür mehrere Methoden gibt, besteht der effektivste Ansatz darin, Treiber manuell von der offiziellen Website des Herstellers herunterzuladen.
Konzentrieren Sie sich unbedingt auf die Aktualisierung der Treiber für Ihr Motherboard und Ihre GPU, aber zögern Sie nicht, auch zusätzliche Treiber zu aktualisieren.
2. Führen Sie den Befehl chkdsk aus
- Drücken Sie Windows die Taste + S und geben Sie cmd ein . Wählen Sie dann Als Administrator ausführen aus .
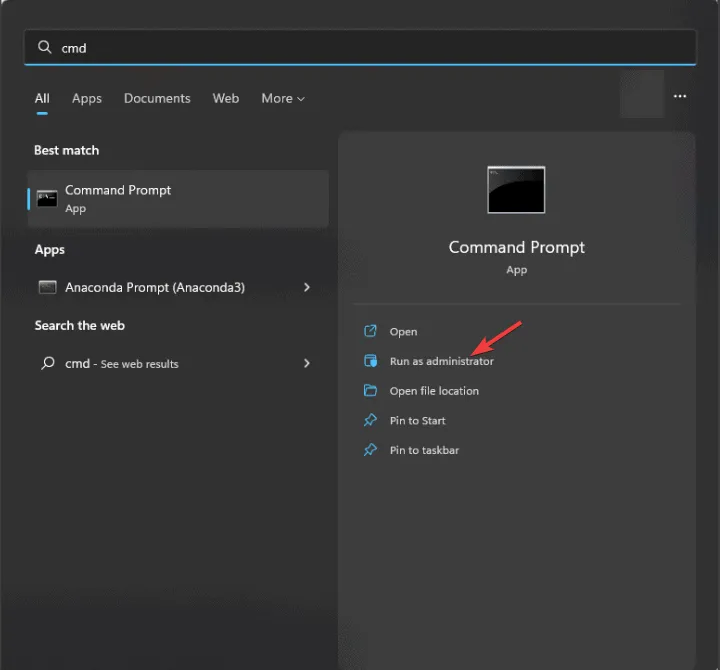
- Geben Sie den Befehl ein,
chkdsk C: /rum Ihre Festplatte zu überprüfen. - Planen Sie den Datenträgerscan und starten Sie Ihren Computer neu.
- Überprüfen Sie nach Abschluss des Scans, ob das Problem weiterhin besteht.
3. Führen Sie SFC- und DISM-Scans durch
- Öffnen Sie die Eingabeaufforderung erneut im Administratormodus.
- Führen Sie den Befehl
sfc /scannowzur Systemdateiprüfung aus. - Warten Sie, bis der Scan vollständig und ohne Unterbrechung abgeschlossen ist.
- Führen Sie dann die folgenden Befehle aus:
DISM /Online /Cleanup-Image /ScanHealthDISM /Online /Cleanup-Image /CheckHealth - Wenn Fehler erkannt werden, beheben Sie
DISM /Online /Cleanup-Image /RestoreHealthdiese.
Bedenken Sie, dass die Ausführung dieser Befehle einige Zeit in Anspruch nehmen kann. Daher ist es wichtig, sie nicht zu unterbrechen.
4. Führen Sie einen sauberen Neustart durch
- Drücken Sie Windows die Taste + R und geben Sie msconfig ein .
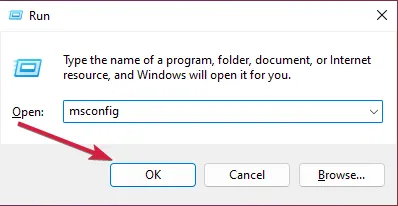
- Wählen Sie auf der Registerkarte „Dienste “ die Option „Alle Microsoft-Dienste ausblenden“ und klicken Sie dann auf „Alle deaktivieren“ .

- Klicken Sie auf „Übernehmen“ und „OK“ , aber vermeiden Sie einen sofortigen Neustart Ihres PCs.
- Öffnen Sie anschließend den Task-Manager durch Drücken von Ctrl+ Shift+ Esc.
- Navigieren Sie zur Registerkarte „Autostart“ und deaktivieren Sie alle Autostartprogramme.
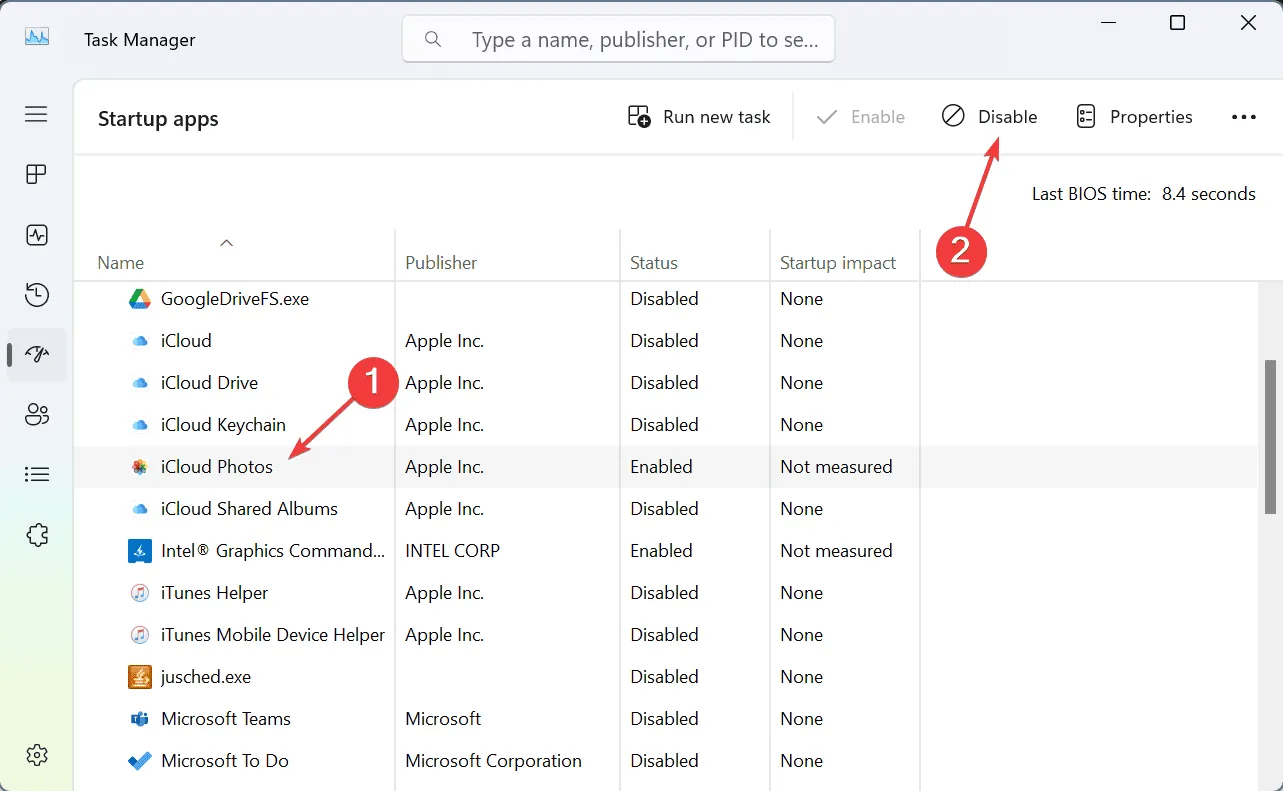
- Starten Sie abschließend Ihren Computer neu.
Überprüfen Sie nach dem Neustart, ob der Fehler erneut auftritt. Wenn er behoben wurde, können Sie Dienste und Anwendungen nacheinander aktivieren, um die Ursache des Problems zu ermitteln.
5. Führen Sie eine Systemwiederherstellung durch
- Drücken Sie Windows die Taste + R und geben Sie rstrui ein .
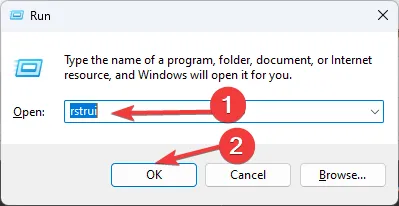
- Wählen Sie den gewünschten Wiederherstellungspunkt aus.

- Befolgen Sie die Anweisungen auf dem Bildschirm, um die Wiederherstellung abzuschließen.
Wenn das Problem weiterhin besteht, sollten Sie einen Werksreset unter Windows 11 durchführen oder nach möglichen Hardwareproblemen suchen.
Zusammenfassend lässt sich sagen, dass die Behebung des EFS_FATAL_ERROR zwar eine Herausforderung darstellen kann, wir hoffen jedoch aufrichtig, dass sich diese Anleitung als hilfreich erweist.



Schreibe einen Kommentar