So beheben Sie den Ping-Fehler „Zielhost nicht erreichbar“ in Windows 11

Wenn Ihre Internetverbindung fehlschlägt und Sie beim Verwenden des Ping-Dienstprogramms die Fehlermeldung „Zielhost nicht erreichbar“ erhalten , ziehen Sie diese Lösungen in Betracht, um das Problem auf Ihrem Windows 11- oder Windows 10-PC zu beheben. Bei der Verwendung von Ethernet, mobilen Hotspots oder USB-Tethering-Verbindungen können verschiedene Faktoren zu diesem Problem führen.

So beheben Sie den Ping-Fehler „Zielhost nicht erreichbar“ unter Windows 11/10
Um den Ping-Fehler „Zielhost nicht erreichbar“ in Windows 11/10 zu beheben, versuchen Sie die folgenden Methoden zur Fehlerbehebung:
- Überprüfen Sie den Medienkonverter
- Untersuchen Sie Ihren Ethernet-Anschluss und das Kabel
- Überprüfen Sie Ihre DNS-Einstellungen
- DNS-Serveradresse automatisch beziehen
- Überprüfen Sie das Standard-Gateway
- Wenden Sie sich an Ihren Internetdienstanbieter (ISP).
1] Überprüfen Sie den Medienkonverter
Wenn die Entfernung zwischen Ihrem Ethernet-Switch (bereitgestellt von Ihrem ISP) und Ihrem Wohnort 100 Meter überschreitet, ist ein Medienkonverter erforderlich, um Ethernet-Glasfaser- und Kupferverbindungen zu überbrücken. Überprüfen Sie Ihren Medienkonverter, um zu bestätigen, dass er ein Signal vom Ethernet-Switch empfängt. Wenn dies der Fall ist, müssen Sie möglicherweise eine unabhängige Fehlerbehebung durchführen. Andernfalls ist es ratsam, Ihren ISP zu kontaktieren.
2] Ethernet-Port und Kabel prüfen
Probleme mit Ihrem Ethernet-Anschluss können dazu führen, dass beim Versuch, auf das Internet zuzugreifen, derselbe Fehler auftritt. Es ist wichtig zu beachten, dass ein Ethernet-Kabel aus 8 einzelnen Drähten besteht. Wenn einer dieser Drähte ausfällt, wird die Internetverbindung unterbrochen.
Stellen Sie daher sicher, dass sowohl Ihr Ethernet-Anschluss als auch Ihr Kabel ordnungsgemäß funktionieren. Versuchen Sie es ggf. mit einem anderen Kabel oder einem USB-zu-Ethernet-Adapter, um eine Verbindung herzustellen.
3] Überprüfen Sie Ihre DNS-Einstellungen
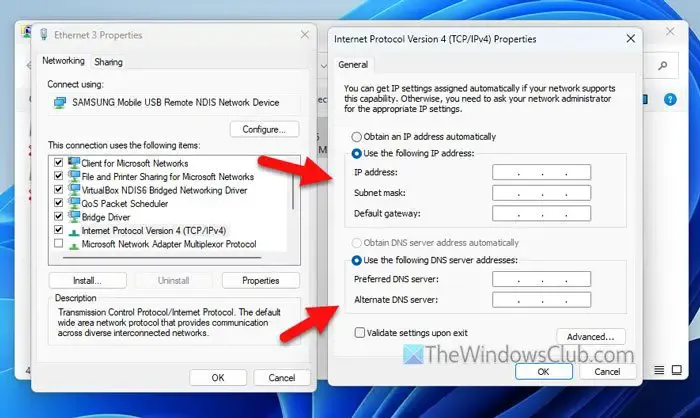
Es ist wichtig, Ihre DNS-Server richtig zu konfigurieren, insbesondere wenn Sie eine kabelgebundene Ethernet-Verbindung verwenden. Eine falsche DNS-Einstellung erhöht die Wahrscheinlichkeit, dass der Fehler „Zielhost nicht erreichbar“ auftritt. Um Ihre DNS-Einstellungen zu überprüfen, folgen Sie diesen Anweisungen:
- Drücken Sie Win+R, um auf das Dialogfeld „Ausführen“ zuzugreifen.
- Geben Sie ncpa.cpl ein und drücken Sie die Eingabetaste .
- Klicken Sie mit der rechten Maustaste auf die Ethernet- Verbindung und wählen Sie Eigenschaften .
- Doppelklicken Sie auf Internetprotokoll Version 4 .
- Überprüfen Sie alle Adressfelder.
- Klicken Sie auf „OK“, um die Änderungen zu speichern.
4] DNS-Serveradresse automatisch beziehen

Wenn Sie Ihren Computer über einen Router verbinden, müssen Sie in den Netzwerkverbindungseinstellungen normalerweise nichts manuell konfigurieren. Wenn Sie zuvor Anpassungen vorgenommen haben, ist es möglicherweise an der Zeit, diese rückgängig zu machen. Folgen Sie diesen Schritten:
- Suchen Sie im Suchfeld der Taskleiste nach Netzwerkverbindungen .
- Klicken Sie mit der rechten Maustaste auf Ihre WLAN-Verbindung.
- Klicken Sie auf Eigenschaften .
- Doppelklicken Sie auf Internetprotokoll Version 4 .
- Wählen Sie die Option „IP-Adresse automatisch beziehen“ aus .
- Wählen Sie „DNS-Serveradresse automatisch beziehen“ .
- Klicken Sie auf „OK“, um die Änderungen abzuschließen.
5] Überprüfen Sie das Standard-Gateway
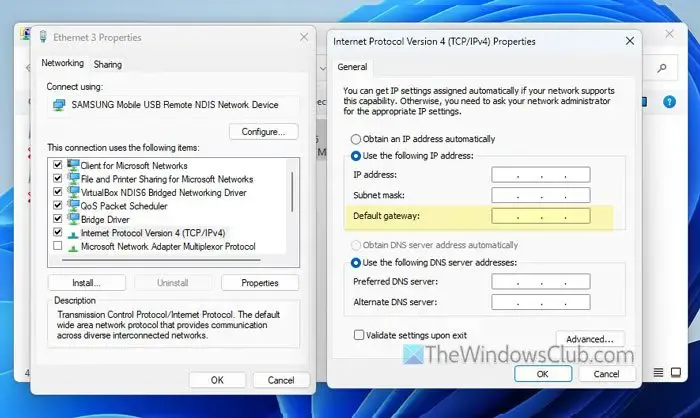
Unabhängig davon, ob Sie eine direkte Ethernet-Verbindung oder WLAN verwenden, ist es wichtig, über ein gültiges und vom ISP bereitgestelltes Standard-Gateway zu verfügen, um sicherzustellen, dass Ihr Computer eine Verbindung zum Ethernet-Switch des ISPs herstellen kann.
Um Ihr Standard-Gateway unter Windows 11/10 zu überprüfen, führen Sie die folgenden Schritte aus:
- Drücken Sie Win+R, geben Sie dann ncpa.cpl ein und klicken Sie auf OK.
- Klicken Sie mit der rechten Maustaste auf die Ethernet-Verbindung und wählen Sie Eigenschaften .
- Markieren Sie Internetprotokoll Version 4 und klicken Sie auf Eigenschaften .
- Überprüfen Sie die Informationen zum Standard-Gateway .
Während Sie dort sind, wird empfohlen, auch andere relevante Einstellungen zu überprüfen, wie z. B. IP-Adresse, Subnetzmaske, primärer DNS-Server und sekundärer DNS-Server.
6] Wenden Sie sich an Ihren ISP
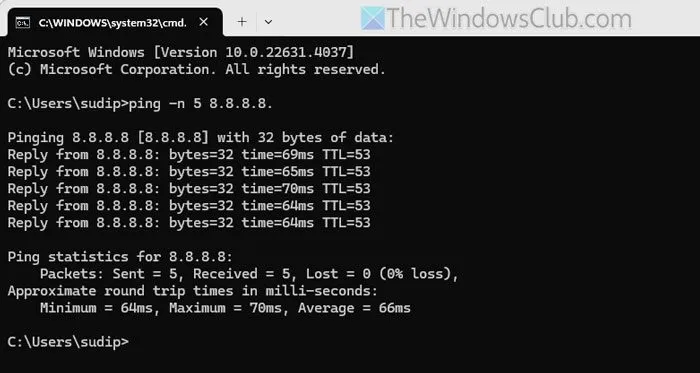
Wenn die vorherigen Lösungen Ihr Problem nicht beheben, wenden Sie sich an Ihren ISP, um Hilfe zu erhalten. Zuvor können Sie den folgenden Befehl in der Eingabeaufforderung ausführen:
ping -n 10 8.8.8.8
Dieser Befehl pingt die IP-Adresse 8.8.8.8 zehnmal an und gibt Aufschluss darüber, wie viele Pakete erfolgreich übertragen wurden und wie viele verloren gegangen sind.
Alternativ können Sie diesen Befehl ausführen:
ping 8.8.8.8 -t
Ihr ISP verlangt von Ihnen möglicherweise die Ausführung ähnlicher Befehle, um den Verbindungsstatus zu beurteilen.
Damit sind die Lösungen abgeschlossen! Wir hoffen, dass diese Schritte Ihnen bei der Lösung Ihrer Schwierigkeiten helfen.
Was bedeutet „Zielnetz nicht erreichbar“ bei Ping?
Wenn „Zielnetz nicht erreichbar“ oder „Zielhost nicht erreichbar“ angezeigt wird, bedeutet dies, dass Ihr Computer keine Verbindung zum Zielhost herstellen kann. Im Wesentlichen kann Ihr System den Host nicht erreichen, was passieren kann, wenn der Host ausgefallen oder nicht erreichbar ist.
Wie kann ich den Ping „Zielhost nicht erreichbar“ beheben?
Um den Fehler „Zielhost nicht erreichbar“ zu beheben, überprüfen Sie Ihr Ethernet-Kabel und Ihre Ports auf mögliche Probleme. Es ist wichtig, zu bestätigen, dass Ihre Verbindung zwischen Ihrem Host und dem von Ihrem ISP installierten Medienkonverter aktiv ist. Wenn die Probleme weiterhin bestehen, wird empfohlen, sich an Ihren ISP zu wenden, um Unterstützung zu erhalten.



Schreibe einen Kommentar