So lösen Sie Probleme mit der Systemleistungsprüfung vor dem Start von Dell SupportAssist

Dell SupportAssist wurde entwickelt, um Benutzer auf mögliche Hardwareprobleme aufmerksam zu machen. Ein Einfrieren des Bildschirms „Pre-Boot System Performance Check“ kann jedoch dazu führen, dass Windows nicht mehr gestartet werden kann. Dies ist ein häufiges Problem bei vielen Dell-PC-Besitzern, selbst wenn ihre Hardware scheinbar einwandfrei funktioniert!
Wenn Sie bei der Dell SupportAssist Pre-Boot System Performance Check nicht weiterkommen, müssen Sie unbedingt herausfinden, welche Hardwarekomponente derzeit auf Probleme untersucht wird. Trennen Sie bei Festplatten alle externen Laufwerke und überprüfen Sie beim CPU-Lüfter, ob alle Verbindungen sicher sind und sich kein Staub angesammelt hat.
Welche Schritte kann ich unternehmen, wenn der Dell SupportAssist Pre-Boot System Performance Check eingefroren ist?
1. Führen Sie einen Power-Reset am Gerät durch
Eine einfache Methode zum Beheben des Einfrierens der Systemleistungsprüfung vor dem Start besteht darin, einen Power-Reset (Hard-Reset) an Ihrem Dell-Gerät durchzuführen.
- Bei einem Dell-Desktop-Computer : Schalten Sie ihn aus > ziehen Sie das Netzkabel sowohl vom Computer als auch von der Steckdose ab > halten Sie die Einschalttaste 30 bis 60 Sekunden lang gedrückt > schließen Sie das Netzkabel wieder an > schalten Sie den Computer ein > prüfen Sie, ob das Problem weiterhin besteht.
- Bei einem Dell-Laptop : Schalten Sie ihn aus > nehmen Sie den Akku heraus > halten Sie die Einschalttaste 30 Sekunden lang gedrückt, um die verbleibende Energie zu entladen > setzen Sie den Akku wieder ein > schalten Sie den Laptop ein > prüfen Sie, ob das Problem behoben ist.
2. Setzen Sie die BIOS-Einstellungen zurück
- Drücken Sie die Einschalttaste, um den PC auf dem Bildschirm „Pre-Boot System Performance Check“ auszuschalten.
- Starten Sie den PC neu und drücken Sie, sobald das Display aufleuchtet, wiederholt die F12Taste um in das BIOS Menü zu gelangen.
- Klicken Sie im BIOS unten auf „Standardeinstellungen laden“ .
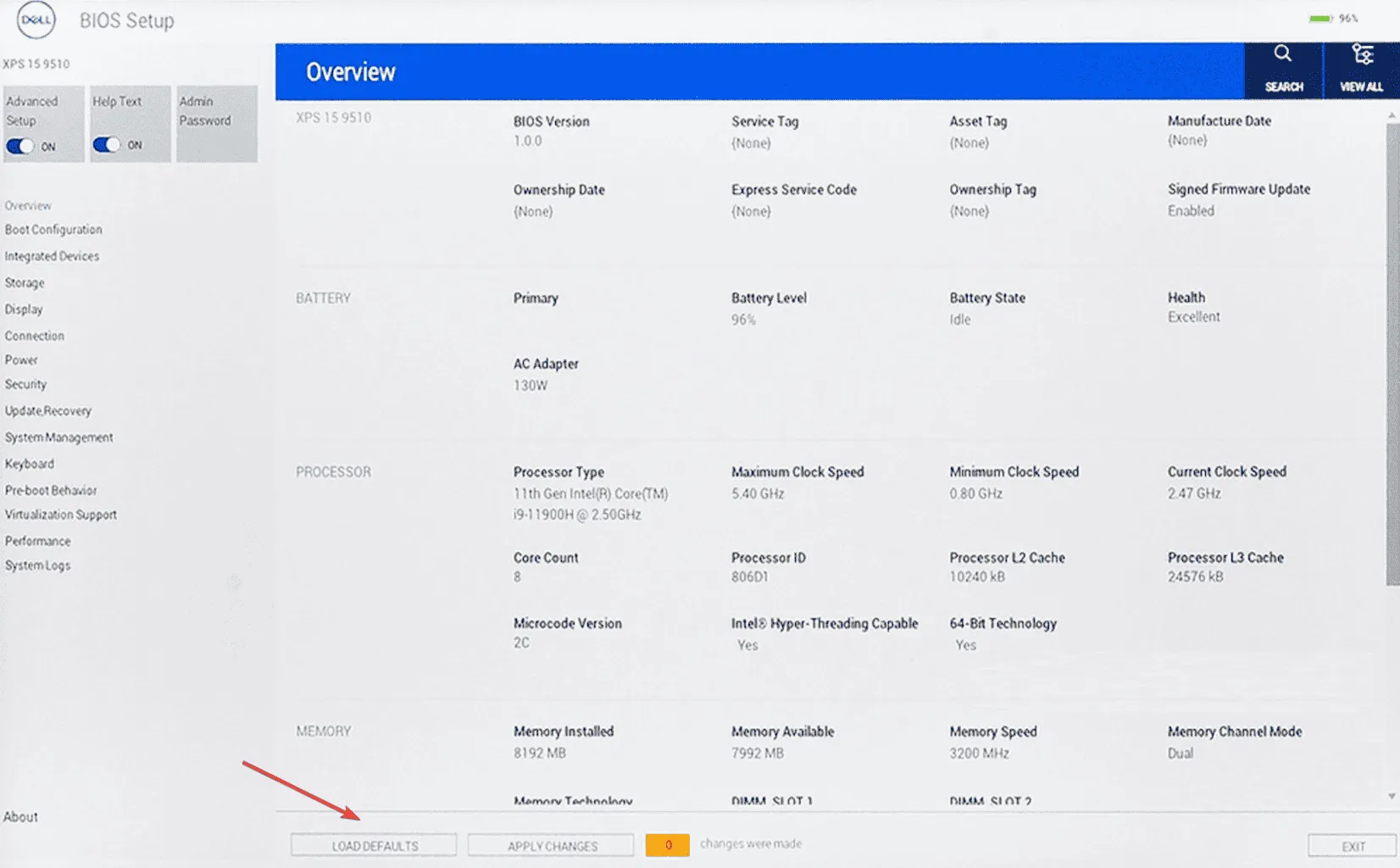
- Wählen Sie die Option „BIOS-Standards“ und klicken Sie auf „OK“.

- Um fortzufahren, antworten Sie entsprechend auf die Bestätigungsaufforderung.
In etwa 60 % der Fälle stellten Benutzer fest, dass falsch konfigurierte BIOS-Einstellungen dafür verantwortlich waren, dass der Dell SupportAssist Pre-Boot System Performance Check hängen blieb. Durch das Zurücksetzen des BIOS auf die Standardeinstellungen ließ sich das Problem schnell beheben!
3. Aktualisieren Sie die BIOS-Firmware
Wenn das Zurücksetzen des BIOS nicht funktioniert, kann es sein, dass ein Fehler in der aktuellen BIOS-Version die Fehlfunktion des Pre-Boot System Performance Check verursacht. Um dies zu beheben, sollten Sie eine Aktualisierung des BIOS in Betracht ziehen. Da die Schritte je nach Modell unterschiedlich sein können, konsultieren Sie am besten die offizielle Website von Dell für genaue Anweisungen!
Wenn keine aktualisierte BIOS-Version verfügbar ist, kann das erneute Flashen der vorhandenen Version möglicherweise auch zur Behebung des Problems beitragen!
4. Secure Boot-Einstellungen umschalten oder Audit-Modus aktivieren
- Schalten Sie den Computer ein und drücken Sie, sobald der Bildschirm aufleuchtet, die F12Taste, um die BIOS-Einstellungen aufzurufen.
- Navigieren Sie zur Registerkarte „Startkonfiguration“ und aktivieren bzw. deaktivieren Sie die Option „Sicherer Start“ , um die aktuelle Konfiguration effektiv rückgängig zu machen.
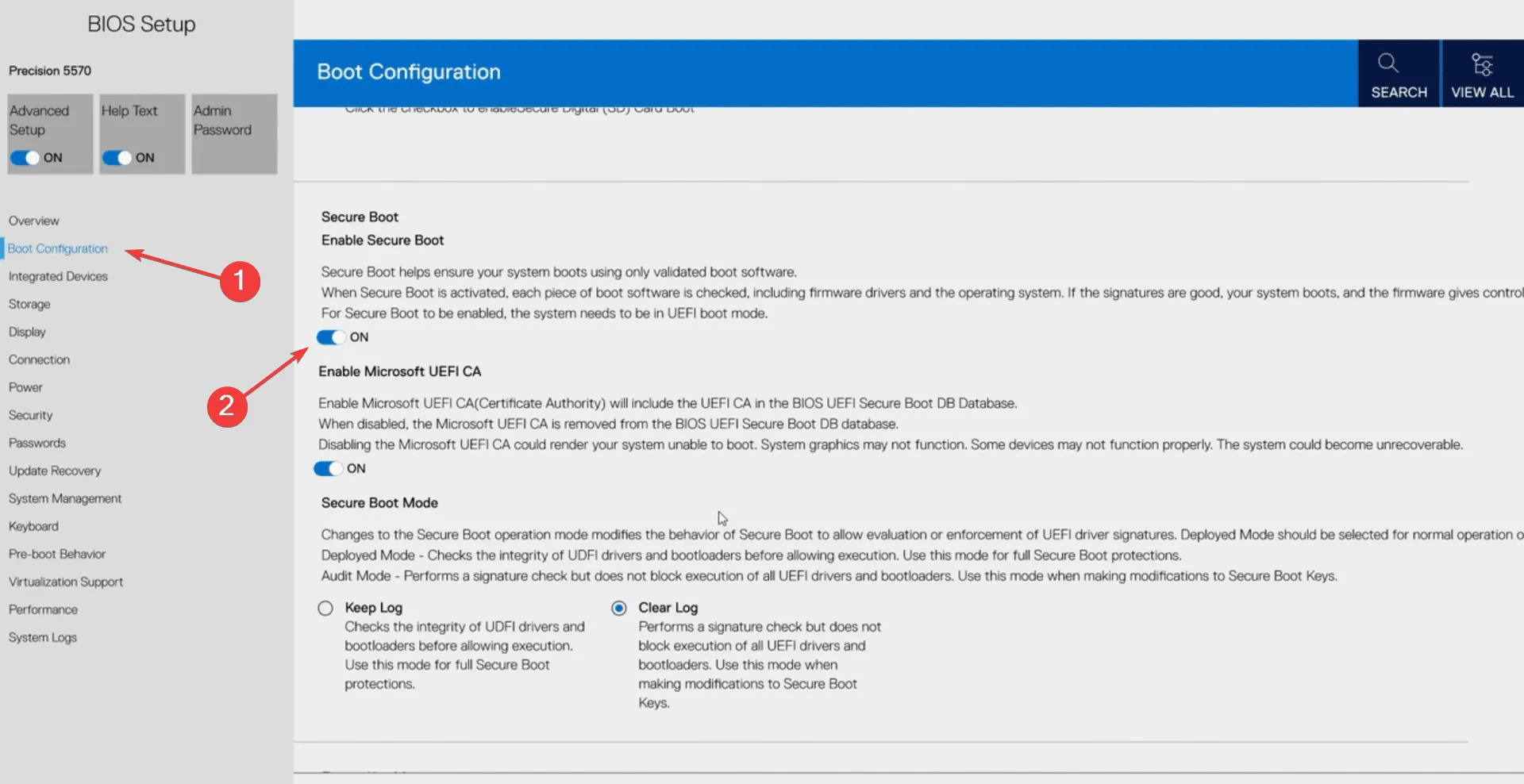
- Speichern Sie Ihre Änderungen, verlassen Sie das BIOS, starten Sie Ihren PC normal und prüfen Sie, ob die Dell SupportAssist Pre-Boot System Performance Check weiterhin ins Stocken gerät.
Wenn das Ändern der Secure Boot-Einstellung das Problem nicht behebt, versuchen Sie, in den Audit-Modus zu wechseln. Viele Benutzer haben es erfolgreich geschafft, die Dell SupportAssist Pre-Boot System Performance Check durch diese Anpassung zu umgehen!
5. Deaktivieren Sie die Dell Reliable Memory Technology im BIOS
Für viele Benutzer war das Deaktivieren der Dell Reliable Memory Technology (RMT) eine Lösung. Sie finden diese Einstellung im BIOS im Abschnitt „Leistung“.
Denken Sie nach der Durchführung von Änderungen unbedingt daran, zu speichern und Ihren PC neu zu starten!
6. Deaktivieren Sie die Dell SupportAssist Pre-Boot System Performance Check
Wenn alles andere fehlschlägt, besteht der letzte Ausweg darin, die Systemleistungsprüfung vor dem Start von Dell SupportAssist beim Start zu deaktivieren. Dadurch wird ein Einfrieren verhindert, sodass Windows sofort hochfährt, wenn Sie den PC einschalten!
Um die Systemleistungsprüfung vor dem Start zu deaktivieren, rufen Sie das BIOS des Dell-Systems auf > navigieren Sie zur Registerkarte „SupportAssist System Resolution“ auf der linken Seite > deaktivieren Sie das Kontrollkästchen für SupportAssist OS Recovery > speichern Sie Ihre Änderungen und beenden Sie das BIOS.
In Zukunft sollte es nicht mehr vorkommen, dass der Dell SupportAssist Pre-Boot System Performance Check auf Ihrem Laptop einfriert. Es ist jedoch erwähnenswert, dass ich nicht empfehle, ihn auszuschalten, da er dazu beitragen kann, Hardwarefehler frühzeitig zu erkennen. Wenn Sie jedoch alle anderen Optionen ausgeschöpft haben, ist dies möglicherweise die einzige verbleibende Lösung!
Wenn Sie Fragen haben oder unserer Community weitere Tipps geben möchten, hinterlassen Sie unten gerne einen Kommentar.



Schreibe einen Kommentar