So setzen Sie Ihr Mac-Passwort zurück, wenn Sie es vergessen haben (2023)
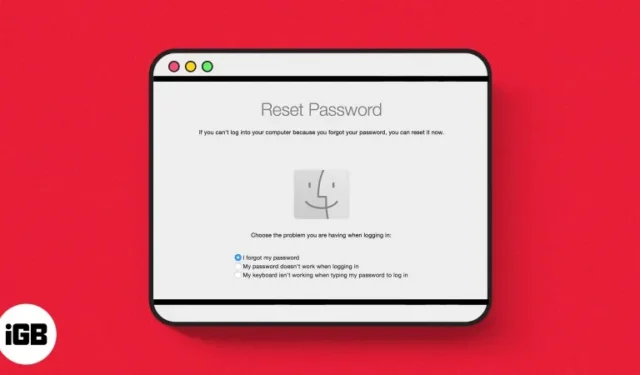
Haben Sie Ihr Mac-Administratorkennwort vergessen und können es nicht entsperren? Mach dir keine Sorge! Unabhängig davon, ob Sie gesperrt sind oder Ihr Mac Ihr Passwort nicht akzeptiert, können Sie es ganz einfach zurücksetzen. In diesem Blog zeige ich Ihnen die 5 besten Möglichkeiten, Ihr Mac-Anmeldekennwort wiederherzustellen, wenn Sie es vergessen haben, um es wieder betriebsbereit zu machen.
- Versuchen Sie es mit einem Passworthinweis
- Verwenden Sie die Apple-ID, um Ihr Mac-Passwort zurückzusetzen
- Setzen Sie das Mac-Passwort von einer anderen Benutzer-ID zurück
- Verwenden des Wiederherstellungsmodus
- Richten Sie den FileVault-Schlüssel ein
1. Versuchen Sie es mit einem Passworthinweis
Bevor Sie komplexe Methoden zum Zurücksetzen Ihres Admin-Passworts auf dem Mac ausprobieren, prüfen Sie, ob Sie Passworthinweise eingerichtet haben. Sie können beim Erstellen Ihres Login-Passworts einen Hinweis festlegen, der Ihnen hilft, sich daran zu erinnern. Gehen Sie folgendermaßen vor, um Passworthinweise zu erhalten:
- Starten Sie Ihren Mac neu .
- Wählen Sie Ihr bevorzugtes Benutzerkonto aus → Klicken Sie auf die Schaltfläche „ ? “. „ Logo .
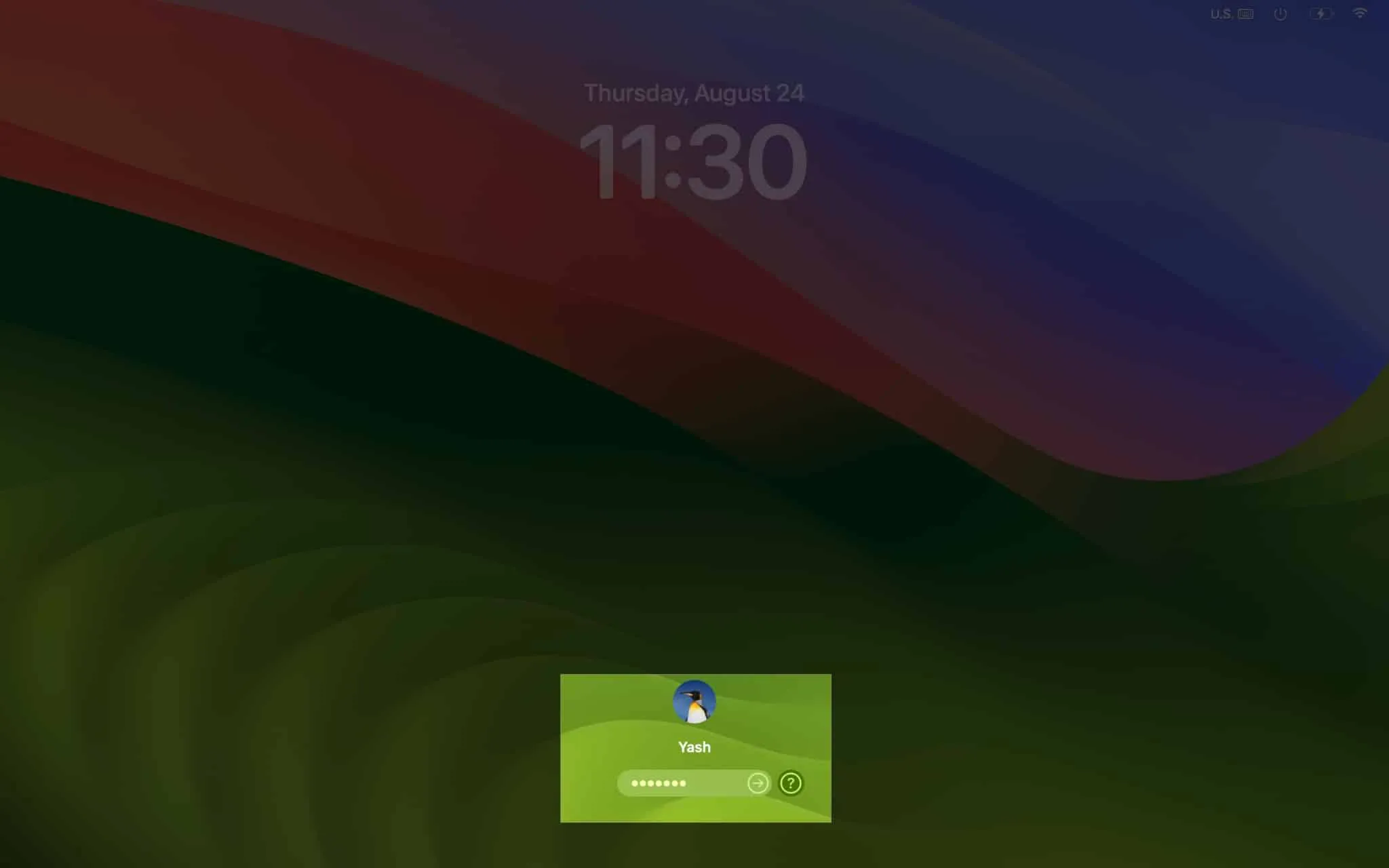
- Der Hinweis für Ihr vergessenes Passwort finden Sie unter dem Abschnitt „Passwort eingeben“ .
2. Verwenden Sie die Apple-ID, um Ihr Mac-Passwort zurückzusetzen
Gibt es kein Passwort-Hinweis-Fragezeichen, um sich an Ihr vergessenes MacBook-Passwort zu erinnern? Mach dir keine Sorge! Sie können Ihr Mac-Passwort mit der verknüpften Apple-ID Ihres Benutzerkontos zurücksetzen. Um den Wiederherstellungsassistenten auf Ihren Mac zu laden, führen Sie die folgenden Schritte aus.
- Gehen Sie zum Anmeldebildschirm und klicken Sie auf „ ? “. „ Symbol .
- Wählen Sie „Neu starten und Optionen zum Zurücksetzen des Passworts anzeigen“ und warten Sie, bis Ihr System den Wiederherstellungsmodus aktiviert.
- Geben Sie nun Ihre Apple-ID und Ihr Passwort ein .
- Geben Sie den sechsstelligen Code ein , den Sie auf einem beliebigen Gerät mit derselben Apple-ID erhalten haben.
- Wählen Sie die Benutzer-ID aus , deren Passwort Sie zurücksetzen möchten → Klicken Sie auf „Weiter“ .
- Geben Sie die neuen Anmeldedaten ein und klicken Sie auf Weiter .
- Wählen Sie nun „Neustart“ aus .
3. Setzen Sie das Mac-Passwort von einer anderen Benutzer-ID zurück
Das Einrichten mehrerer Admin-Benutzer-IDs kann einen großen Beitrag zur Wiederherstellung Ihres vergessenen Passworts für den Mac leisten. Sie müssen sich jedoch das Passwort für die alternative Admin-Benutzer-ID merken.
- Starten Sie Ihren Mac neu und wählen Sie die Benutzer-ID , deren Passwort Sie sich merken.
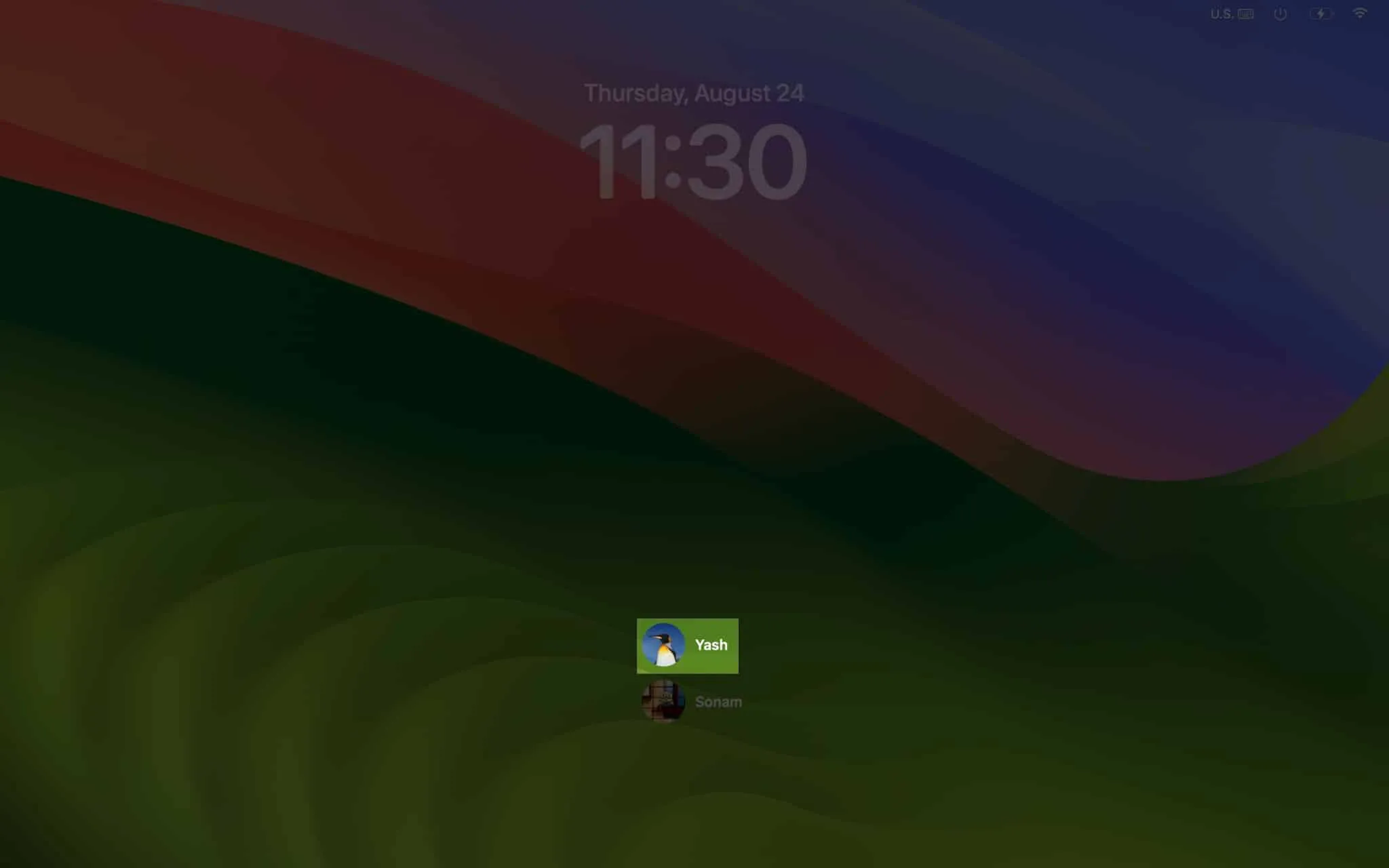
- Geben Sie das Passwort ein und melden Sie sich an.
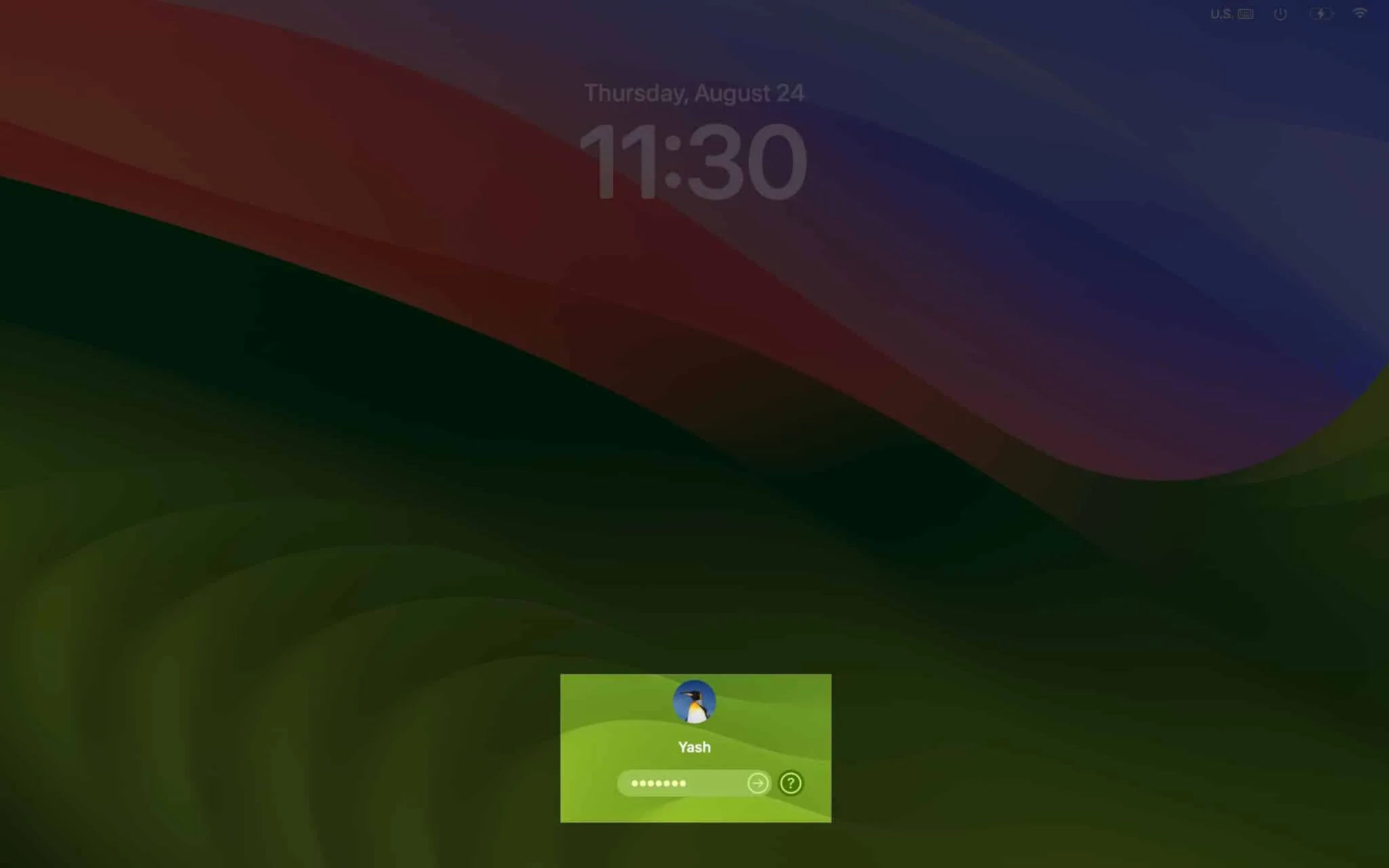
- Navigieren Sie zum Apple-Logo () → Systemeinstellungen.
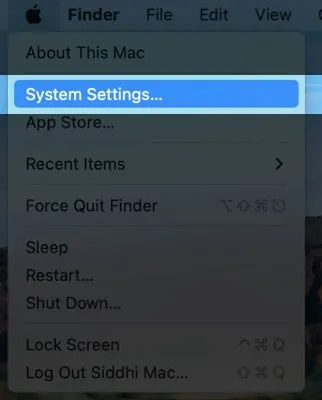
- Wählen Sie Benutzer und Gruppen aus .
- Drücken Sie auf das Infosymbol neben der vergessenen Passwort-ID.
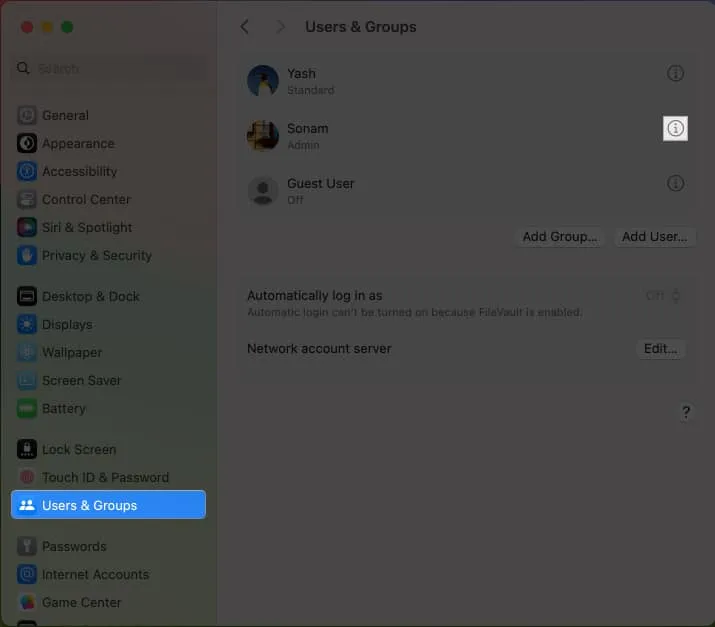
- Klicken Sie auf Zurücksetzen .
MacOS Ventura verfügt möglicherweise über diese Funktion namens „Passwort zurücksetzen“ .
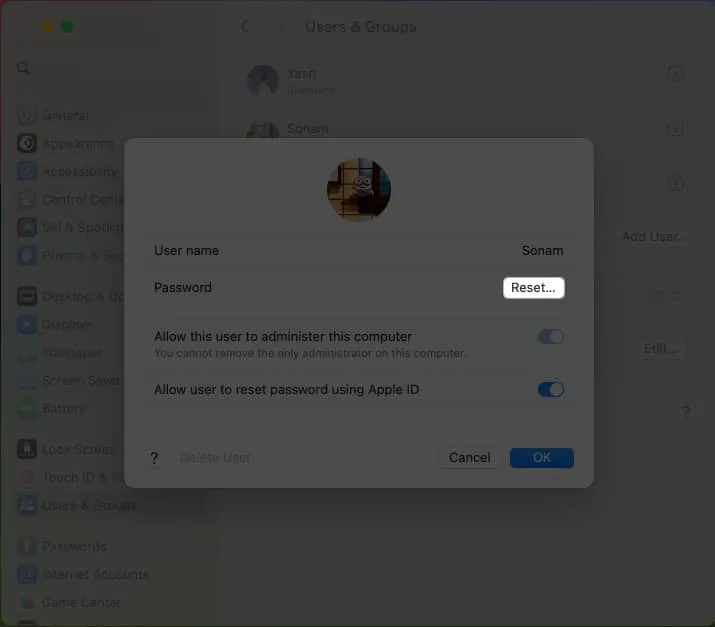
- Geben Sie Ihre aktuelle Benutzer-ID und Ihr Passwort ein , wenn Sie dazu aufgefordert werden → Drücken Sie auf „Entsperren“ .
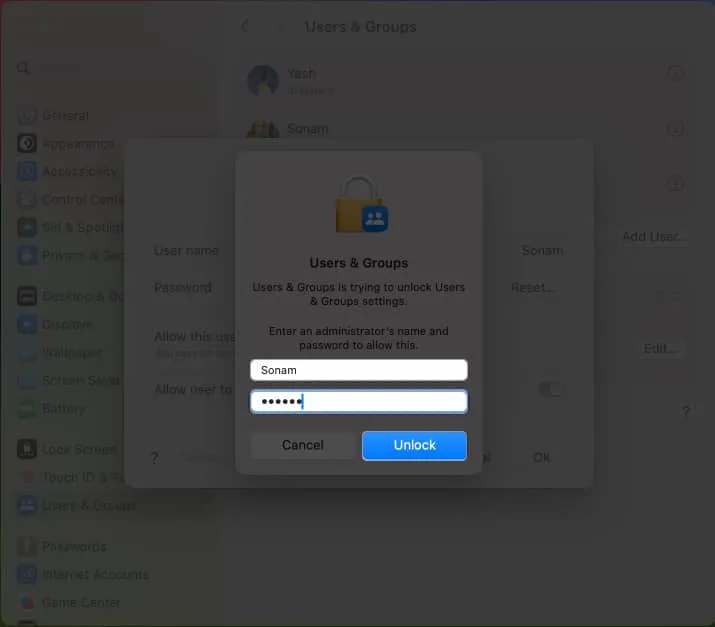
- Geben Sie nun das neue Passwort mit einem Passworthinweis ein, um wieder auf Ihre ursprüngliche ID zuzugreifen.
- Klicken Sie auf „Passwort zurücksetzen“ → „OK“ , um den Vorgang abzuschließen.
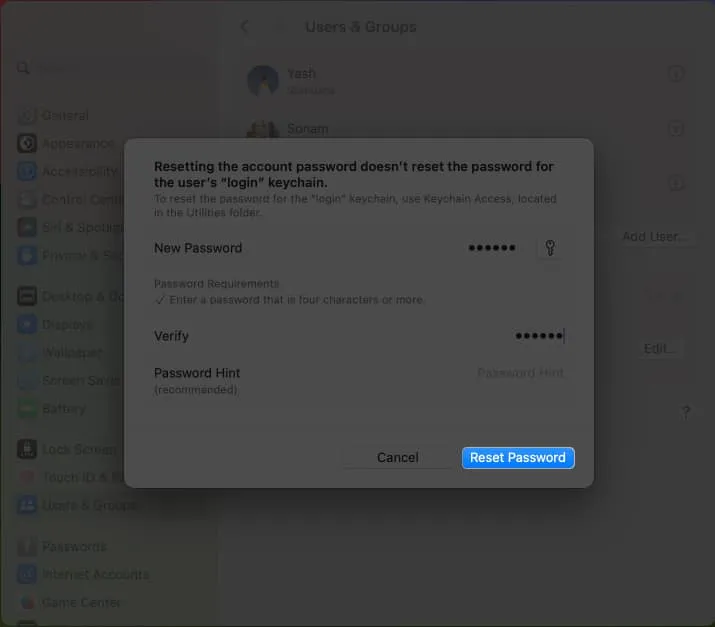
4. Verwenden des Wiederherstellungsmodus
Der Wiederherstellungsmodus ist ein einzigartiger Startstatus, der auf Ihrem Mac verfügbar ist. Diese Startumgebung kann Fehler beheben, das Passwort Ihres Mac neu installieren und zurücksetzen, selbst wenn Sie es vergessen haben.
- Wechseln Sie in den Wiederherstellungsmodus → Klicken Sie auf Alle Passwörter vergessen? .
- Geben Sie Ihre Apple-ID-Anmeldeinformationen ein → Klicken Sie auf „Weiter“ .
- Sobald Sie sehen, dass die Authentifizierung erfolgreich war, klicken Sie auf „Beenden zur Wiederherstellung“ .
- Navigieren Sie in der Menüleiste zu „Dienstprogramme“ → „Terminal“ auswählen .
- Geben Sie ein
resetpassword→ Drücken Sie die Eingabetaste . - Wählen Sie „Ich habe mein Passwort vergessen“ → Klicken Sie auf „Weiter“ .
- Geben Sie nun Ihre Apple-ID-E-Mail-Adresse und Ihr Passwort ein → Klicken Sie auf „Weiter“ .
- Geben Sie den sechsstelligen Code auf Ihrem anderen Gerät mit derselben Apple-ID ein.
- Wenn Sie über mehrere Benutzerkonten verfügen, wählen Sie den Benutzer aus , dessen Passwort Sie zurücksetzen möchten → Wählen Sie Weiter aus .
- Geben Sie das neue Passwort ein und bestätigen Sie es. Befolgen Sie dabei einen Passworthinweis, den Sie sich merken sollten → Klicken Sie auf „Weiter“ .
- Klicken Sie auf „Exit to Recovery Utilities“ und schließen Sie alle geöffneten Fenster.
- Navigieren Sie zum Apple-Logo () → Neu starten .
Nun werden Sie zur Anmeldeseite weitergeleitet. Wählen Sie das Benutzerkonto, dessen Passwort Sie gerade geändert haben, und geben Sie dasselbe ein.
5. Richten Sie den FileVault-Schlüssel ein
Ein FileVault-Schlüssel hilft Ihnen, das vergessene Admin-Passwort wiederherzustellen und Ihren Mac zu entsperren. Mit dem Wiederherstellungsschlüssel, den Sie durch die Aktivierung von FileVault erhalten, können Sie das Passwort Ihres Mac mit einem einzigen Klick ändern. Der Schlüssel fungiert als eindeutiger Bezeichner und unterscheidet zwischen Groß- und Kleinschreibung. Nach dem Einschalten müssen Sie es also vorsichtig platzieren.
- Gehen Sie zur Anmeldeseite → Geben Sie dreimal das falsche Passwort ein.
- Wählen Sie „Neustart“ und zeigen Sie die Optionen zum Zurücksetzen des Passworts an .
- Geben Sie Ihren FileVault-Wiederherstellungsschlüssel ein → Klicken Sie auf Weiter .
- Wählen Sie das Benutzerkonto aus , dessen Passwort Sie zurücksetzen möchten.
- Geben Sie Ihr neues Passwort ein und bestätigen Sie es.
FAQs
Ist es sicher, das Terminal zum Zurücksetzen meines Mac-Passworts zu verwenden?
Die Verwendung des Terminals zum Zurücksetzen Ihres Mac-Passworts ist etwas komplex, aber das Befolgen der richtigen Schritte ist sicher. Ich empfehle, Ihre Daten zu sichern, bevor Sie Systemänderungen vornehmen.
Wie finde ich meine Passworthinweise?
Um Ihre Passworthinweise zu finden, gehen Sie zu Systemeinstellungen→ Benutzer und Gruppen → Wählen Sie Ihr Benutzerkonto aus und suchen Sie nach den Passworthinweisen, die unter dem Passwortfeld angezeigt werden.
Wie setze ich mein Anmeldekennwort zurück, wenn mein MacBook gesperrt wird?
Wenn Sie dreimal das falsche Passwort eingeben, wird die Option „Mit Ihrer Apple-ID zurücksetzen“ angezeigt . Geben Sie Ihre Apple-ID-Anmeldeinformationen ein und ändern Sie Ihr Benutzer-ID-Passwort.
Rufen Sie Ihre Passwörter ab und sichern Sie sie!
Sollten Sie jemals Ihr Mac-Passwort vergessen, können Sie es mithilfe der hier beschriebenen Methoden wiederherstellen und Ihren Mac entsperren. Stellen Sie einfach sicher, dass Sie immer einen Backup-Plan haben, falls Sie Ihr Mac-Passwort erneut vergessen. Vielen Dank fürs Lesen. Vergessen Sie nicht, unten Ihre Meinung abzugeben.



Schreibe einen Kommentar