So setzen Sie Ihr CMOS zurück und warum dies möglicherweise erforderlich ist


Obwohl die Situation selten auftritt, müssen Sie möglicherweise eines Tages Ihr CMOS zurücksetzen. Ein fehlerhaftes Übertaktungs-Setup, das Ändern falscher BIOS-Einstellungen und sogar Viren können dazu führen, dass Sie das BIOS oder UEFI auf die Werkseinstellungen zurücksetzen müssen. Ihre Einstellungen können aber jederzeit gesichert werden, sodass Sie sie nach dem Zurücksetzen wiederherstellen können.
Was ist CMOS und wie lösche ich es?
Das CMOS, auch als Complementary Metal-Oxide-Semiconductor bekannt, ist ein kleiner Speicherblock, der zum Speichern des BIOS oder UEFI Konfiguration. Diese Konfiguration steuert, was Ihr Computer beim Booten tut.
Es gibt nicht nur eine einzige Methode zum Löschen Ihres CMOS, da diese je nach Computertyp und Hersteller unterschiedlich ist und ob es sich um einen benutzerdefinierten oder vorgefertigten Computer handelt.
Zurücksetzen Ihres CMOS mit einer Gehäusetaste
Wenn Sie auf dem Gehäuse Ihres Computers eine Schaltfläche mit der Bezeichnung Löschen oder Zurücksetzen< sehen a i=4>, das wird Ihr CMOS zurücksetzen. Die Verwendung dieser Schaltfläche ist die einfachste Methode, aber nicht auf alle Computer anwendbar.
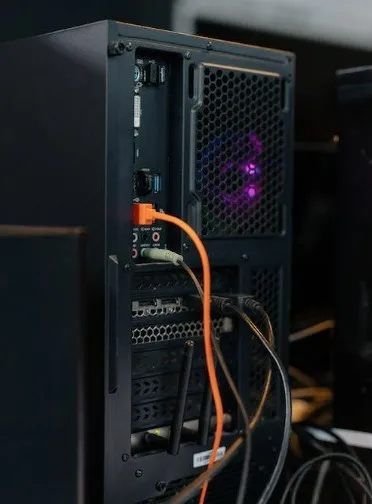
Schalten Sie zunächst Ihren Computer aus. Trennen Sie Ihren Computer von der Steckdose. Sie können den Strom von der Rückseite Ihres Netzteils oder von der Steckdose trennen.
Suchen Sie die Fallschaltfläche mit der Bezeichnung Löschen oder Zurücksetzen. Normalerweise befindet es sich neben oder in der Nähe des Netzschalters. Möglicherweise befindet es sich auch auf der Rückseite des Gehäuses in der Nähe zusätzlicher Anschlüsse.
Halten Sie die Taste fünf bis zehn Sekunden lang gedrückt und lassen Sie sie dann los. Wenn der Knopf klein ist, müssen Sie möglicherweise das Ende eines Stifts verwenden, um den Knopf gedrückt zu halten. Schließen Sie Ihren Computer wieder an die Stromversorgung an und starten Sie ihn neu.
Drücken Sie beim Booten die richtige Taste, um Ihre BIOS-Optionen aufzurufen. Abhängig von Ihrem Motherboard kann es sich um ., Delete, F2, F8 oder < handeln /span>.mehrere Möglichkeiten, Ihr BIOS aufzurufen. Es gibt auch verwenden unterschiedliche Tasten, oder Sie können Windows 10 so einstellen, dass es in Ihrem BIOS startetF12. Verschiedene Computerhersteller
Passen Sie Ihre BIOS-Optionen nach Bedarf an. Einige Motherboards verfügen über die Option, „optimierte Standardeinstellungen“ zu laden, was einen guten Ausgangspunkt darstellt.
Zurücksetzen Ihres CMOS mit einer Motherboard-Taste
Einige High-End-Motherboards verfügen über eine auf der Platine montierte Taste zum Zurücksetzen des CMOS. Sie können darauf zugreifen, indem Sie das Computergehäuse öffnen und den Knopf im Gehäuse suchen. Normalerweise trägt es die Bezeichnung CLR, CLEAR oder .RESET
Schalten Sie Ihren Computer aus und trennen Sie ihn von der Steckdose. Sie können den Strom von der Rückseite Ihres Netzteils oder von der Steckdose trennen.
Drücken Sie mehrmals den Netzschalter des Gehäuses, um etwaige Motherboard-Kondensatoren zu entladen. Suchen Sie die richtige Taste auf Ihrem Motherboard. Wenn Sie nicht sicher sind, wo Sie es finden, schauen Sie im Handbuch Ihres Motherboards nach. Sie finden diese auf der Website Ihres Motherboard-Herstellers oder Computerherstellers.

Halten Sie die Taste mit Ihrem Finger oder dem Radiergummiende eines Bleistifts fünf bis zehn Sekunden lang gedrückt. Wenn Sie Ihren Finger benutzen, stellen Sie sicher, dass Sie sich erden, indem Sie auf eine blanke Metalloberfläche klopfen (Türklinken eignen sich hervorragend), bevor Sie irgendetwas im Inneren Ihres Computers berühren.
Schließen Sie Ihren Computer wieder an die Stromversorgung an und starten Sie ihn neu. Drücken Sie die richtige Taste, um Ihre BIOS-Optionen aufzurufen, und passen Sie dann Ihre BIOS-Optionen nach Bedarf an.
Setzen Sie Ihr CMOS zurück, indem Sie die CMOS-Batterie neu einsetzen
Wenn Sie keine andere Möglichkeit haben, Ihr CMOS zurückzusetzen, können Sie gespeicherte Einstellungen löschen, indem Sie die CMOS-Batterie entfernen. Mit dieser Batterie bleibt der flüchtige CMOS-Speicher auch dann mit Strom versorgt, wenn der Computer von der Steckdose getrennt ist. Durch Entfernen und Ersetzen der Batterie löschen Sie das CMOS und erzwingen einen Reset.
Schalten Sie Ihren Computer aus und trennen Sie ihn von der Steckdose. Drücken Sie den Netzschalter mehrmals, um alle Kondensatoren zu löschen.
Suchen Sie die CMOS-Batterie auf Ihrem Motherboard. Dies ist am häufigsten eine CR2032-Batterie in Münzgröße, wie unten gezeigt. Sie finden es auf den meisten Motherboards in der Nähe der PCI-Express-Steckplätze. Den genauen Standort finden Sie im Handbuch Ihres Motherboards.

Entfernen Sie vorsichtig die CMOS-Batterie. Wenn er mit einem Metallclip befestigt ist, schieben Sie den Akku unter dem Clip hervor. Achten Sie darauf, den Clip nicht zu verbiegen. Warten Sie einige Minuten, ersetzen Sie die CMOS-Batterie und starten Sie Ihren Computer neu.
Wenn dies nicht funktioniert oder weiterhin Probleme auftreten, müssen Sie möglicherweise die Batterie austauschen. Dies gilt insbesondere für ältere Computer. Dies ist einfach eine Standard-Knopfbatterie.
Setzen Sie Ihr CMOS mit dem Motherboard-Jumper zurück
Durch manuelles Anpassen des rechten Jumpers können Sie die CMOS-Löschfunktion auslösen.
Schalten Sie Ihren Computer aus. Trennen Sie Ihren Computer von der Steckdose. Drücken Sie den Netzschalter mehrmals, um alle Kondensatoren zu löschen.
Öffnen Sie Ihr Computergehäuse und suchen Sie die CMOS-Löschstifte. Typischerweise handelt es sich um eine zwei- oder dreipolige Konfiguration, die auf der Hauptplatine montiert ist und mit CLEAR, RESET für „Passwort löschen“. CLRPWD oder sogar

Bei einer Drei-Pin-Konfiguration mit einem gemeinsamen mittleren Pin verschieben Sie die Kunststoffbrücke, um den mittleren Pin und den zuvor getrennten Pin zu verbinden. Entfernen Sie bei einer zweipoligen Konfiguration den Jumper vollständig.
Warten Sie einige Minuten und setzen Sie den Jumper dann wieder in seine ursprüngliche Konfiguration zurück. Starte deinen Computer neu.
Was muss ich nach dem Zurücksetzen meines CMOS tun?
Wenn Sie Ihr CMOS zurücksetzen, löschen Sie alle benutzerdefinierten BIOS-Einstellungen. Wenn Sie beispielsweise die Startreihenfolge so geändert haben, dass zuerst von USB gestartet wird, wird wieder die Standardfestplatte verwendet.
Nach dem Zurücksetzen müssen Sie in Ihr BIOS zurückkehren und Ihre Einstellungen nach Bedarf anpassen. Denken Sie daran, alle zuvor vorgenommenen Änderungen zu vermeiden, die dazu führten, dass Sie Ihr CMOS zurücksetzen mussten. Wenn Sie aufgrund eines Virus einen Neustart durchführen, ist dies natürlich kein Problem.
Abschließend müssen Sie möglicherweise Datum und Uhrzeit neu einstellen. Die CMOS-Batterie speichert diese Informationen. Ihr Computer kann die Änderung automatisch vornehmen oder auch nicht.
Wenn Sie Ihr altes Legacy-BIOS in UEFI konvertieren möchten, um neuere Systeme zu unterstützen, erfahren Sie, wie das geht und ob eine Konvertierung möglich ist überhaupt möglich. Erfahren Sie außerdem, wie Sie Ihr Chromebook-BIOS auf SeaBIOS ändern.
Häufig gestellte Fragen
Werden durch das Zurücksetzen des CMOS Dateien gelöscht?
Nein. Durch das Zurücksetzen des CMOS wird nur das BIOS zurückgesetzt. Dadurch können sich einige von Ihnen vorgenommene benutzerdefinierte Einstellungen sowie Ihr Datum und Ihre Uhrzeit ändern. Andernfalls werden keine Dateien gelöscht.
Woher weiß ich, ob mein CMOS-Reset funktioniert?
Wenn Sie Änderungen an Ihrem BIOS vorgenommen haben, prüfen Sie, ob diese auf die Standardeinstellungen zurückgesetzt wurden. Andernfalls, wenn bei Ihnen keine der Probleme mehr auftritt, die Sie vor dem Zurücksetzen Ihres CMOS hatten, hat das Zurücksetzen wahrscheinlich funktioniert.
Wenn Sie glauben, dass es nicht funktioniert hat, versuchen Sie, den Akku selbst zu entfernen oder auszutauschen, anstatt den Knopf an der Außenseite Ihres Computers oder auf der Hauptplatine zu drücken.
Muss ich mein CMOS zurücksetzen, wenn ich eine CPU installiere?
Normalerweise nein. Es wird empfohlen, Ihr BIOS auf die neueste Version zu aktualisieren, um sicherzustellen, dass Ihre neue CPU unterstützt wird. Sie können jedoch aus Sicherheitsgründen Ihr CMOS zurücksetzen, um alle vorherigen BIOS-Einstellungen im Zusammenhang mit der alten CPU zu löschen.
Bildnachweis: Pixabay



Schreibe einen Kommentar