So setzen Sie die WSL-Linux-Distribution unter Windows 11 zurück
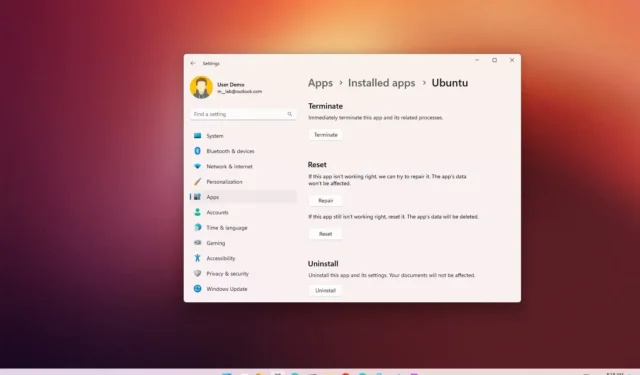
Unter Windows 11 ist das Windows-Subsystem für Linux (WSL) eine Virtualisierungsplattform, die es Ihnen ermöglicht, neben dem Host-Betriebssystem auch mit Linux-Distributionen zu arbeiten.
Wenn Sie Probleme bemerken oder mit einer bestimmten Linux-Distribution von vorne beginnen müssen, können Sie die Distribution auf WSL über die Einstellungen-App oder die Befehlszeile zurücksetzen, ohne etwas zu entfernen und erneut herunterzuladen.
In dieser Anleitung lernen Sie die Schritte zum Zurücksetzen einer Linux-Distribution (wie Ubuntu, Kali Linux, Debian oder SUSE) kennen, um Probleme zu beheben oder die Konfiguration unter Windows 11 zurückzusetzen. (Siehe auch, wie man WSL unter Windows 11 installiert . )
Setzen Sie die Linux-Distribution auf WSL über die Einstellungen zurück
Gehen Sie wie folgt vor, um eine Linux-Distribution auf WSL für Windows 11 zurückzusetzen:
-
Öffnen Sie die Einstellungen unter Windows 11.
-
Klicken Sie auf Apps .
-
Klicken Sie auf Installierte Apps .
-
Wählen Sie die Linux-Distribution aus, klicken Sie auf die Menüschaltfläche (drei Punkte) und dann auf Erweiterte Optionen .
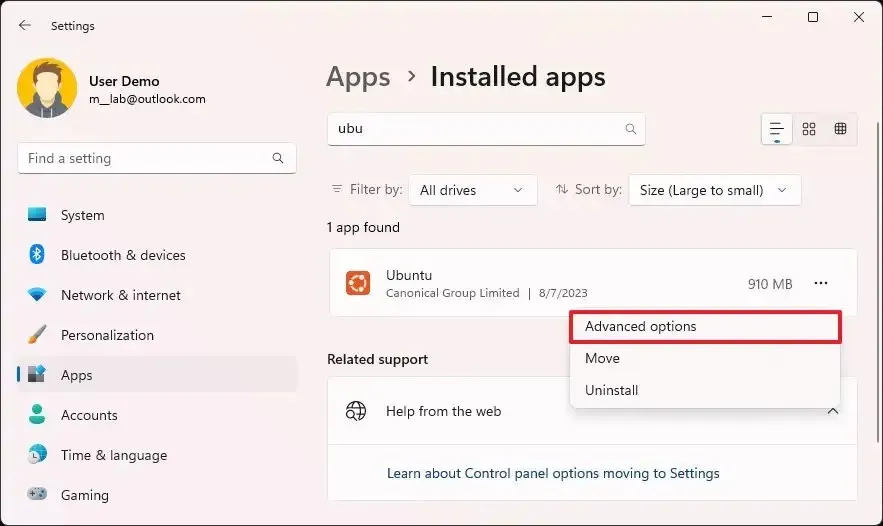
-
Klicken Sie auf die Schaltfläche „Zurücksetzen“ .
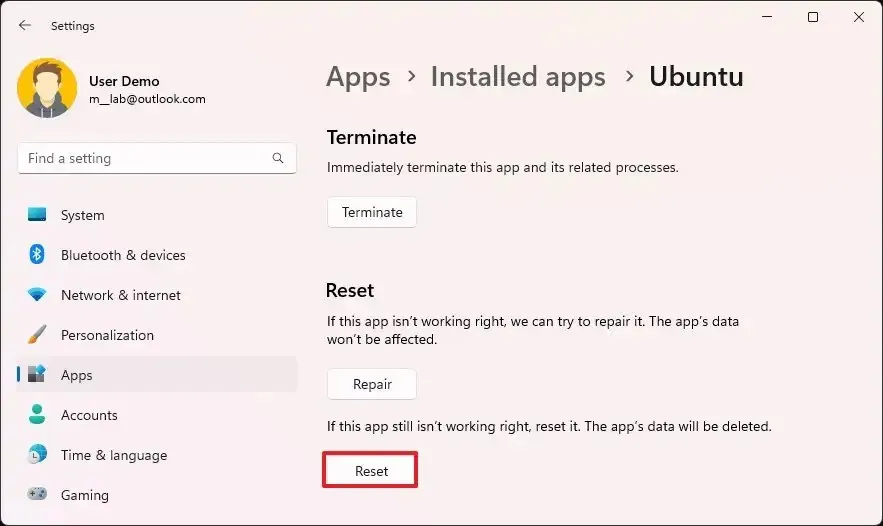
-
(Optional) Klicken Sie auf die Schaltfläche „Reparieren“ .
Kurzer Tipp: Der Vorgang kann einige Zeit dauern. Wenn Sie die Distribution nicht erneut öffnen können, kann die Reparaturoption hilfreich sein.
Sobald Sie die Schritte abgeschlossen haben, wird die WSL-Distribution zurückgesetzt und Sie müssen den Einrichtungsprozess erneut durchlaufen, um sie verwenden zu können.
Setzen Sie die Linux-Distribution auf WSL über die Eingabeaufforderung zurück
Führen Sie die folgenden Schritte aus, um die Registrierung einer Linux-Distribution auf WLS mit der Eingabeaufforderung aufzuheben:
-
Öffnen Sie Start .
-
Suchen Sie nach „Eingabeaufforderung“ , klicken Sie mit der rechten Maustaste auf das oberste Ergebnis und wählen Sie die Option „Als Administrator ausführen“ .
-
Geben Sie den folgenden Befehl ein, um die verfügbaren Distributionen anzuzeigen, und drücken Sie die Eingabetaste :
wsl --list -
Geben Sie den folgenden Befehl ein, um die WSL-Distribution unter Windows 11 zurückzusetzen, und drücken Sie die Eingabetaste :
wsl --unregister DISTRO-NAMEErsetzen Sie im Befehl „DISTRO-NAME“ durch den Namen der zurückzusetzenden Distribution (siehe Schritt 3 ). In diesem Beispiel wird die Registrierung von Ubuntu aufgehoben:
wsl --unregister Ubuntu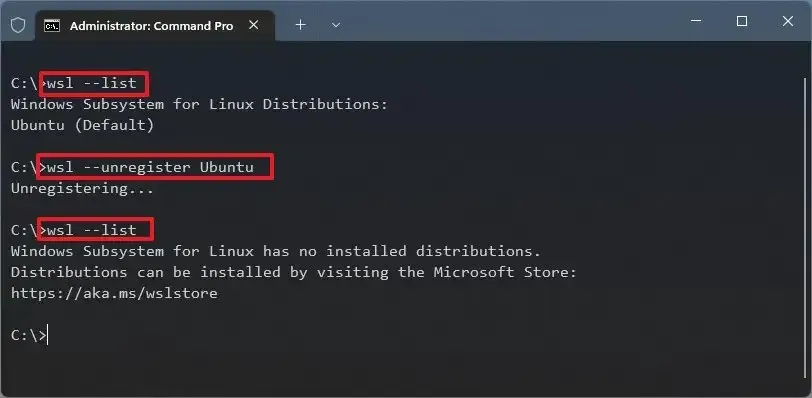
-
(Optional) Geben Sie den folgenden Befehl ein, um zu bestätigen, dass die Linux-Distribution abgemeldet wurde, und drücken Sie die Eingabetaste :
wsl --list
Nachdem Sie die Schritte abgeschlossen haben, wird die Distribution zurückgesetzt und ist nicht mehr im Windows-Subsystem für Linux verfügbar. Die Distribution bleibt jedoch weiterhin auf dem Gerät verfügbar. Wenn Sie es erneut registrieren möchten, öffnen Sie es über das Startmenü.



Schreibe einen Kommentar