So setzen Sie Windows Update-Komponenten zurück, um ein problematisches Update zu beheben

Nicht alle Windows-Updates werden perfekt heruntergeladen. Manchmal kann ein Update dazu führen, dass sich Ihr PC schlechter verhält als vor der Aktualisierung. In anderen Fällen kommt es beim Herunterladen eines Updates möglicherweise zu einem hängengebliebenen Update oder zu einer Fehlermeldung, die Sie darüber informiert, dass der Download nicht fortgesetzt werden kann. Während diese Probleme durch viele Ursachen verursacht werden können, sind beschädigte Windows Update-Komponenten eine der größten Ursachen. Dieses Tutorial zeigt, wie Sie sie zurücksetzen, um ein problematisches Update zu beheben.
Bevor Sie Windows Update-Komponenten zurücksetzen
Das manuelle Zurücksetzen von Windows Update-Komponenten ist ein sorgfältiger Prozess. Probieren Sie einige allgemeine Korrekturen aus, bevor Sie die Komponenten zurücksetzen.
- Führen Sie die Windows Update-Problembehandlung aus – eine schnelle Möglichkeit, Probleme mit Updates auf Ihrem PC zu beheben. Durch Ausführen der Windows Update-Problembehandlung werden Windows Update-Probleme diagnostiziert und behoben. (Außerdem werden die Windows Update-Komponenten automatisch zurückgesetzt.)
- Suchen Sie nach Systemproblemen – die Durchführung von SFC- und DISM- Scans sollte der nächste Schritt sein, um beschädigte, beschädigte oder fehlende Systemdateien zu beheben, die Update-Probleme verursachen.
- Erstellen Sie einen Systemwiederherstellungspunkt – bei den vielen Schritten zum Zurücksetzen von Windows Update-Komponenten können Sie leicht einen Fehler machen. Wenn Sie dies tun und Ihr Computer nicht mehr reagiert, müssen Sie eine Möglichkeit haben, die Änderungen rückgängig zu machen. Wir empfehlen, zu lernen , wie man einen Systemwiederherstellungspunkt erstellt und verwendet .
1. Stoppen Sie die erforderlichen Windows Update-Dienste
Betrachten Sie dies als den ersten Schritt zum Zurücksetzen der Windows Update-Komponenten: Beenden Sie die Dienste, die für den Windows Update-Prozess wichtig sind.
Wir stellen nämlich die folgenden Dienste ein:
- Background Intelligent Transfer Service (BITS) : Wenn es um Updates unter Windows geht, ist dieser Dienst dafür verantwortlich, den Download-Prozess durch die richtige Zuweisung von Bandbreite und anderen Ressourcen zu optimieren.
- Windows Update Service (wuauserv) : Automatisiert den Prozess des Herunterladens von Updates unter Windows. Immer wenn Sie sehen, dass ein Update automatisch heruntergeladen wird, ergreift der Windows Update-Dienst Maßnahmen. (Es ist jedoch nur eine seiner Aufgaben.)
- Kryptografischer Dienst (cryptsvc) : überprüft, ob jedes Update, das Sie unter Windows herunterladen, die Verifizierungs- und Integritätsanforderungen von Microsoft erfüllt.
- Windows Installer (msiserver) : ein anderer Name für den Windows Installer, der für die Installation von Updates und Patches unter Windows von wesentlicher Bedeutung ist.
Wir stoppen die oben genannten Dienste in PowerShell, Sie können jedoch auch die Eingabeaufforderung verwenden, wenn Sie dies bevorzugen.
- Klicken Sie auf das Suchfeld in der Taskleiste, geben Sie „PowerShell“ ein und wenn „Windows PowerShell“ in den Suchergebnissen angezeigt wird, klicken Sie auf „Als Administrator ausführen“.
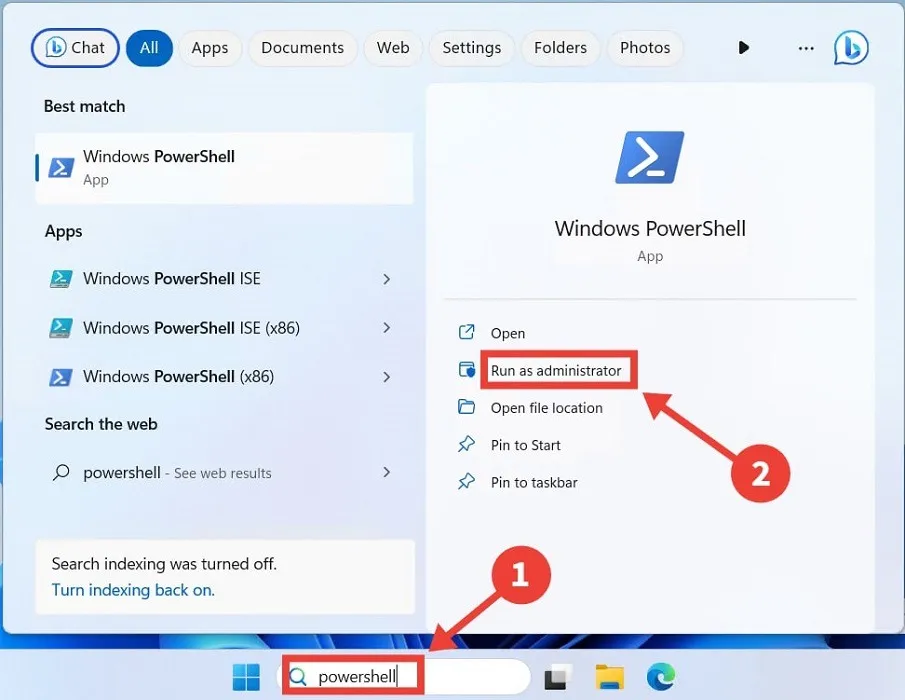
- Führen Sie in PowerShell die folgenden Befehle nacheinander aus und achten Sie darauf, Enternach jedem Befehl zu drücken:
net stop bits
net stop wuauserv
net stop cryptsvc
net stop msiserver
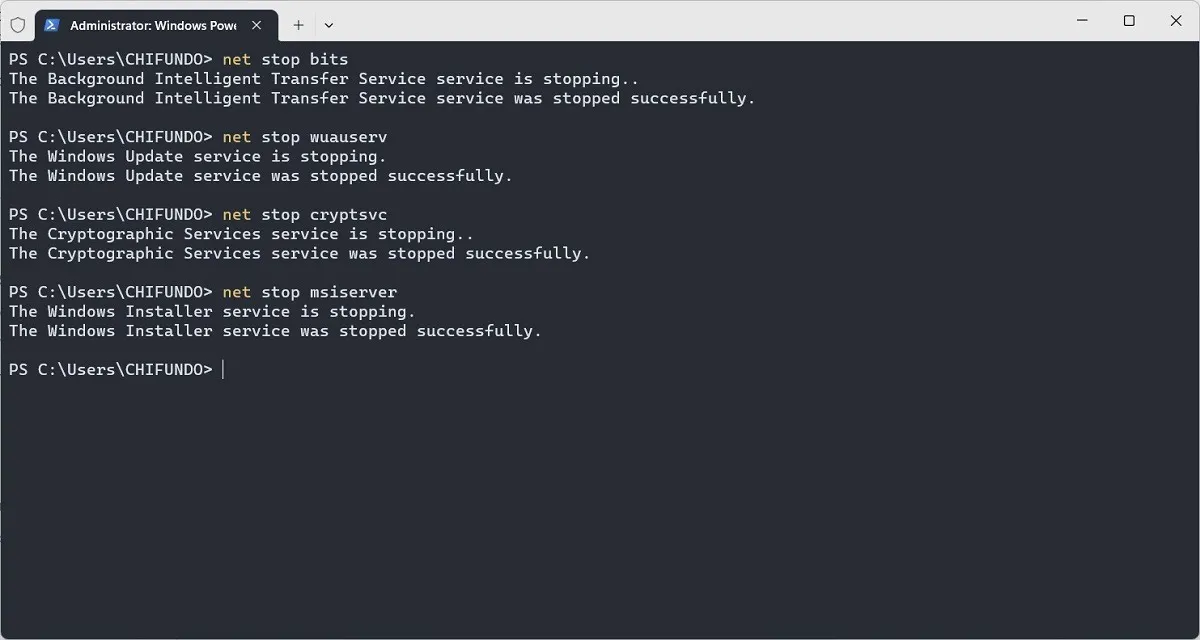
- Nachdem Sie jeden Befehl ausgeführt haben, wird eine Meldung angezeigt, die besagt, dass der Windows-Dienst erfolgreich beendet wurde.
2. Benennen Sie die Ordner SoftwareDistribution und catroot2 um
Im Ordner „SoftwareDistribution“ werden temporäre Daten im Zusammenhang mit Windows-Updates gespeichert, z. B. Dateien, Verlauf und andere zwischengespeicherte Daten. Im Ordner „catroot2“ werden Dateien gespeichert, die zur Überprüfung von Systemdateien verwendet werden, von denen einige für den Windows-Update-Prozess wichtig sind.
Das Umbenennen dieser Ordner ist eine Möglichkeit, den Update-Cache unter Windows zurückzusetzen. Dies hilft dabei, alle beschädigten Dateien zu entfernen, die ein Fehlverhalten der Windows Update-Komponenten verursachen könnten.
- Um den SoftwareDistribution-Ordner umzubenennen, geben Sie den folgenden Befehl in PowerShell ein und drücken Sie die EnterTaste:
Ren %systemroot%\SoftwareDistribution SoftwareDistribution.old

- Um den Ordner „catroot2“ umzubenennen, geben Sie den folgenden Befehl in PowerShell ein und drücken Sie die EnterTaste:
Ren %systemroot%\system32\catroot2 catroot2.old

3. Starten Sie die Windows Update-Dienste neu
Erinnern Sie sich an die Dienste, die Sie im ersten Schritt gestoppt haben? Nachdem Sie die Windows Update-Komponenten zurückgesetzt haben, ist es an der Zeit, sie neu zu starten.
- Führen Sie die folgenden Befehle nacheinander aus und achten Sie darauf, Enternach jedem Befehl zu drücken:
net start bits
net start wuauserv
net start cryptsvc
net start msiserver
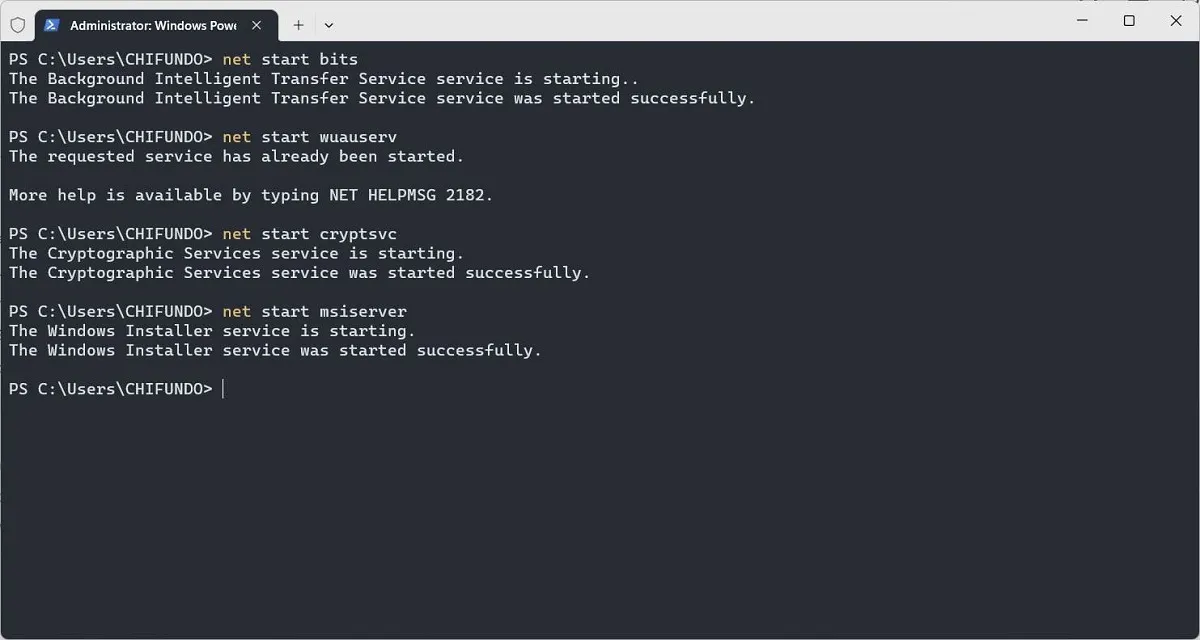
- Bei jedem Schritt werden verschiedene Windows Update-Komponenten zurückgesetzt. Überprüfen Sie, ob dadurch Ihre Probleme mit dem Update behoben werden.
- Wenn alles andere fehlschlägt, müssen Sie möglicherweise Ihren Windows-Computer auf die Werkseinstellungen zurücksetzen , um das Problem zu beheben.
Häufig gestellte Fragen
Wie überprüfe ich den Update-Verlauf unter Windows?
Gehen Sie unter Windows 11 zu „Einstellungen -> Windows Update -> Update-Verlauf“. Gehen Sie unter Windows 10 zu „Update & Sicherheit -> Windows Update -> Update-Verlauf anzeigen“.
Kann ich Windows-Updates stoppen?
Normalerweise sollten Sie Windows-Updates aufgrund der damit verbundenen Leistungs- und Sicherheitsverbesserungen nicht stoppen. Wenn Sie jedoch feststellen, dass Ihr Benutzererlebnis dadurch beeinträchtigt wird, gibt es mehrere Möglichkeiten, Updates unter Windows zu stoppen .
Bildnachweis: Unsplash . Alle Screenshots von Chifundo Kasiya.



Schreibe einen Kommentar