So setzen Sie das Windows-Terminal unter Windows 11/10 auf die Standardeinstellungen zurück
Nachdem Sie die Konfigurationsänderungen vorgenommen haben und das Windows-Terminal nicht ordnungsgemäß läuft, müssen Sie das Windows-Terminal auf die Standardeinstellungen zurücksetzen, um seinen Inhalt zu löschen oder die Datei unter Windows 11/10 zu löschen.
Windows Terminal bietet eine neue, funktionsreiche, moderne, leistungsstarke, effiziente und vielseitige Befehlszeilen-Terminalanwendung, die von Microsoft als Ersatz für die Windows-Konsole entwickelt wurde. Diese Anwendung unterstützt Unicode- und UTF-8-Zeichen sowie benutzerdefinierte Designs, Stile und Konfigurationen sowie mehrere Registerkarten und Bereiche und Grafikbeschleunigung.
So setzen Sie das Windows-Terminal auf die Standardeinstellungen zurück
Änderungen an den Windows-Terminaleinstellungen können zu einigen Problemen führen, z. B. dazu, dass Windows Terminal nicht geöffnet wird oder nicht reagiert. In diesem Fall ist es notwendig, zu den Standardeinstellungen für Windows Terminal zurückzukehren. Es gibt vier Methoden, mit denen Sie das Windows-Terminal auf die Standardeinstellungen zurücksetzen können:
1] Löschen Sie die JSON-Datei, um das Windows-Terminal auf die Standardeinstellungen zurückzusetzen
Im Windows Terminal werden die Einstellungen als spezielle JSON-Datei gespeichert. Eine Kopie der Datei wird automatisch erstellt, wenn Sie die Einstellungen der App ändern. Hier sind die Schritte, die Sie befolgen können, um die JSON-Datei im Windows-Terminal zu löschen und zu den Standardeinstellungen zurückzukehren.
- Klicken Sie mit der rechten Maustaste auf das Startsymbol und wählen Sie Windows Terminal (Admin) aus der Menüliste.
- Wenn UAC auf dem Bildschirm erscheint, klicken Sie auf die Schaltfläche „Ja“ , um Ihre Zustimmung zu erteilen.
- Wählen Sie im Dropdown-Pfeil oben „ Einstellungen“ aus, um das Windows-Terminal-Einstellungsfenster zu öffnen.
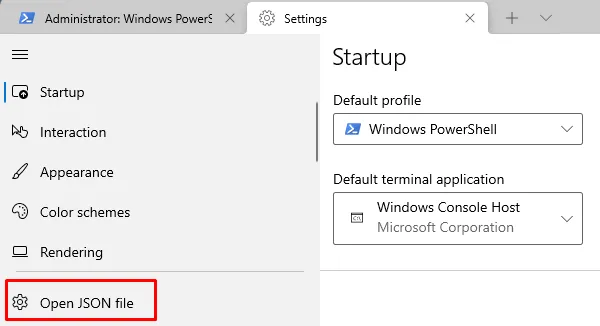
- Klicken Sie im linken Seitenbereich auf die Option JSON-Datei öffnen . Ihr Computer wird Sie fragen, wie Sie die Datei öffnen können. Sie können es mit Notepad, Word oder einem anderen von Ihnen bevorzugten Tool öffnen.
- Nachdem Sie die JSON-Datei im Windows-Terminal geöffnet haben, wählen Sie den gesamten Inhalt mit den Tasten Strg+A aus .
- Klicken Sie dann auf die Schaltfläche „Löschen“ , um alles von der Seite zu entfernen.
- Drücken Sie nun Strg+S , um die Datei zu speichern.
Sobald Sie die oben genannten Schritte ordnungsgemäß ausgeführt haben, erstellt Windows Terminal eine neu generierte JSON-Datei mit den Standardeinstellungen.
2] Verwenden Sie die Eingabeaufforderung, um das Windows-Terminal zurückzusetzen
Die Eingabeaufforderung kann außerdem verwendet werden, um die aktuelle Konfiguration zu löschen und das Windows-Terminal auf seine Standardeinstellungen zurückzusetzen. Die zu ergreifenden Schritte sind wie folgt:
- Öffnen Sie die Eingabeaufforderung als Administrator . Wenn Sie möchten, können Sie diese Aufgabe mit PowerShell ausführen .
- Kopieren Sie nun die folgende Befehlszeile, fügen Sie sie ein und drücken Sie die Eingabetaste, um sie auszuführen –
del /q /s /a /f %LocalAppData%\Packages\Microsoft.WindowsTerminal_8wekyb3d8bbwe\LocalState\settings.json"
Sobald Sie die Schritte abgeschlossen haben, löscht die Anwendung ihre vorhandene Konfiguration und erstellt eine neue mit allen Standardeinstellungen.
3] Verwenden Sie den Datei-Explorer, um Windows Terminal zurückzusetzen
Führen Sie die folgenden Schritte aus, um Windows Terminal über den Datei-Explorer zurückzusetzen:
- Drücken Sie die Tasten Windows+E , um den Datei-Explorer zu öffnen.
- Geben Sie in der Adressleiste den folgenden Pfad ein und drücken Sie die Eingabetaste.
%LocalAppData%\Packages\Microsoft.WindowsTerminal_8wekyb3d8bbwe\LocalState
Schreibe einen Kommentar